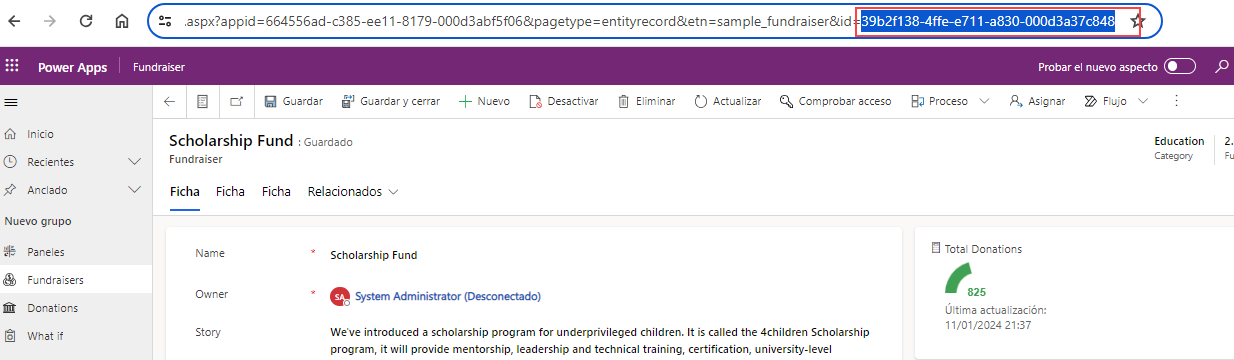Realizar operaciones
Además de las operaciones básicas para crear, actualizar, eliminar y consultar datos de Dataverse también hay otras acciones personalizadas que se pueden utilizar. Estas acciones pueden ser una lógica de utilidad genérica como AISummarize o lógica personalizada específica para una solución. Por ejemplo, es posible que tenga una acción ScheduleVisit y cuando la llamaran, buscaría un técnico disponible y la asignaría a la visita. Al utilizar acciones, puede proporcionar información de entrada y puede devolver resultados como salida. Por lo general, no se tiene que preocupar por la lógica utilizada internamente por la acción para realizar la tarea. Una ventaja significativa de acciones como esta es que múltiples flujos y aplicaciones pueden usarlos, y constantemente hacen el trabajo de la misma manera. Si es necesario un cambio en la lógica, solo tiene que cambiar la acción y luego todas las aplicaciones y flujos aprovecharán el cambio.
Estas acciones pueden ser nativas de Dataverse, creadas por desarrolladores de código mediante la función de API de Dataverse personalizada o hechas mediante complementos con poco código con Power Fx. Cuando utiliza una acción para crear su flujo de nube, no necesariamente sabe cómo se creó, solo que está disponible para que la incluya en su flujo de nube. Las acciones se pueden utilizar para hacer cambios en los datos, como crear o actualizar filas en Dataverse, o simplemente pueden contener lógica reutilizable.
Las acciones pueden estar enlazadas o sin enlazar. Las acciones enlazadas tienen como objetivo una fila de tabla específica. Cuando utiliza una acción enlazada, debe proporcionar una referencia a la fila de esa tabla. Las acciones sin enlazar no están vinculadas a una tabla específica y se usan sin el contexto de una tabla o fila específica. El conector de Dataverse tiene dos operaciones, Realizar una acción enlazada y Realizar una acción sin enlazar, que puede utilizar para invocar las acciones. Cuando crea su flujo de nube, elige una acción enlazada o una acción sin enlazar para ese paso.
Un creador con poco código podría utilizar un complemento con poco código para crear una acción para hacer un cálculo. Por ejemplo, utilizar entradas de columnas de moneda seleccionadas de una tabla para calcular un índice de endeudamiento. A partir de ahí, se podría agregar lógica para hacer cumplir la directiva en función de los resultados de los cálculos. En el siguiente ejemplo, puede ver una acción sin enlazar en Power Automate para hacer esto.
En el siguiente ejercicio, utilizará una acción en un flujo de nube para enviar un correo electrónico semanal con información resumida sobre las recaudaciones de fondos activas. Primero debe crear la acción como un complemento con poco código.
Ejercicio: crear un complemento con poco código y usarlo desde un flujo de nube
En este ejercicio, creará un complemento instantáneo con poco código que calcula las donaciones promedio para una recaudación de fondos. Luego invoca esta lógica desde un flujo de nube.
Requisitos previos
Acceda a un entorno con Dataverse con aplicaciones de muestra instaladas si desea hacer el siguiente ejercicio.
Tarea: Crear el complemento con poco código
Vaya a Power Platform Maker Portal y seleccione el entorno correcto.
Seleccione Aplicaciones en la navegación izquierda, Todas y luego inicie la Dataverse Accelerator App.
Seleccione Crear complemento instantáneo.
Introduzca Calcular donación promedio para Nombre para mostrar y luego seleccione el botón Nuevo parámetro de entrada .
Introduzca TargetFundraiser para Etiqueta, seleccione EntityReference para Tipo de datos, luego sample_fundraiser y, por último, el botón Nuevo parámetro de salida .
Introduzca AverageDonation para Etiqueta y seleccione Decimal para Tipo de datos.
Pegue esta expresión en el campo Expresión y luego seleccione el botón Guardar.
{AverageDonation: LookUp(Fundraisers, sample_fundraiserid = TargetFundraiser.sample_fundraiserid).'Total Donations' / CountIf(Donations, Regarding = TargetFundraiser)}Ahora obtiene un id. de recaudación de fondos que puede usar para probar el complemento. Inicie una nueva sesión del navegador, vaya a Power Platform Maker Portal y seleccione el entorno correcto.
Seleccione Aplicaciones en la navegación izquierda, Todas y luego inicie la Aplicación Fundraiser.
Seleccione Recaudación de fondos en la navegación izquierda y abra el Fondo de becas.
Vaya a la URL y copie el id. de esta recaudación.
Puede cerrar la aplicación Fundraiser.
Vuelva al complemento y seleccione el botón Probar.
Pegue el id. que ha copiado en el campo Valor y luego seleccione Ejecutar.
El complemento debería ejecutarse correctamente y devolver la donación promedio.
Puede cerrar la Dataverse Accelerator App.
Tarea: Crear flujo y usar el complemento
En esta tarea, utiliza el complemento que creó.
Navegue a Power Automate y seleccione el mismo entorno en el que creó el complemento.
Seleccione Crear en el panel de navegación izquierdo y, después, seleccione Flujo de nube programado.
Introduzca Informe semanal de recaudación de fondos para el nombre del flujo, seleccione repetir 1 cada semana y ejecutarlo los lunes, y luego seleccione Crear.
Seleccione el botón Insertar un nuevo paso y Agregar una acción.
Busque Enumerar filas y seleccione Enumerar filas en el conector de Microsoft Dataverse. Siga las instrucciones para crear la conexión si es necesario.
Cambie el nombre de la acción a Enumerar recaudaciones de fondos, seleccione Recaudaciones de fondos para Nombre de la tabla.
Seleccione el botón Insertar un nuevo paso y Agregar una acción.
Busque inicializar y luego seleccione Inicializar variable.
Cambie el nombre de la acción a Inicializar promedios, introduzca Promedios de donación para Nombre y seleccione Matriz para Tipo.
Seleccione el botón Insertar un nuevo paso y Agregar una acción.
Busque Realizar una acción sin enlazar y seleccione Realizar una acción sin enlazar desde el conector de Microsoft Dataverse.
Cambie el nombre del paso a Calcular promedio, seleccione el complemento CaluculateAverageDonation que creó para Nombre de la acción y luego seleccione el botón Mostrar todo.
Escriba / en el campo Item/TargetFundraiser/Sample_fundraiser y luego seleccione Insertar contenido dinámico.
Busque fondos y seleccione Fundraiser en el panel de contenido dinámico.
Power Automate crea un For each y coloca la acción Calcular promedio dentro de For each.
Seleccione For each y cámbiele el nombre a For each fundraiser.
Seleccione el botón Insertar un nuevo paso ubicado debajo de la acción Crear promedio y luego seleccione Agregar una acción.
Busque Anexar y seleccione la acción Anexar a la variable de matriz.
Cambie el nombre de la acción Anexar a los promedios de donaciones, seleccione Promedios de donaciones para Nombre y pegue este JSON en el campo Valor. Agregue los valores dinámicos a este JSON.
{"Name":, "Total Donation":, "Average Donation":}Escriba / después de "Name": y luego seleccione Insertar contenido dinámico.
Seleccione Name desde el panel de contenido dinámico.
Escriba / después de "Total Donation": y luego seleccione Insertar contenido dinámico.
Seleccione Total Donations en el panel de contenido dinámico.
Escriba / después de "Average Donation": y luego seleccione Insertar contenido dinámico.
Seleccione AverageDonation en el panel de contenido dinámico.
For each ahora debería verse como esta imagen. Seleccione el botón Insertar un nuevo paso fuera de la acción For each fundraiser y luego seleccione Agregar una acción.
Busque una tabla HTML y seleccione Crear tabla HTML desde el conector de operación de datos.
Escriba / en el campo From y luego seleccione Insertar contenido dinámico.
Seleccione Donation averages en el panel de contenido dinámico.
Seleccione el botón Insertar un nuevo paso ubicado después de la acción Crear tabla HTML y luego seleccione Agregar una acción.
Busque enviar correo electrónico y seleccione Enviar correo electrónico (V2). Siga las instrucciones para crear la conexión si es necesario.
Cambie el nombre de la acción de envío de correo electrónico Enviar informe, proporcione el correo electrónico de su usuario para Para, escriba Informe de recaudación de fondos como Asunto.
Escriba / en el campo Body y seleccione Insertar contenido dinámico.
Seleccione Output de Crear tabla HTML desde el panel de contenido dinámico.
Seleccione Guardar y espere a que se guarde el flujo.
No se vaya de esta página.
Tarea: Probar el flujo
Seleccione el botón Probar.
Seleccione Manualmente y después Probar.
Seleccione Ejecutar flujo.
Seleccione Listo.
La ejecución de flujo debería ser correcta.
Vaya a Outlook.
Debería recibir el correo electrónico con el informe de recaudación de fondos que envía el flujo.
El informe debería parecerse a este correo electrónico.