Explore la integración de Microsoft Teams con Microsoft 365
Microsoft 365 es la nube de productividad diseñada para ayudar a cada usuario a lograr lo que le importa, en su trabajo y en su vida, con las mejores aplicaciones de Office, servicios inteligentes en la nube y seguridad avanzada. Microsoft Teams forma parte de Microsoft 365, lo que significa que su experiencia de colaboración en Teams se integrará con los archivos, la información y los servicios que el equipo necesita para realizar las cosas.
Hay varias maneras de aplicar las aplicaciones y los servicios de Microsoft 365 en Microsoft Teams. Lo más común es agregar una nueva pestaña a un canal de grupo. Los usuarios también pueden agregar el contenido a un chat desde los servicios de Microsoft 365. Los siguientes son ejemplos de integración de Microsoft 365 en Microsoft Teams:
Microsoft Viva
Microsoft Viva es una plataforma integrada de experiencia de empleados para la era de trabajo híbrida. Viva reúne herramientas y aplicaciones que los empleados necesitan en una solución unificada alineada en cuatro áreas de experiencia clave: Conexión, Información, Propósito y Crecimiento.
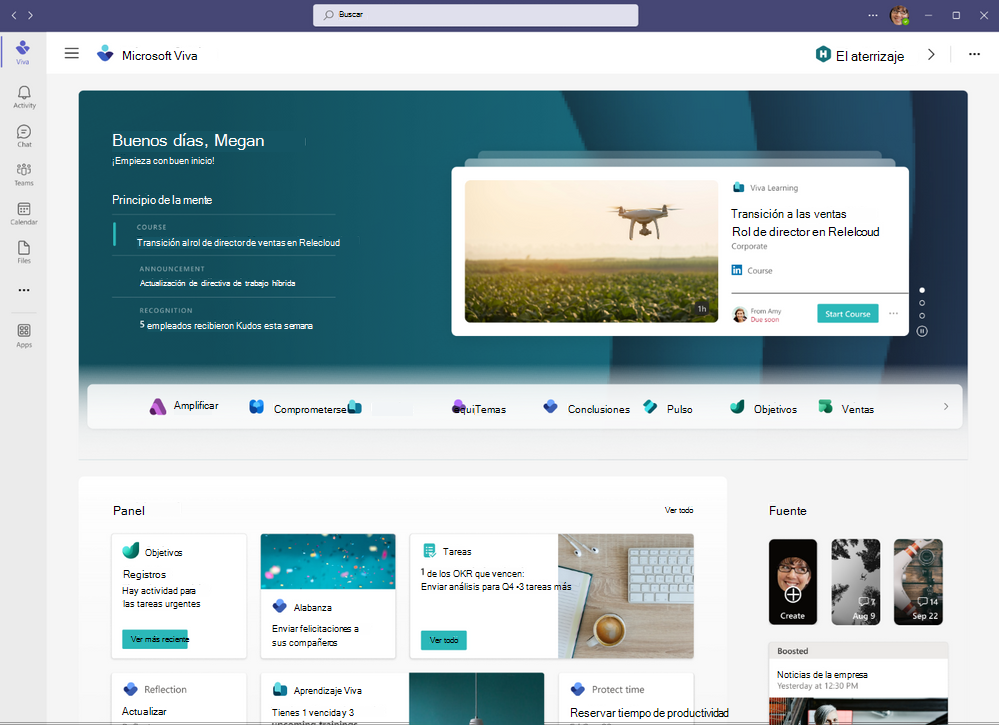
Por ejemplo, Objetivos Viva es una solución de administración de objetivos y objetivos y resultados clave (OKR) que ayuda a las organizaciones a alinear el trabajo diario con los resultados empresariales. La integración entre Objetivos Viva y Teams aporta objetivos al flujo de trabajo. Estos incluyen una aplicación mejorada de Microsoft Teams para proteger y colaborar en OKR dentro de la fuente de actividad de Teams, una extensión en Azure DevOps para completar elementos de trabajo, una conexión a conjuntos de datos de Power BI para realizar un seguimiento de indicadores clave de rendimiento (KPI) y resultados clave, e integraciones con Microsoft Planner y Microsoft Project para realizar actualizaciones automáticas de administración de proyectos.
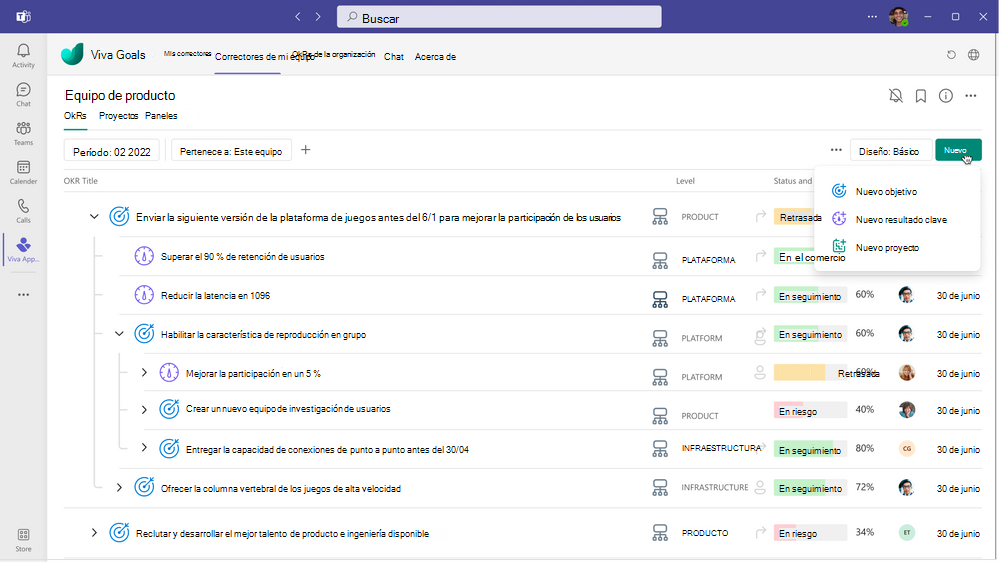
Conexiones Viva lleva los recursos internos de la organización a Microsoft Teams, donde es más fácil compartir, colaborar y chatear en un solo lugar.
Los usuarios con una licencia F verán Conexiones Viva ancladas en primera posición en la barra de aplicaciones de Teams en experiencias de escritorio y móviles.
La aplicación Conexiones Viva se mostrará automáticamente para los usuarios inscritos en la experiencia de aplicación anclada en primera línea.
Los usuarios con una licencia F verán Conexiones Viva ancladas en primera posición en la barra de aplicaciones de Teams en experiencias de escritorio y móviles. La aplicación Conexiones Viva se mostrará automáticamente para los usuarios inscritos en la experiencia de aplicación anclada en primera línea.
- Si la organización aún no ha configurado Conexiones Viva y no hay una directiva de aplicación personalizada asignada a un usuario de SKU de F, estos usuarios tendrán acceso a la nueva experiencia y podrán acceder a ella desde la posición superior de la barra de aplicaciones de Teams.
- Si la organización ya usa Conexiones Viva y el sitio principal está configurado, los trabajadores de primera línea no verán la experiencia predeterminada de Conexiones Viva. En su lugar, verán el sitio principal de SharePoint que ya se ha configurado en el inquilino.
- Si un usuario con una licencia de F tiene una directiva de configuración de aplicación personalizada o la experiencia de la aplicación anclada en primera línea está desactivada para el inquilino, el usuario de primera línea no verá la aplicación conexiones Viva predeterminada anclada en la posición superior de la barra de aplicaciones de Teams.
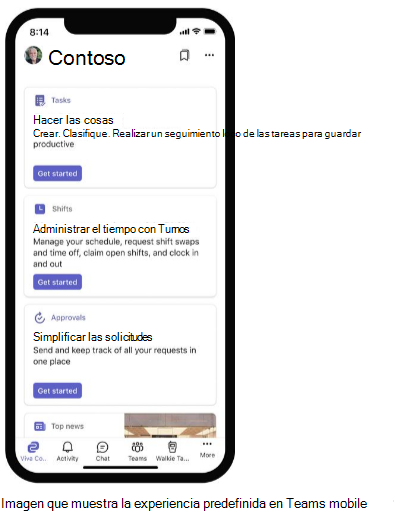
Outlook
La integración entre Outlook y Teams facilita la colaboración independientemente de dónde se esté llevando a cabo la conversación.
Compartir a Outlook: los usuarios pueden compartir chats o canalizar conversaciones a Outlook sin salir de Teams seleccionando en el icono “Compartir a Outlook” en el icono de más opciones (“...”) en una conversación.
Compartir a Teams: los usuarios pueden mover una conversación de correo electrónico de Outlook, incluidos los datos adjuntos, a una conversación de chat o canal de Teams seleccionando en la sección “Compartir a Teams” en Outlook.
Correos electrónicos de actividad perdida que requieren acción: los usuarios pueden establecer la notificación de los correos electrónicos de actividad perdida para que aparezcan los primeros en las conversaciones perdidas en Teams. Los correos electrónicos de actividad perdida muestran las respuestas más recientes de la conversación y permiten a los usuarios responder directamente desde Outlook.
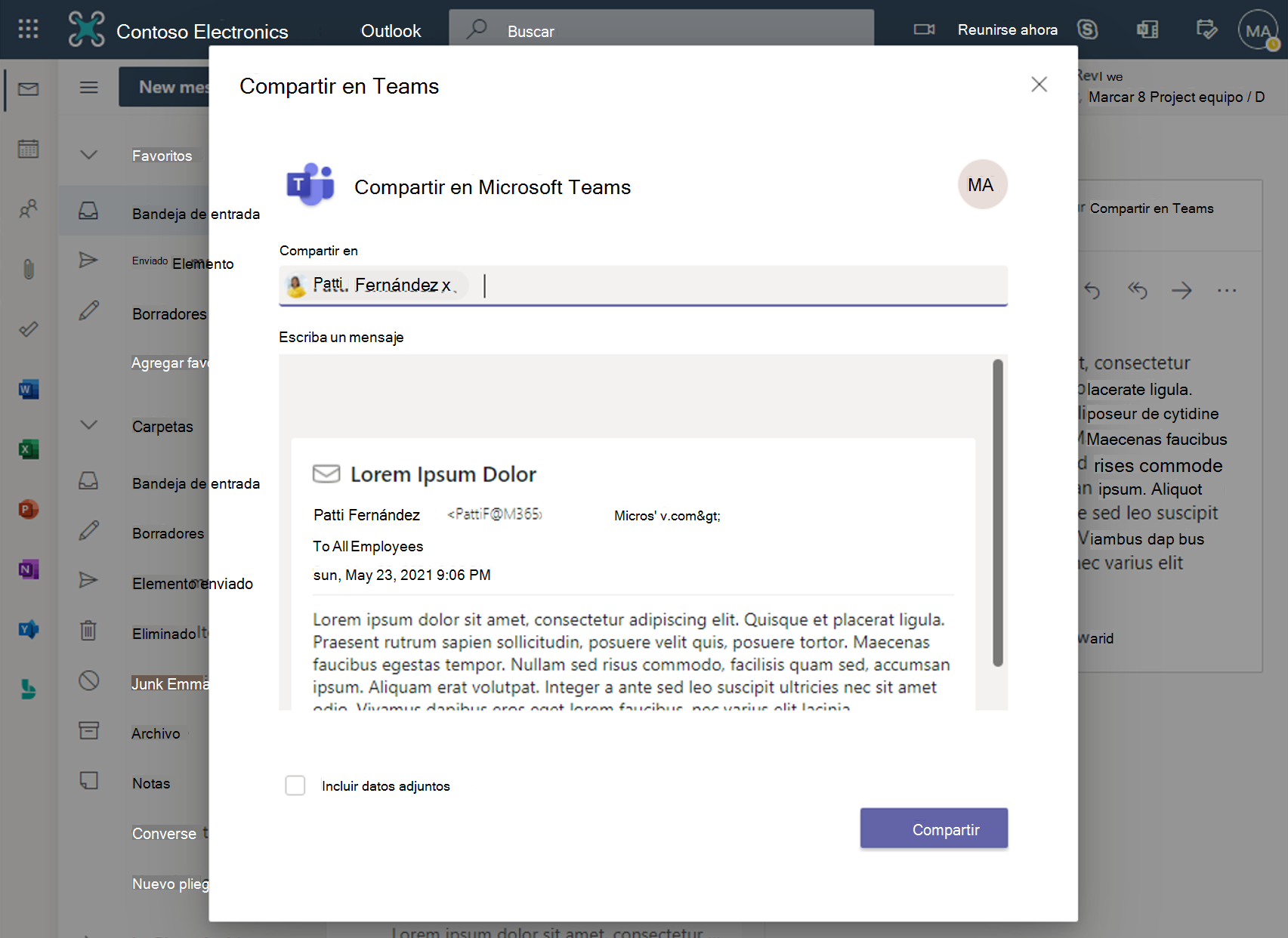
SharePoint
En Microsoft Teams, los usuarios pueden agregar páginas SharePoint o listas como una pestaña en un canal de Teams. Las páginas de SharePoint permiten a los usuarios compartir ideas con imágenes, vídeo, enlaces y documentos. Las listas de SharePoint son una excelente manera de colaborar en contenido y datos. Los miembros del equipo pueden ver páginas, editar listas y agregar comentarios en las pestañas de Teams. Agregue la pestaña de SharePoint a Teams para pegar rápidamente cualquier página, publicación de noticias o lista de un sitio publicado de SharePoint.
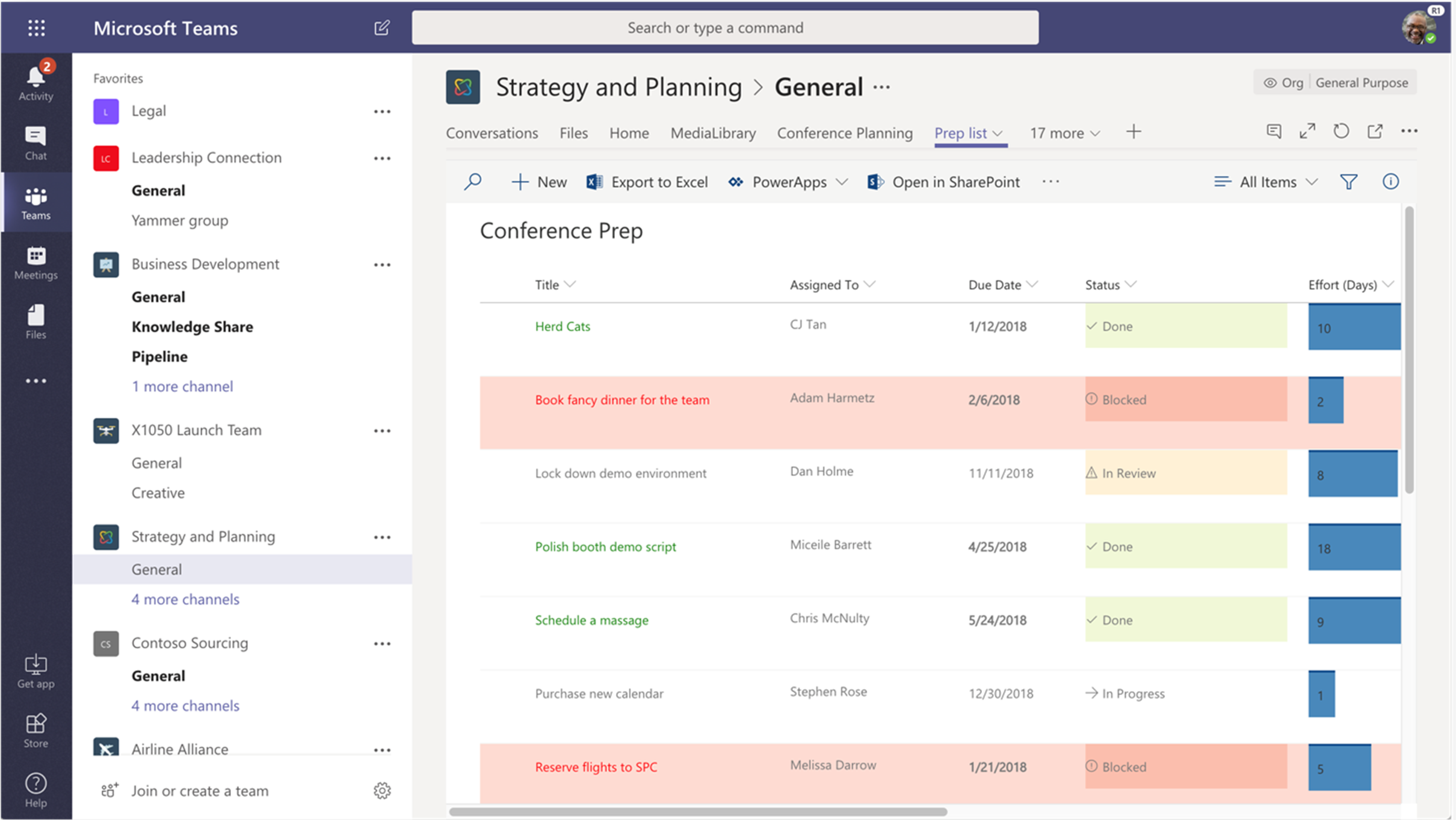
Microsoft Lists
Listas de Microsoft es una aplicación de Microsoft 365 que ayuda a los usuarios a realizar un seguimiento de la información y organizar su trabajo. Con las plantillas listas para crear, puede crear listas rápidamente desde directamente dentro de Teams y acceder a ellas en la aplicación móvil de Teams accediendo a la pestaña Listas que agregó como canal.
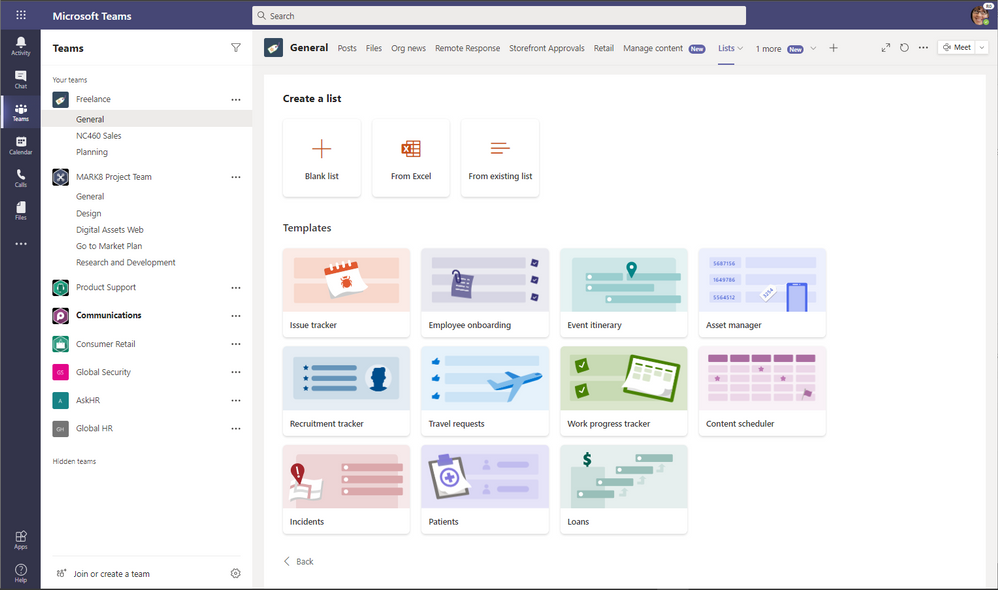
Planner y tareas
Microsoft Planner es una herramienta de administración de tareas que pequeños equipos de personas pueden usar para administrar su trabajo y las tareas asociadas visual y abiertamente con el resto del equipo. Al tener Planner como pestaña en Microsoft Teams, el equipo puede trabajar de forma más colaborativa y más cercana sin ningún esfuerzo extra.
Las Tareas de Teams le ofrece una nueva vista unificada de las tareas personales y de grupo, con tecnología de Planner y To Do. Consolida las tareas en Microsoft To Do, Planner y Outlook.
Hay dos lugares en Teams desde los que puedes acceder a Tareas: como una aplicación en el menú de aplicaciones de la izquierda y como pestaña en equipos individuales.
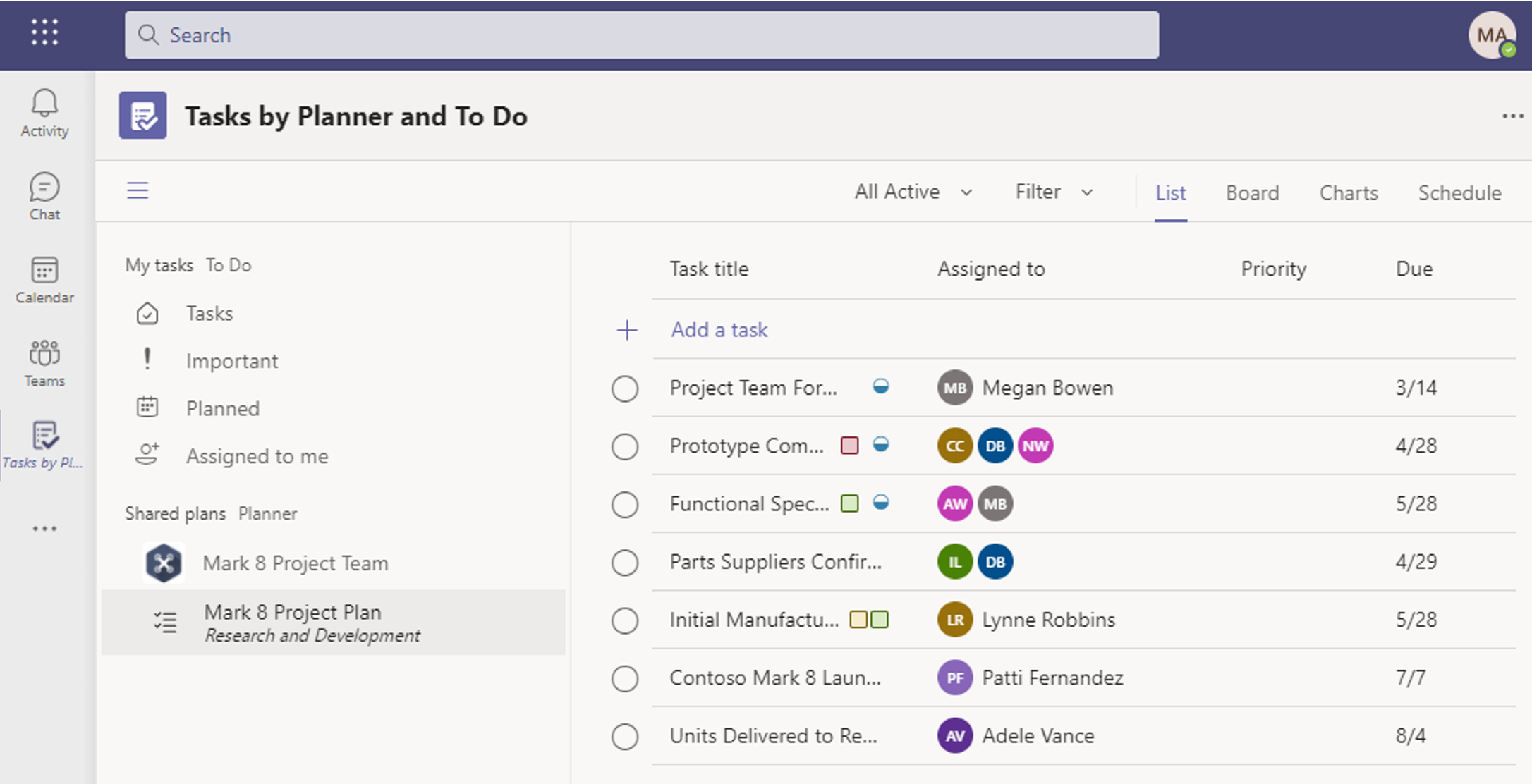
Forms
Los usuarios pueden acceder a Microsoft Forms directamente en Microsoft Teams. Configure fácilmente una pestaña Formularios, cree un nuevo formulario para recopilar respuestas, agregue un formulario existente para recopilar respuestas o mostrar resultados de encuestas, colabore con su equipo en un formulario, cree notificaciones para el formulario o realice un sondeo rápido en un chat, un canal o una reunión de Teams.
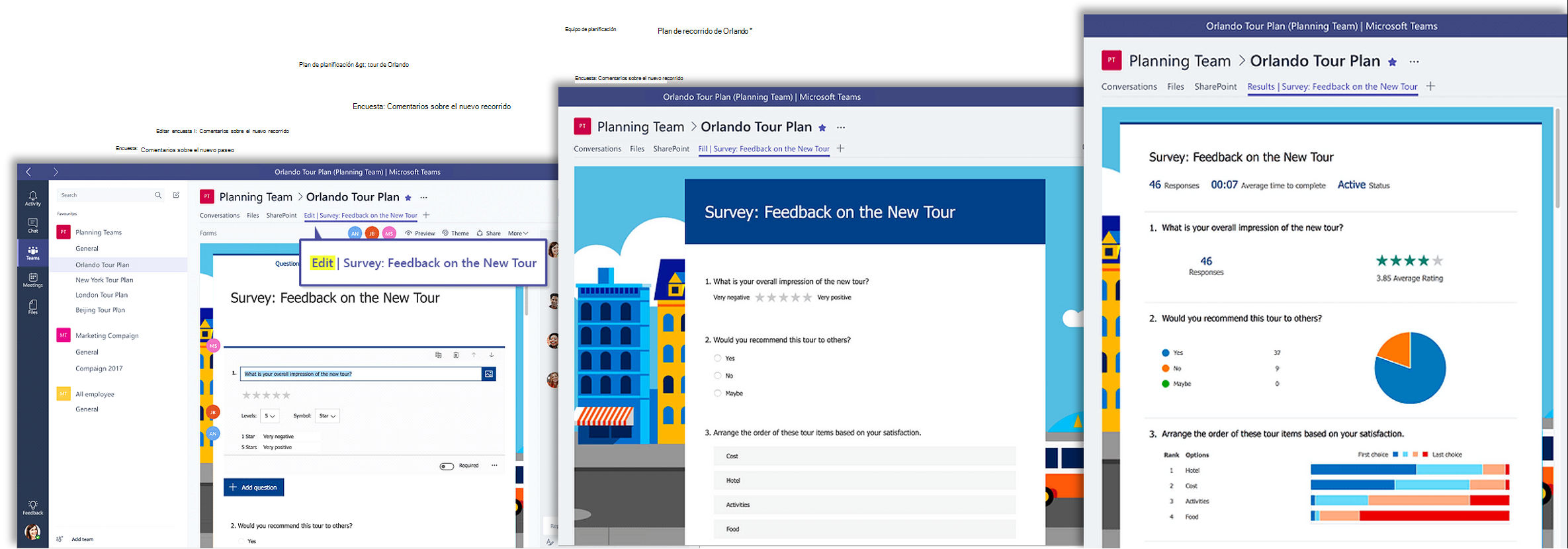
Documentos de Office (Word, Excel, PowerPoint)
Los usuarios pueden agregar archivos de documentos como una pestaña en Microsoft Teams. Además, todos los miembros del equipo pueden acceder a los archivos almacenados en la biblioteca de archivos del equipo. Los usuarios y los miembros de sus equipos pueden editar documentos de Word, PowerPoint o Excel, o comentar en archivos Visio.
OneNote
En Microsoft Teams, los usuarios pueden interactuar con el Bloc de notas visitando la pestaña de OneNote en un canal de Teams. Por ejemplo:
- Cree una pestaña de OneNote en un canal en Teams para almacenar texto, imágenes, notas a mano y mucho más.
- Agregue una pestaña de OneNote a un canal en Teams de un bloc de notas existente para centralizar el contenido.