Visualización e interacción con los datos
Después de que abra un informe en la aplicación, puede empezar a trabajar con él. Con el informe y los datos puede hacer muchas cosas. Para segmentar y desglosar los datos, realice pulsaciones breves y largas en los elementos que se muestran en el informe. En el pie de página del informe, encontrará las acciones que puede realizar en el informe.
Algunos informes tienen páginas optimizadas para la visualización móvil y son fáciles de leer en orientación vertical. Cada vez que llegue a una página que no está optimizada para la visualización mediante dispositivos móviles, aparecerá como tal en el servicio Power BI. En estos casos, puede rotar el teléfono a la orientación horizontal para obtener una vista más grande, o simplemente permanecer en orientación vertical y acercar los datos para verlos con mayor detalle.
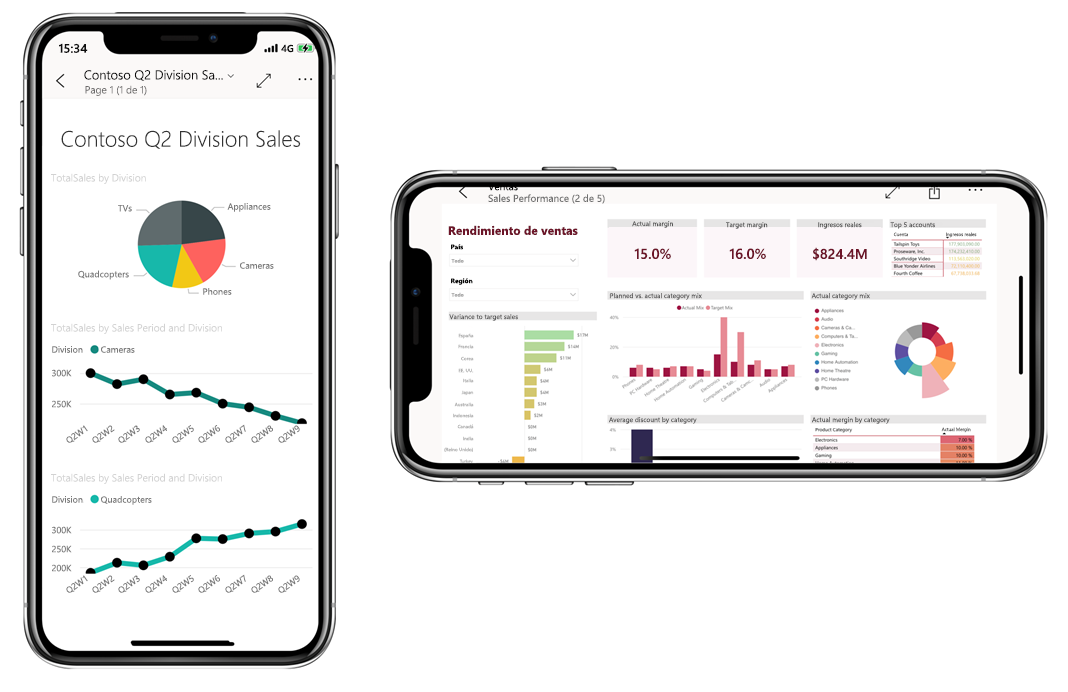
Pulse para seleccionar y resaltar puntos de datos de forma cruzada.
Pulse un punto de datos en un objeto visual para seleccionarlo. Al seleccionar un punto de datos, otros objetos visuales del informe cambian según la selección.
Selección de uno o varios puntos de datos
Al explorar los datos, es posible que quiera ver la forma en que seleccionar un único punto de datos afecta a los datos que está viendo. En otras ocasiones, es posible que quiera observar de qué forma la selección de una combinación de puntos de datos afecta a lo que ve.
Es posible visualizar los datos de las dos maneras mediante el modo de selección única y de selección múltiple. En el modo de selección única, cada vez que pulse un punto de datos en una página del informe, la nueva selección reemplazará a la selección actual. En el modo de selección múltiple, puede seleccionar varios puntos de datos. Cada punto de datos que pulse se agrega a cualquier otro punto de datos seleccionado y los resultados combinados se resaltan automáticamente en todos los objetos visuales de la página.
Puede cambiar entre los modos de selección única y selección múltiple en la configuración de la aplicación, como se explica en la unidad Configuración de aplicaciones de este módulo.
Información sobre herramientas
Puede hacer una pulsación larga (mantener pulsado) un punto de datos para mostrar información sobre herramientas sobre el punto. La información sobre herramientas muestra los valores que representa el punto de datos. En la imagen siguiente se muestra que una pulsación larga en el gráfico Porcentaje de desviación de ingresos en el presupuesto muestra una información sobre herramientas con los detalles del punto de datos de octubre.
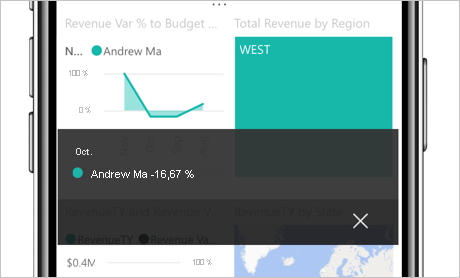
Exploración agrupando datos, exploración en profundidad y obtención de detalles de los datos
Los autores de informes pueden definir jerarquías en los datos y las relaciones entre las páginas del informe. Las jerarquías permiten explorar en profundidad, rastrear agrupando datos y obtener detalles de otra página de informe desde un objeto visual y un valor. Si se han configurado el rastreo agrupando datos, el rastreo desagrupando datos o la obtención de detalles en un objeto visual, puede realizar estas acciones manteniendo pulsado un punto de datos en el objeto visual. Aparece información sobre herramientas que contiene botones que permiten rastrear desagrupando datos, rastrear agrupando datos u obtener detalles de los datos.
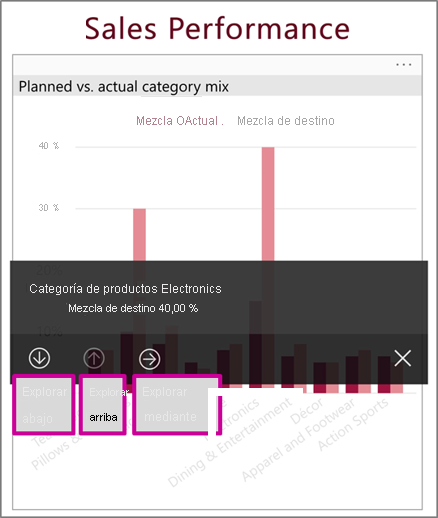
Investigación de anomalías
La detección de anomalías es una característica de Power BI que detecta automáticamente los valores que se encuentran fuera de los intervalos esperados y proporciona posibles explicaciones de la causa de los valores anómalos.
Si un creador de informes ha configurado la detección de anomalías para un objeto visual del informe, la información sobre herramientas de un punto de datos tiene un botón Explicar anomalía que abre el panel Anomalías, donde podrá ver si los picos inesperadamente altos y las bajas caídas en los datos están causados por valores atípicos de datos y ver posibles explicaciones.
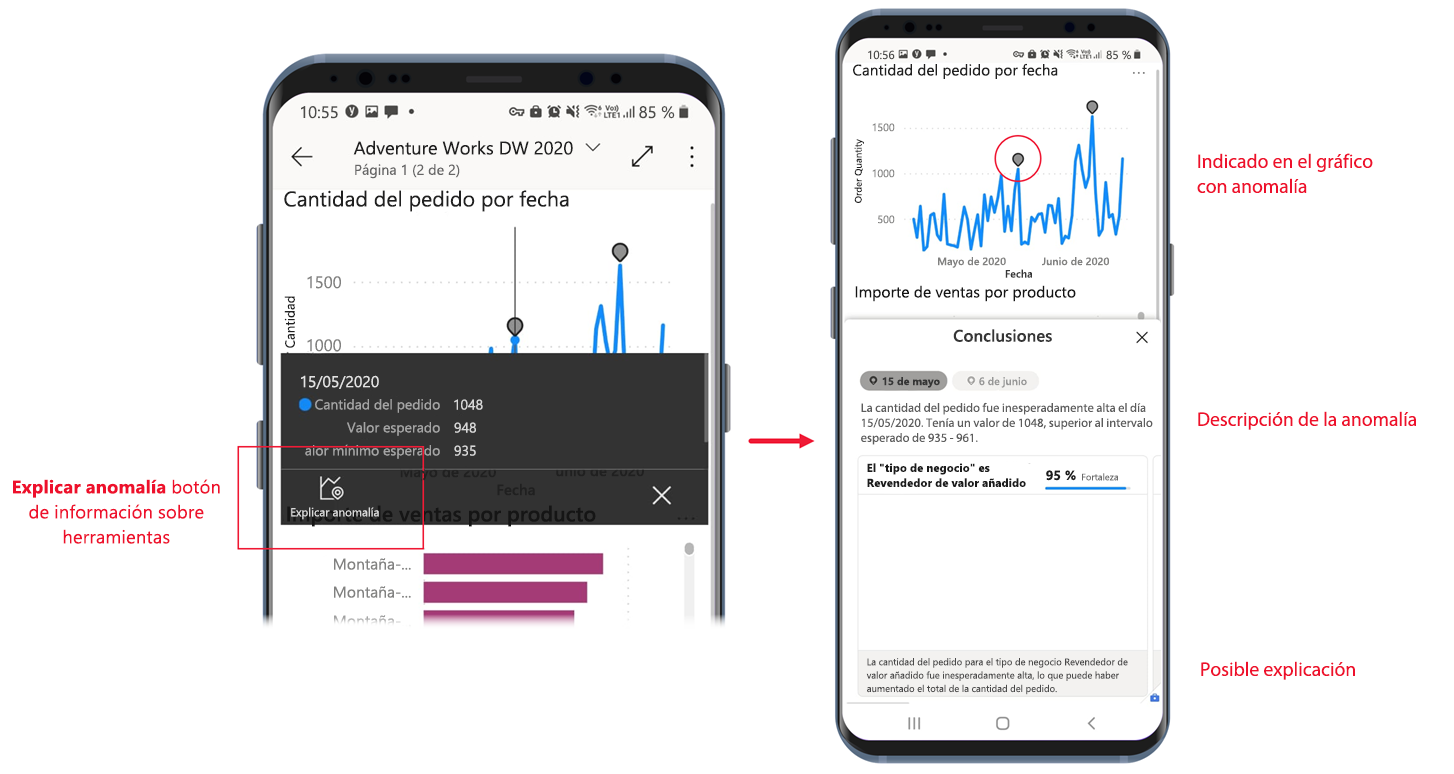
Abrir objetos visuales en modo de enfoque
Al ver informes en la aplicación, puede usar el modo de enfoque para los objetos visuales del informe. El modo de enfoque proporciona una vista mayor de un solo objeto visual y facilita la exploración.
En un informe de teléfono, pulse Más opciones (...) en la esquina superior derecha de un objeto visual y, después, pulse Ampliar al modo de enfoque.
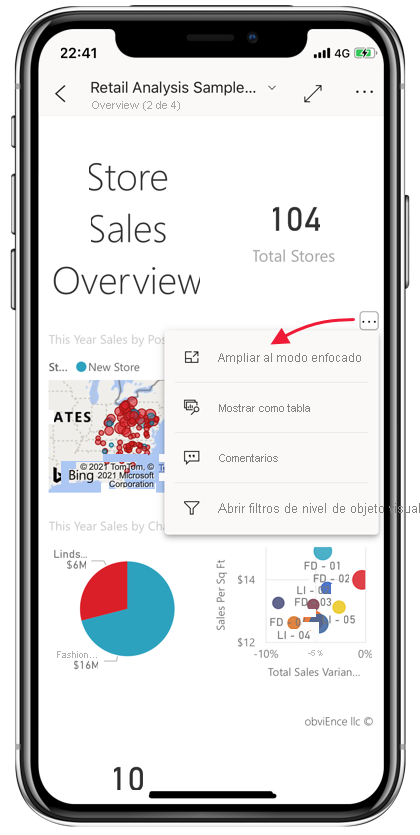
En el modo de enfoque, puede mantener pulsados los puntos de datos para obtener información sobre herramientas y explorar en profundidad los datos, como puede hacer cuando no está en modo de enfoque. También tendrá un pie de página y un menú Más opciones (...) que ofrecen más formas de explorar los datos del objeto visual e interactuar con ellos.
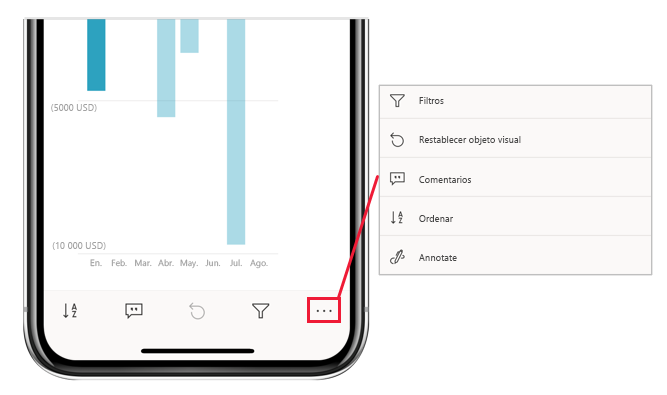
Algunas opciones cambian, en función del tipo de objeto visual en el que se centre. Las opciones posibles se describen en la siguiente tabla.
| Opción | Descripción |
|---|---|
| Filtros | Abre el panel de filtros en el filtro de nivel de objeto visual. |
| Restablecer objeto visual | Devuelve el objeto visual al estado en el que estaba antes de empezar a explorarlo en el modo de enfoque. |
| Comentarios | Abrir en el panel de comentarios. |
| Explorar | Muestra opciones para explorar en profundidad hasta el siguiente nivel del objeto visual. |
| Sort | Ordena los valores del objeto visual. |
| Anotar | Abre la pantalla de anotación, donde puede dibujar en el objeto visual y compartir sus conclusiones con compañeros. |
Lo que se hace en el modo de enfoque se trasmite al lienzo del informe y viceversa. Por ejemplo, si resalta un valor en un objeto visual y después vuelve al informe completo, este se filtra por el valor resaltado en el objeto visual.
Para borrar toda la exploración de un objeto visual, pulse el botón Restablecer objeto visual .
.
Acercar y alejar los datos
Use el gesto de reducir para acercar y alejar los informes para examinarlos con más detalle.
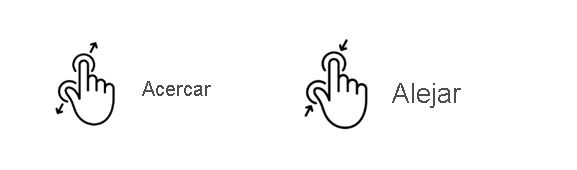
Filtrado de los datos
Los creadores de informes suelen crear filtros para resaltar datos específicos. Se pueden crear varios tipos de filtros:
- Los filtros de nivel de informe se aplican a todos los datos del informe.
- Los filtros de nivel de página se aplican solo a los datos de la página en la que están definidos.
- Los filtros de nivel de objeto visual se aplican solo a los datos del objeto visual en el que están definidos.
En las aplicaciones móviles, interactúa con los filtros en el panel de filtros. Cuando se encuentre en un informe, puede abrir el panel de filtros mediante el icono de filtro en el pie de página del informe.
El panel de filtros tiene pestañas que muestran los filtros pertinentes para el nivel que está viendo. Por ejemplo, en la imagen del informe siguiente, hay filtros que se aplican a todo el informe y filtros que se aplican a la página específica en la que se encuentra. Como resultado, verá dos pestañas en el panel de filtros. Pulse una pestaña para ver y cambiar los filtros del nivel concreto que le interesa.
![]()
En un objeto visual, pulse el menú Más opciones (...) en la esquina superior derecha del objeto visual y, después, pulse la opción Open visual-level filters (Abrir filtros de nivel de objeto visual). El panel de filtros se abrirá en la pestaña de nivel de objeto visual.
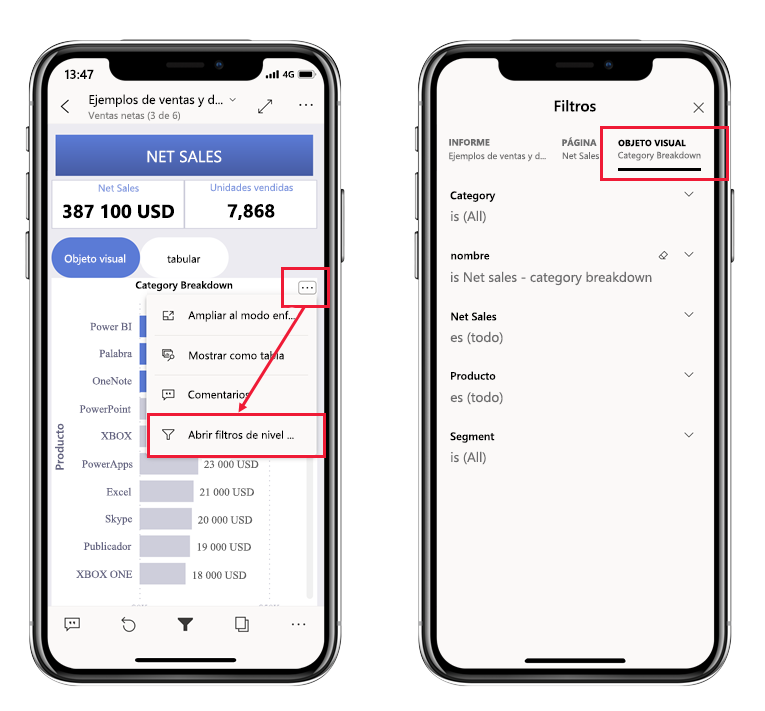
Si hubiera abierto el panel de filtros desde una página de informe, solo habría visto dos pestañas, una para los filtros de nivel de informe y otra para los filtros de nivel de página, ya que esas pestañas son los filtros pertinentes para ese contexto.
Examen de páginas de informes
Puede examinar las páginas del informe de varias maneras:
Pulse la flecha abajo situada junto al título del informe para mostrar el panel de navegación y, después, seleccione la página deseada.
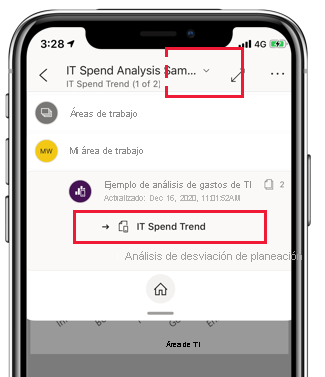
Deslice el dedo con firmeza desde el lado de la pantalla hacia el centro. Deslice el dedo desde el lado derecho para avanzar y deslice el dedo desde el lado izquierdo para volver atrás.
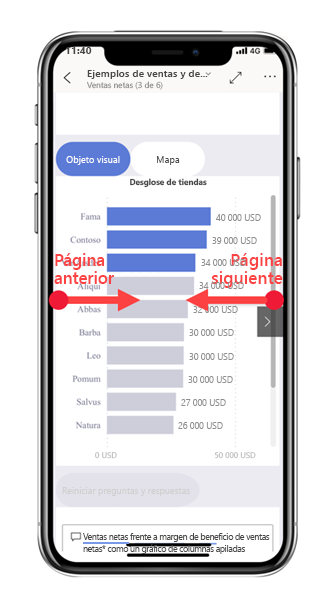
Pulse el icono Páginas en el pie de página del informe.
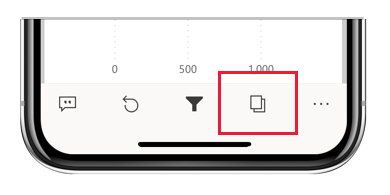
Acciones del informe
El pie de página del informe contiene iconos que puede usar para realizar acciones comunes. Ya ha visto algunas de ellas en secciones anteriores.
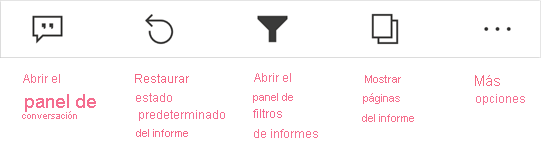
El menú Más opciones (...) contiene todas las acciones del informe, tanto las comunes que aparecen en el pie de página del informe como muchas otras.
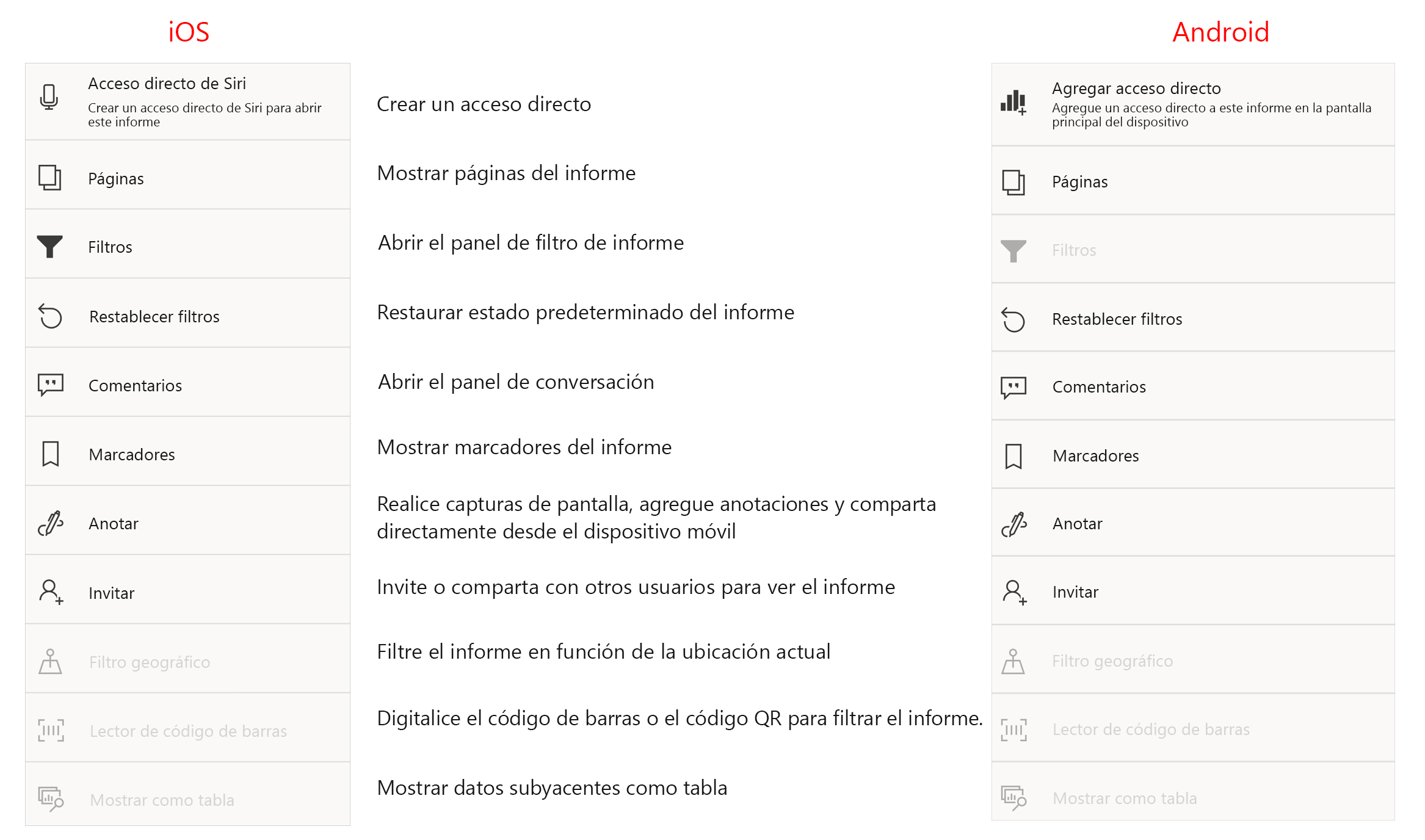
Para obtener más información, vea Exploración de informes en las aplicaciones móviles de Power BI.
Marcadores
Un marcador captura una vista configurada específica de una página de informe, incluidos los filtros, las segmentaciones y el estado de los objetos visuales. En las aplicaciones de Power BI para dispositivos móviles, al igual que en el servicio Power BI, cuando se ve un informe que tiene marcadores, estos se pueden usar para saltar a las vistas concretas que representan. En dispositivos Windows, incluso puede configurar las presentaciones para recorrer los marcadores, si existen.
En las aplicaciones de Power BI para dispositivos móviles, no se pueden crear marcadores. Solo se pueden usarlos para mostrar las vistas de informe. Los marcadores se crean en Power BI Desktop o en el servicio Power BI. Hay dos tipos de marcadores: los marcadores de informe, que los crea el diseñador de informes, y los marcadores personales, que puede crearlos cualquiera que vea informes en el servicio Power BI. Las aplicaciones móviles admiten tanto los marcadores personales como los de informe.
Puede ver los marcadores que se han creado para un informe en el menú de marcadores en Más opciones (...) en la barra de herramientas de acciones del informe. Aunque no puede crear marcadores en las aplicaciones móviles, puede marcar un marcador personal existente como el marcador predeterminado seleccionando los puntos suspensivos de Más opciones (...) que siguen al nombre del marcador personal y luego Establecer como valor predeterminado. Si lo hace, la próxima vez que abra el informe, se abrirá en la vista definida por ese marcador predeterminado.
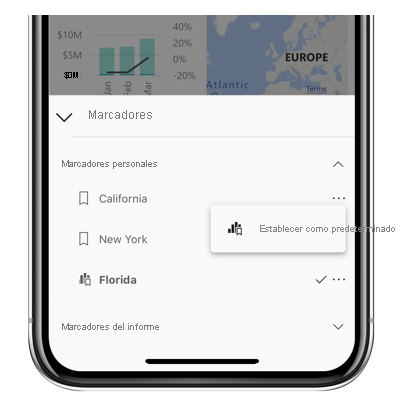
Actualización de los datos
Los datos del informe se actualizan al abrir un informe. También puede actualizar los datos del informe manualmente si baja ligeramente de arriba abajo en la página del informe.
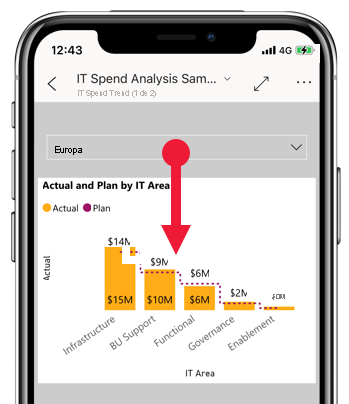
Nota
En las aplicaciones móviles, los datos siempre se actualizan con los datos tal como están en el servicio Power BI, nunca directamente desde el origen de datos.
En dispositivos Android, es posible tener un botón para la actualización, como se explica en la unidad Configuración de aplicaciones de este módulo.
Visualización de los datos sin conexión
Una ventaja de ver Power BI en una aplicación móvil en lugar de en un explorador móvil es que puede ver los datos incluso cuando está sin conexión. Mientras esté sin conexión, puede acceder a los paneles e interactuar con los que ha accedido previamente e interactuar con ellos desde la aplicación móvil. Además, también puede acceder a cualquier informe de Power BI al que haya accedido anteriormente. Pero, con un informe, aunque puede ver el informe completo cuando está sin conexión, no puede filtrar, establecer un filtro cruzado, ordenar ni usar segmentaciones en él.
Power BI indica claramente cuándo entra y sale del modo sin conexión, y también si faltan paneles, informes e iconos que no están disponibles sin conexión. Es posible que otros tipos de contenido tampoco estén disponibles.
Para obtener más información, vea Visualización de los datos sin conexión en aplicaciones móviles de Power BI.