Ejercicio: Creación de un desencadenador de temporizador
En esta unidad se crea una aplicación de funciones de Azure que se invoca cada 20 segundos con un desencadenador de temporizador.
Creación de una aplicación de funciones de Azure
Para empezar, vamos a crear una aplicación de funciones de Azure en el portal.
Inicie sesión en Azure Portal con la misma cuenta que ha usado para activar el espacio aislado.
En Servicios de Azure, seleccione Crear un recurso.
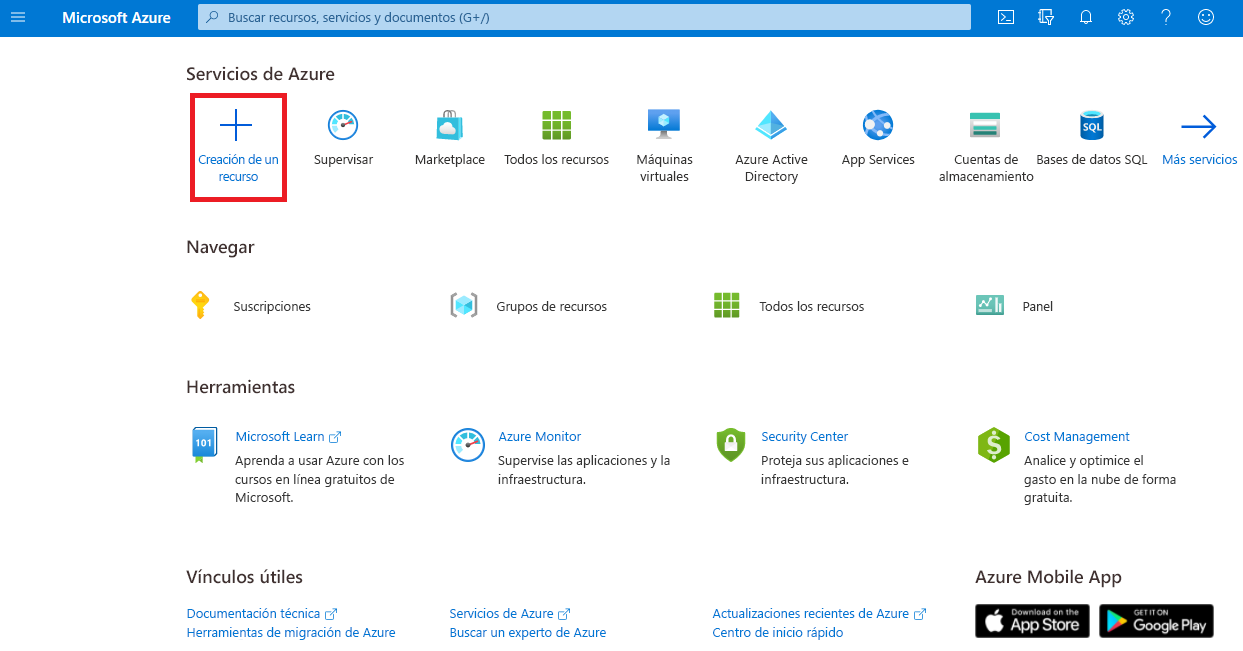
Aparecerá el panel Crear un recurso.
En el menú Crear un recurso, seleccione Aplicación de funciones. Si no tiene la opción Aplicación de funciones, puede escribir Aplicación de funciones en la barra de búsqueda y presionar Entrar. En el panel de Aplicación de funciones que se abre, seleccione Crear.
Seleccione el botón de radio Consumo, después seleccione el botón Seleccionar.
En la pestaña Aspectos básicos, escriba los valores siguientes para cada opción.
Configuración Valor Detalles del proyecto Suscripción Seleccione la Suscripción de Concierge para este ejercicio. Grupo de recursos En la lista desplegable, seleccione el grupo de recursos [Nombre del grupo de recursos de espacio aislado] .Detalles de instancia Nombre de la aplicación de funciones <nombre_de_la_aplicación_web>. Escriba un nombre único global para la aplicación de funciones. Pila en tiempo de ejecución Seleccione uno de los lenguajes admitidos para el desarrollo en el portal: .NET, Node.js o PowerShell Core. Versión Para .NET, seleccione versión 8 (LTS), modelo en proceso. Para Node.js y PowerShell, use la versión predeterminada sugerida en el entorno ejecutable del lenguaje. Region Selección de una ubicación cercana a usted. Sistema operativo Sistema operativo Windows Seleccione Siguiente: Almacenamiento y escriba los siguientes valores para cada configuración.
Configuración Valor Storage Cuenta de almacenamiento El valor predeterminado es (Nuevo) y un nombre de cuenta de almacenamiento único. Si quiere, puede cambiar el nombre. Seleccione Revisar y crear para validar la entrada y, luego, Crear. El progreso de la implementación muestra los elementos que se crean. La implementación puede tardar un minuto o dos en completarse.
Una vez finalizada la implementación, seleccione Ir al recurso. Se abre el panel Información general de la aplicación de funciones.
Creación y configuración de una función desencadenada por el temporizador
Vamos a crear un desencadenador de temporizador en la función.
En el menú Aplicación de funciones, seleccione la pestaña Funciones en el centro de la pantalla.
Seleccione el botón Crear función en Crear en Azure Portal. Los permisos pueden tardar unos minutos en propagarse para usar este servicio. Se abre el panel Crear función.
En Seleccionar una plantilla, elija Desencadenador de temporizador y, luego, Siguiente.
En Detalles de plantilla, introduzca el siguiente valor en el campo Programación y, a continuación, seleccione Crear.
*/20 * * * * *El valor de este parámetro representa la expresión CRON con seis lugares para la precisión de tiempo: {segundo} {minuto} {hora} {día} {mes} {día de la semana}. El valor que se muestra en primer lugar representa "cada 20 segundos".
Prueba del temporizador
Ahora que se ha configurado el temporizador, invocará la función en el intervalo que se ha definido.
En el panel TimerTrigger1, en la barra de tareas de la parte superior de la pantalla, seleccione Código y prueba. Aparecerá el panel Código y prueba.
Nota:
Azure proporciona automáticamente un nombre predeterminado para cada nuevo desencadenador que crea. TimerTrigger1 es el valor predeterminado y puede cambiarlo al crear un nuevo desencadenador.
En la parte inferior de la página se abre el panel Registros. Seleccione la lista desplegable Registros de App Insight y, a continuación, seleccione Registros del sistema de archivos. Seleccione Aceptar cuando se muestre el mensaje Cambiando a registros basados en el sistema de archivos....
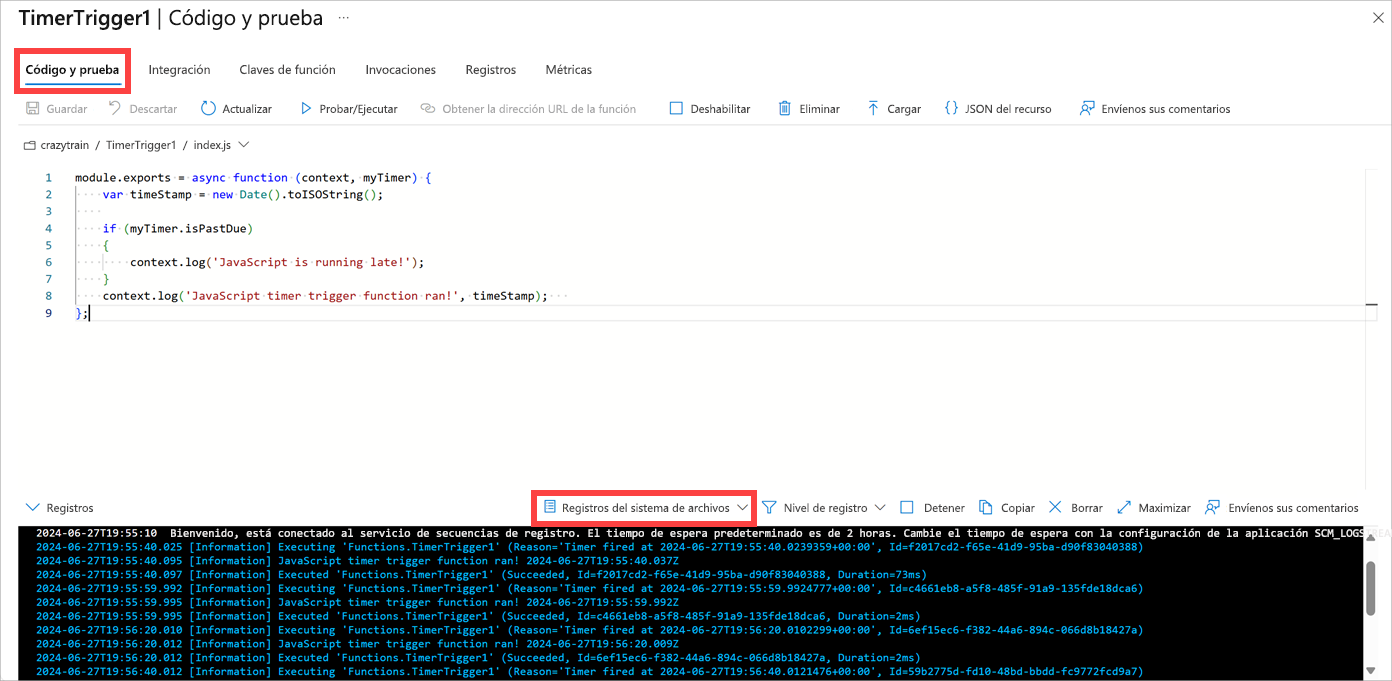
Observe que aparece un nuevo mensaje cada 20 segundos en el panel de registro.
Para detener la función, seleccione Detener en la barra de comandos del panel Registros.
Para deshabilitar la función, en el menú TimerTrigger1, seleccione Deshabilitar en la barra de comandos.