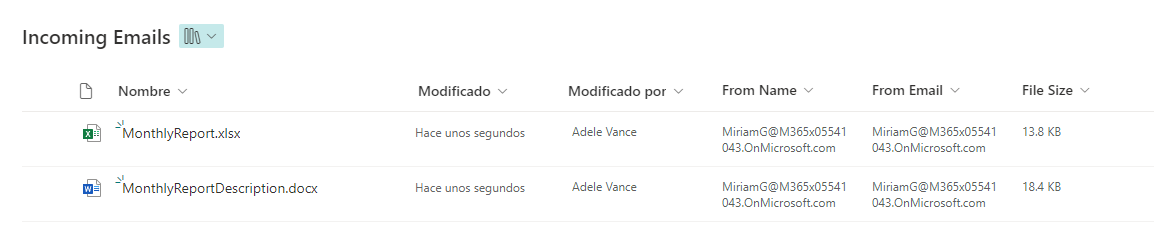Guardar el contenido de los correos en SharePoint
Microsoft Power Automate proporciona herramientas útiles para que pueda crear flujos que supervisen los correos electrónicos entrantes y que, después, guarden sus metadatos en Listas Microsoft y su archivo adjunto en una biblioteca de documentos.
Guardar archivos adjuntos de correos electrónicos en una biblioteca de documentos de SharePoint
El conector de Microsoft Outlook tiene un desencadenador denominado Cuando llega un nuevo correo, que se utiliza en el ejemplo de esta unidad para supervisar los correos entrantes. Cuando llega un nuevo correo electrónico, se desencadena el flujo y se guardan los archivos adjuntos en una biblioteca de documentos de SharePoint. El desencadenador está observando para determinar si el correo electrónico tiene archivos adjuntos Y si lo ha enviado una persona específica con las palabras "Informe mensual" en el campo Tema del correo.
Requisitos previos
- Acceso para crear una biblioteca de documentos de SharePoint
- Acceso a Power Automate
Crear una biblioteca de documentos de SharePoint
Desde un SharePoint, seleccione el icono de Configuración y, luego, seleccione Contenido del sitio.
Seleccione + Nuevo y luego Biblioteca de documentos.
Seleccione Biblioteca en blanco.
En el campo de nombre, introduzca Correos entrantes y seleccione Crear.
Seleccione Agregar columna y Texto y, después, Siguiente. Para el tipo de nombre, escriba Correo electrónico del remitente y seleccione Guardar.
Ahora ya tiene creada una biblioteca de documentos con las columnas necesarias.
Crear el flujo automatizado
Desde la página principal de Power Automate, seleccione Crear en el menú de navegación izquierdo y seleccione Flujo de nube automatizado.
Póngale al flujo el nombre Correos entrantes.
Busque Cuando llega un correo electrónico nuevo (V3) en el campo Elija el desencadenador del flujo y selecciónelo.
Seleccione Crear.
Seleccione el desencadenador y luego Mostrar todo desde el campo de parámetros avanzados.
Agregue las opciones para supervisar los correos electrónicos entrantes y capture solo los archivos adjuntos de aquellos que coincidan con sus criterios. Este ejemplo está supervisando los campos Para, Desde, Incluir archivos adjuntos y Filtro de asunto.
Bajo el desencadenador Cuando llega un correo electrónico nuevo, seleccione el icono + y luego Agregar una acción.
Busque Sharepoint, es posible que deba seleccionar Ver más y luego Crear archivo. Si se le pide que inicie sesión, asegúrese de seleccionar Iniciar sesión.
Seleccione la Dirección del sitio y la Ruta de acceso de la carpeta para la biblioteca de correos electrónicos entrantes.
Seleccione el campo Nombre de archivo. Seleccione el rayo para abrir el panel de contenido dinámico.
Busque Attachments Name y selecciónelo.
Nota
Power Automate agrega automáticamente una acción "Aplicar a cada uno" fuera de "Crear archivo". Esto se hace para garantizar que todos los archivos adjuntos del correo se creen en la biblioteca de SharePoint.
Seleccione el campo Contenido de archivo. Seleccione el rayo para abrir el panel de contenido dinámico.
Busque y seleccione Attachments Content del contenido dinámico.
Bajo la acción Crear archivo, seleccione + y luego Agregar una acción.
Busque SharePoint y seleccione la acción Actualizar propiedades del archivo.
En el panel de propiedades Actualizar propiedades de archivo, seleccione Dirección del sitio y la biblioteca Correos electrónicos entrantes.
Seleccione el campo Id. y, a continuación, seleccione el icono de rayo para abrir el panel de contenido dinámico.
Seleccione body/ItemId en la acción Crear archivo.
Seleccione Mostrar todo junto al campo Parámetros avanzados.
Seleccione el campo Título y, a continuación, seleccione el icono de rayo para abrir el panel de contenido dinámico.
Busque y seleccione body/Name en el panel de contenido dinámico.
Seleccione el campo Desde correo electrónico y, a continuación, seleccione el icono de rayo para abrir el panel de contenido dinámico.
Busque y seleccione From en el panel de contenido dinámico.
Seleccione Comprobador de flujo para revisar si hay errores y seleccione Guardar en la esquina superior derecha. Todo el flujo debería parecerse a esta captura de pantalla
Ejecutar el flujo
La tarea está completa. Ahora, cuando Miriam Graham recibe un correo electrónico de Adele Vance y el correo electrónico:
Tiene al menos un archivo adjunto
El campo Asunto contiene las palabras "Informe mensual"
Luego, el flujo recoge los archivos adjuntos y los guarda en la biblioteca de correos electrónicos entrantes.
En la captura de pantalla siguiente, se muestra el aspecto de la biblioteca de SharePoint tras recibir un correo electrónico.
Sugerencia
Cuando se carga un archivo en SharePoint, su tamaño de archivo se identifica automáticamente y pasa a estar disponible. El nombre de la columna se llama Tamaño de archivo, y está oculto de forma predeterminada. Deberá agregarlo a la vista para mostrarlo.