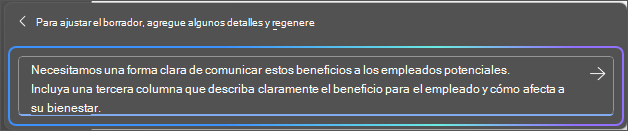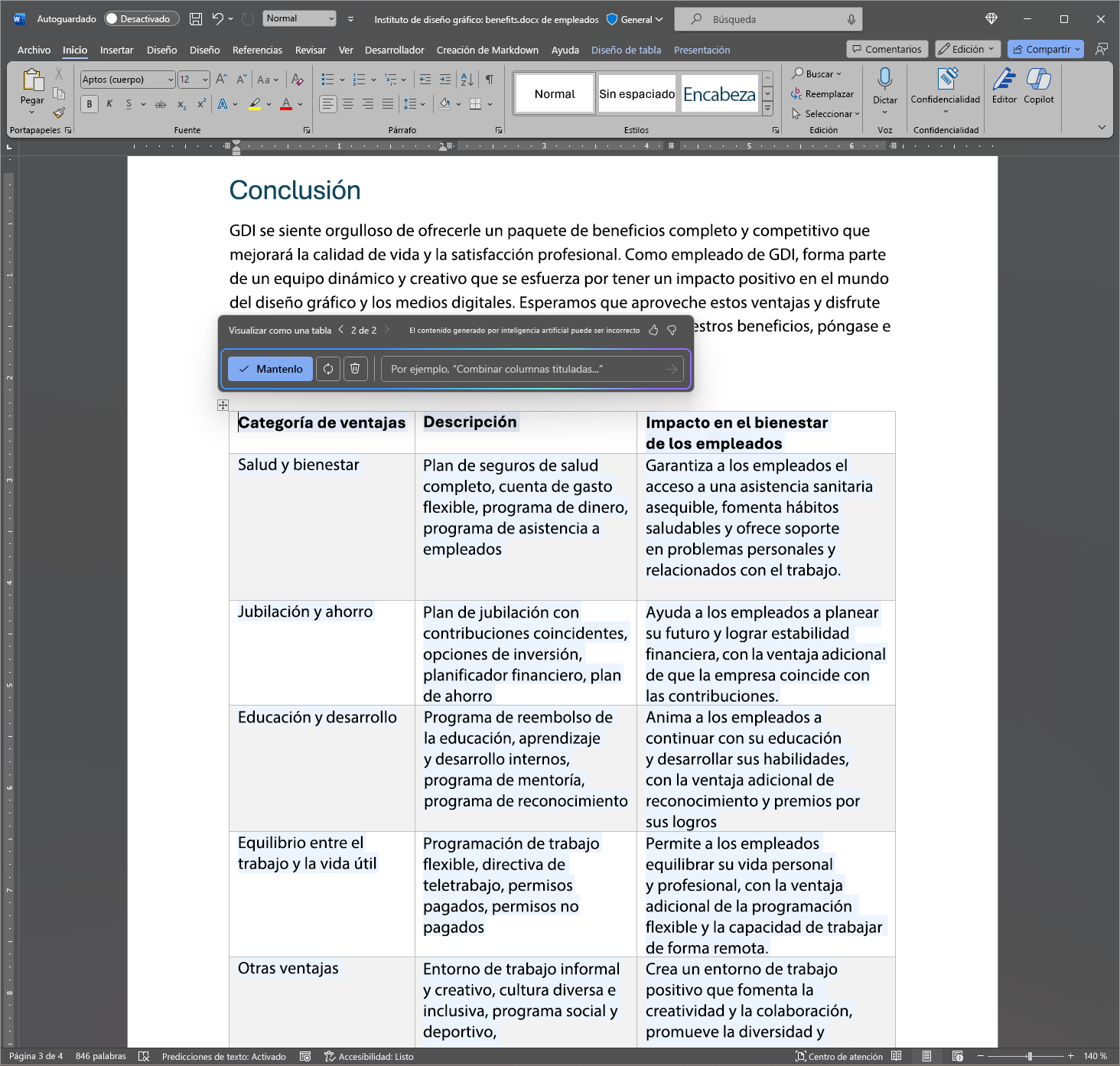Escribir, organizar y transformar contenido con Microsoft 365 Copilot en Word
Microsoft 365 Copilot en Word le permite mantener el ritmo del flujo de ideas mientras redacta contenido nuevo y transformar el contenido después de escribir sus ideas. Copilot puede reescribir el texto, incluidos los ajustes de tono. Copilot también puede transformar el texto en una tabla editable. Siga los pasos para transformar el contenido en Word:
Reescritura con otro tono
Seleccione el texto que quiere que Copilot vuelva a escribir.
En el margen izquierdo junto al texto, seleccione el icono de Copilot.
En el menú Copilot del margen izquierdo, seleccione Reescribir.
Copilot muestra las opciones de reescritura entre las que elegir.
Seleccione Reemplazar para usar el texto revisado, Insertar debajo para insertar el texto reescrito debajo del texto actual, Regenerar para regenerar las sugerencias de Copilot o Ajustar tono para ajustar el texto reescrito al tono deseado.
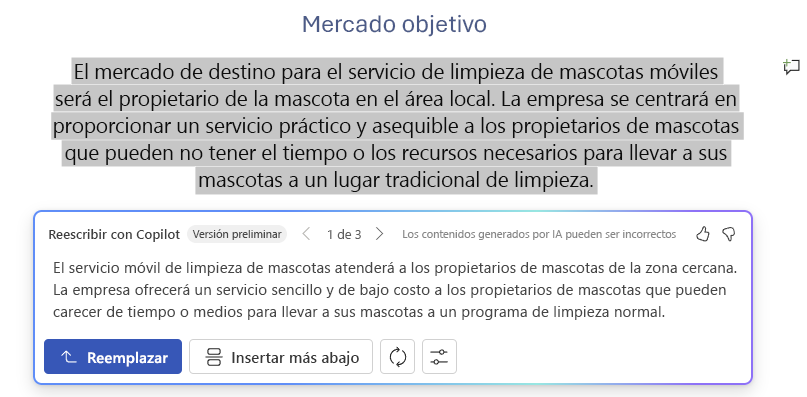
Texto a tabla
Seleccione el texto que quiere que Copilot convierta en una tabla.
En el margen izquierdo junto al texto, seleccione el icono de Copilot.
En el menú Copilot del margen izquierdo, seleccione Visualizar como una tabla.
Copilot muestra el aspecto de la tabla.
Seleccione Conservar para insertar la tabla en el documento, Regenerar para regenerar la tabla de Copilot o Descartar para quitar la tabla.
Para ajustar la tabla, escriba los detalles en el cuadro de redacción de Copilot para indicar qué cambiar sobre la tabla.
- Con el cuadro de redacción, no se puede cambiar el formato de una tabla. Sin embargo, sí puede cambiarlo con las opciones de tabla de la cinta de opciones de Word.
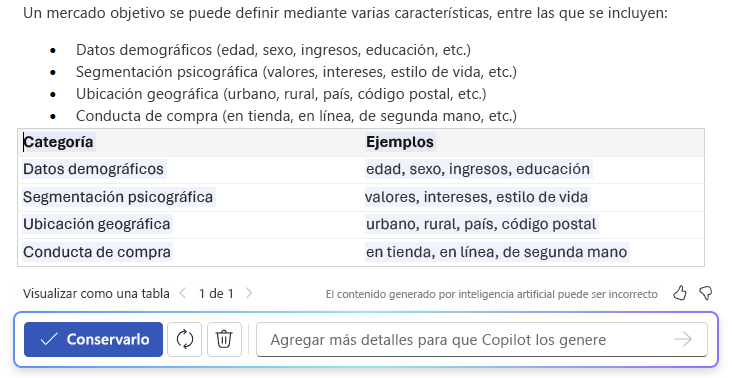
En el ejemplo siguiente, comenzaremos con una indicación sencilla para convertir texto en una tabla y agregar elementos a lo largo del proceso. Siga el ejemplo con sus propios datos.
Empecemos a crear
En primer lugar, descargue Graphic Design Institute - Employee Benefits.docx y guarde el archivo en la carpeta de OneDrive si aún no lo ha hecho.
Abra el documento en Word y resalte todo el texto del documento (presione Ctrl+A). En el menú Copilot del margen izquierdo, seleccione Visualizar como una tabla. Después de generar la tabla, realice un seguimiento con Copilot mediante las indicaciones siguientes para refinar los resultados.
Nota:
Indicación inicial:
Visualizar como una tabla.
En esta sencilla indicación, comienza con un objetivo básico: transformar texto en una tabla. Sin embargo, no está indicando qué información desea incluir en la tabla o por qué debe ser una tabla.
| Elemento | Ejemplo |
|---|---|
| Indicación básica: Empiece con un objetivo |
Visualizar como una tabla. |
| Buena indicación: Agregue contexto |
Al agregar contexto, puede ayudar a Copilot a comprender qué tipo de datos ver y para qué se usarán. "Necesitamos una forma clara de comunicar estas ventajas a los empleados potenciales". |
| Mejor indicación: Especifique los orígenes |
El origen de este ejemplo es el texto completo de Graphic Design Institute - Employee Benefits.docx. |
| Indicación óptima: Establezca expectativas claras |
Por último, agregar expectativas puede ayudar a Copilot a comprender cómo desea que la tabla esté organizada y escrita. "Incluya una tercera columna que describa claramente la ventaja para el empleado y cómo afecta a su bienestar". |
Nota:
Indicación elaborada:
Visualizar como una tabla. Necesitamos una manera clara de comunicar estas ventajas a los empleados potenciales. Incluya una tercera columna que describa claramente la ventaja para el empleado y cómo afecta a su bienestar.
Esta indicación proporciona a Copilot todo lo que necesita para encontrar una buena respuesta, incluidos el objetivo, el contexto, la fuente y las expectativas.
Importante
Esta característica está disponible para los clientes con una licencia de Copilot para Microsoft 365 o una licencia de Copilot Pro. Para más información, consulte Transforme el contenido con Copilot en Word.