Ejercicio: Usar el conector personalizado en la aplicación de lienzo de Power Apps
Ha creado el conector, lo ha probado y ahora aprenderá a usarlo en una aplicación de lienzo.
Nota
Power Apps requiere una licencia de Microsoft 365 o una prueba gratuita. Obtenga más información sobre las opciones de licencia. Los productos de Microsoft incluyen Microsoft Power Apps y Power Automate.
Crear una aplicación de lienzo
En primer lugar, cree una aplicación de lienzo en blanco. En Estudio de Power Apps, vaya al menú
Createdel lado izquierdo y haga clic en el panelCanvas app from blank.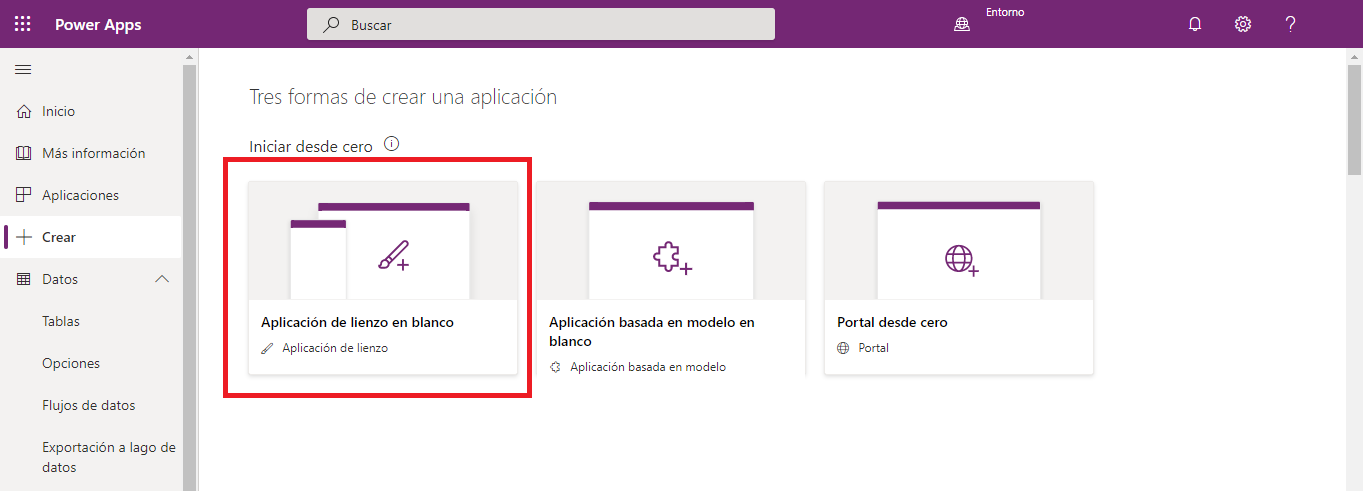
Cuando aparezca un cuadro de diálogo modal, asígnele el nombre Inventario al campo
App namey deje el formato predeterminado. A continuación, haga clic en el botónCreate.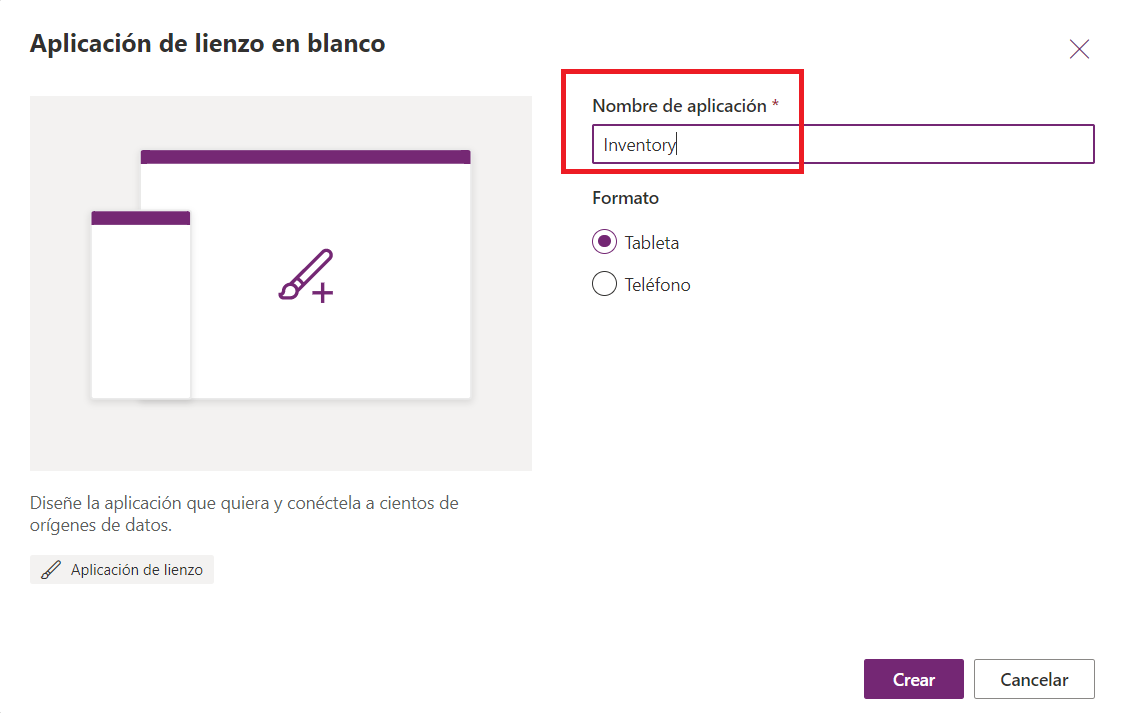
Navegue hasta el menú
Datapara agregar el conector personalizado. No verá nada en el panel Datos.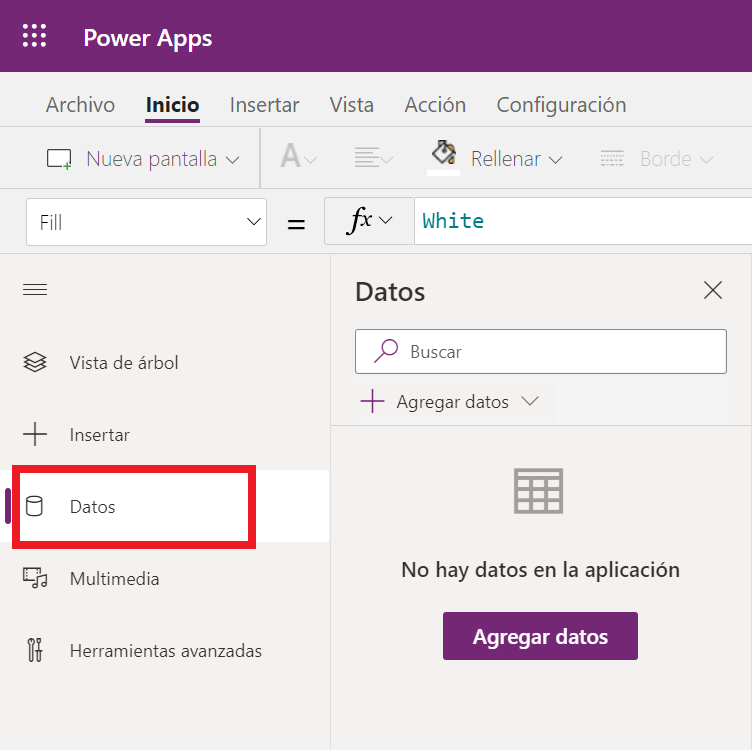
Haga clic en el botón
Add datae introduzca inventario en el cuadro de búsqueda; verá el conector personalizadoInventoryManager. (Suponiendo que nombró su conector personalizadoInventoryManager.)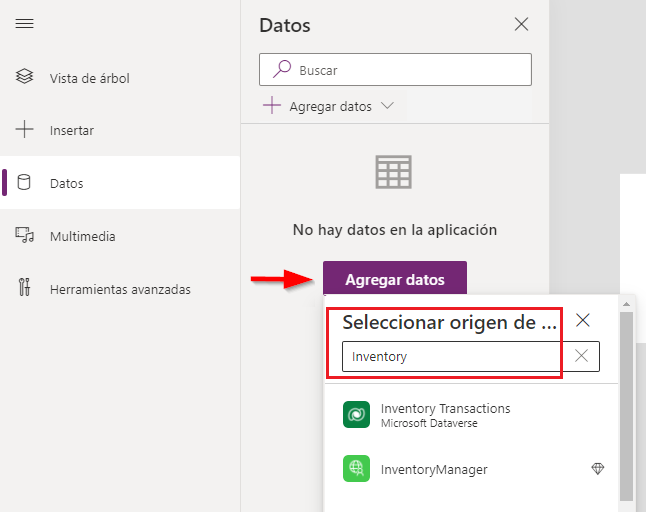
Haga clic en el conector
InventoryManagery verá la conexiónInventoryManagement.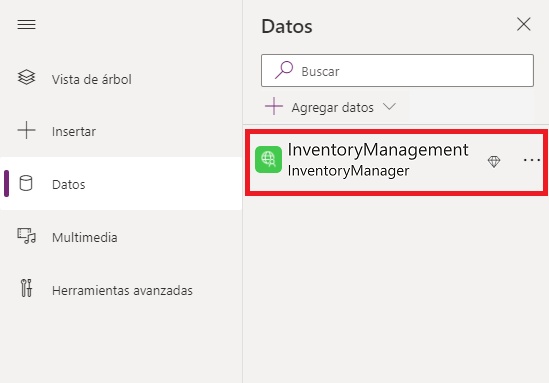
Su conector personalizado se ha agregado correctamente a sus Power Apps. Navegue hasta el menú
Insertde la parte superior y haga clic enButtonpara agregar un control de botón en el lienzo.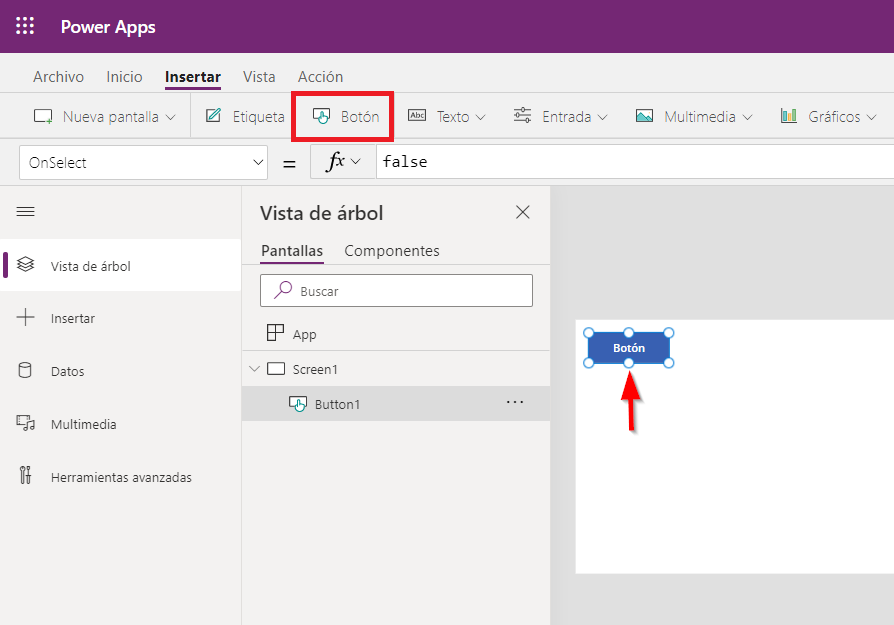
Mientras
Button1está seleccionado, elija el valor de la propiedad OnSelect e introduzca la fórmula de la función a continuación.InventoryManagementrepresenta el conector personalizado ygetapiwarehouselocations()representa un punto final de API. La colecciónwarehousesalmacena el resultado que la funcióngetapiwarehouselocations()devuelve.ClearCollect(warehouses, InventoryManagement.getapiwarehouselocations())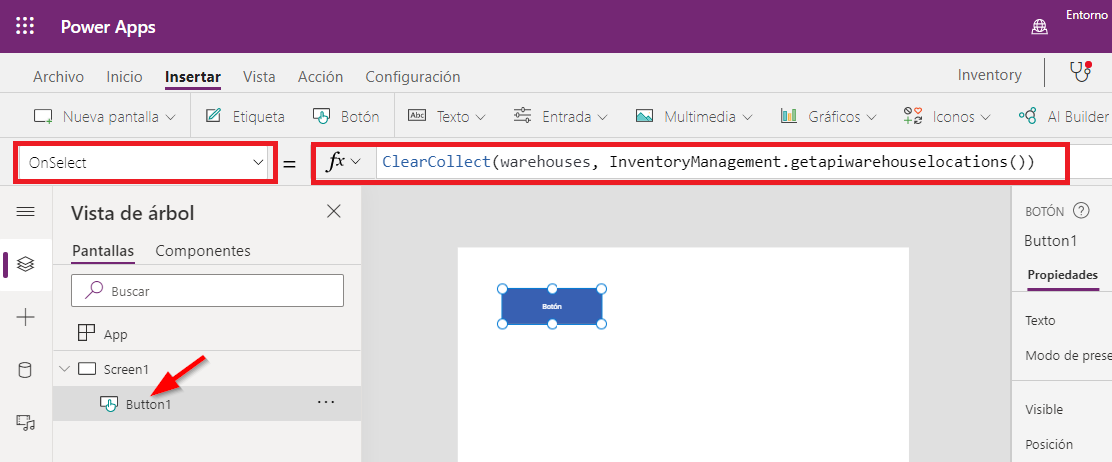
Haga clic en
Galleryy seleccione el controlVertical.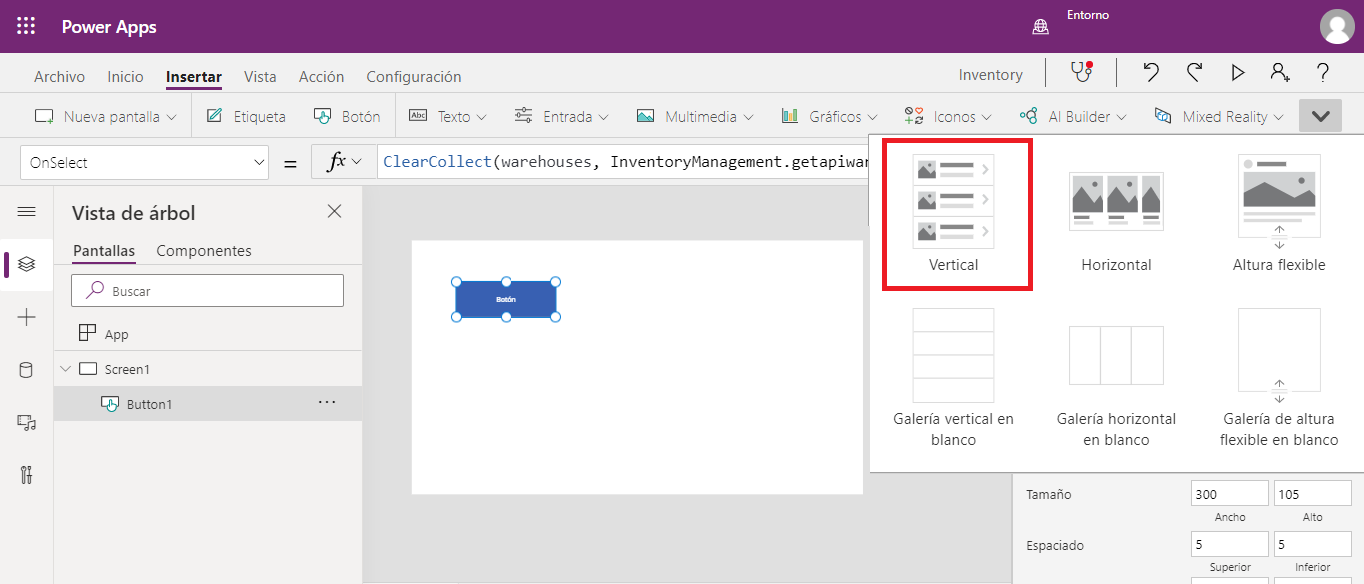
Una vez que se agregue el control
Vertical, pregunta al origen de datos.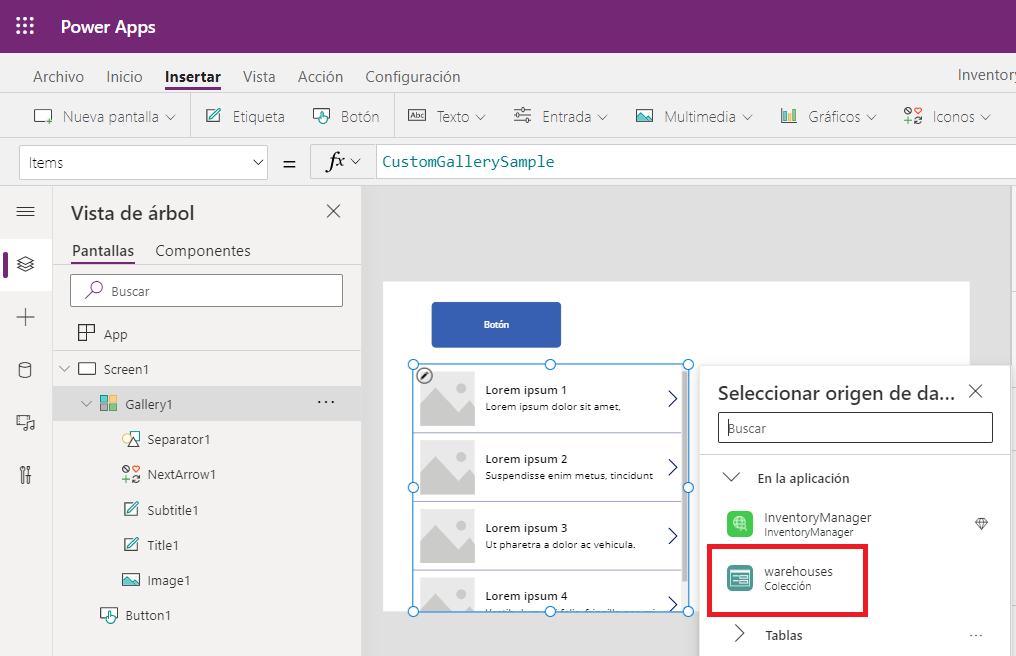
Seleccione la colección
warehousesdeclarada arriba. A continuación, el controlVerticalcambia a continuación porque la colecciónwarehousesactualmente no contiene nada.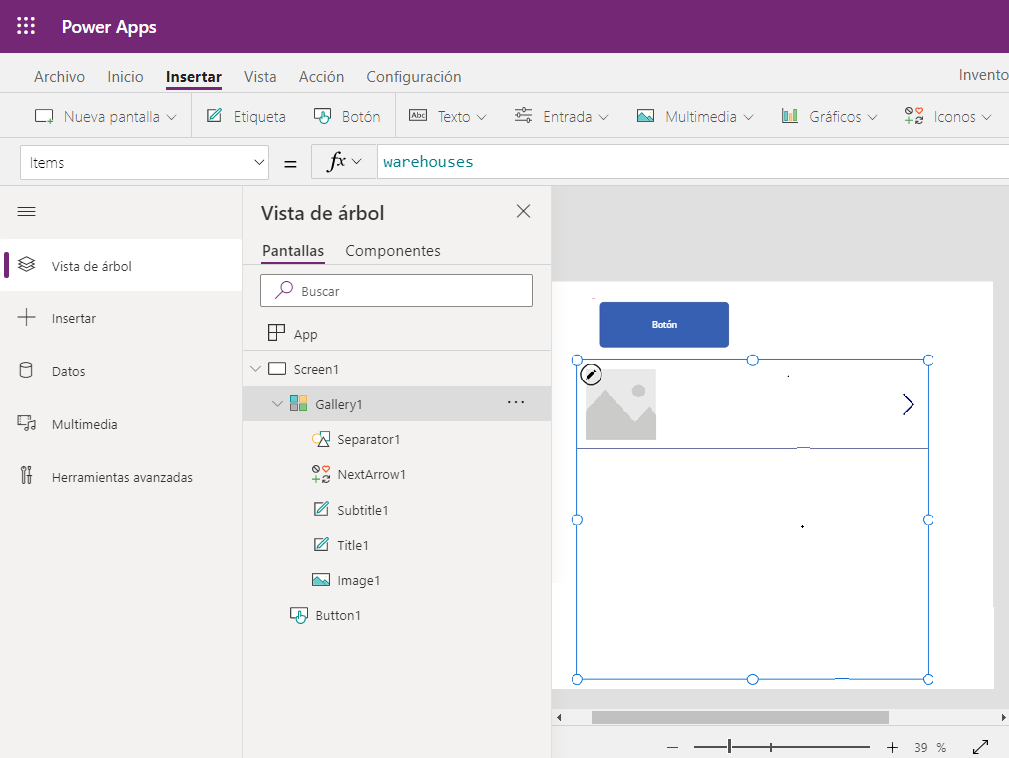
Mientras mantiene presionada su tecla
Alten Windows (o la teclaOptionen Mac), haga clic en el botónButtony verá la lista de ubicaciones de almacén que se muestran en el controlVertical.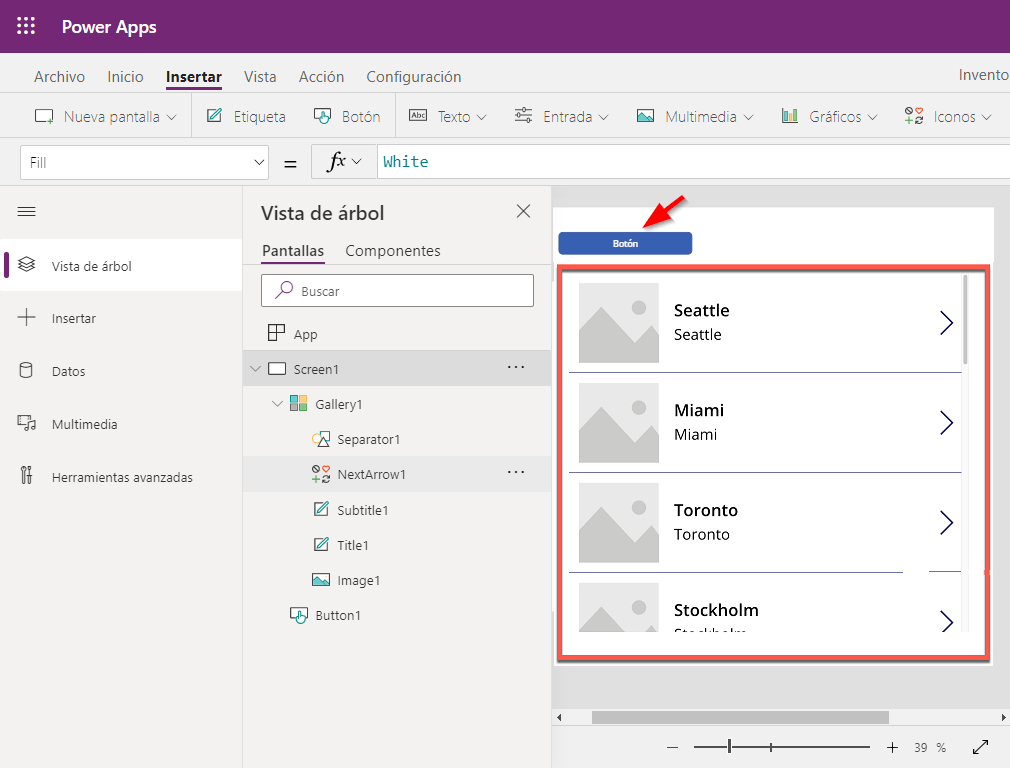
Ha incluido correctamente el conector personalizado en su aplicación Power Apps.