Ejercicio: Creación de un blob de almacenamiento
Crear una cuenta de almacenamiento
En esta tarea, creará una cuenta de almacenamiento.
Inicie sesión en Azure Portal en https://portal.azure.com.
Seleccione Crear un recurso.
En Categorías, seleccione Almacenamiento.
En Cuenta de almacenamiento, seleccione Crear.
En la pestaña Aspectos básicos del panel Crear cuenta de almacenamiento, rellene la siguiente información. Deje los valores predeterminados para todo lo demás.
Configuración Valor Subscription Suscripción de Concierge Grupo de recursos Seleccione el grupo de recursos que comienza por learn. Nombre de la cuenta de almacenamiento Cree un nombre de cuenta de almacenamiento único Region Deje el valor predeterminado Rendimiento Estándar Redundancia Almacenamiento con redundancia local (LRS) En la pestaña Opciones avanzadas del panel Crear cuenta de almacenamiento, rellene la siguiente información. Deje los valores predeterminados para todo lo demás.
Configuración Valor Permitir la habilitación del acceso anónimo en contenedores individuales Activada 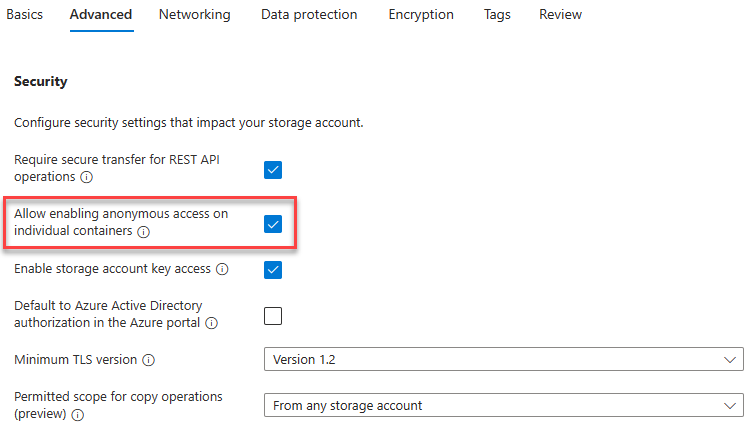
Seleccione Revisar para revisar la configuración de su cuenta de almacenamiento y permitir que Azure valide la configuración.
Una vez validada, seleccione Crear. Espere la notificación de que la cuenta se creó correctamente.
Haga clic en Go to resource (Ir al recurso).
Uso con Blob Storage
En esta sección, creará un contenedor de blobs y cargará una imagen.
En Almacenamiento de datos, seleccione Contenedores.
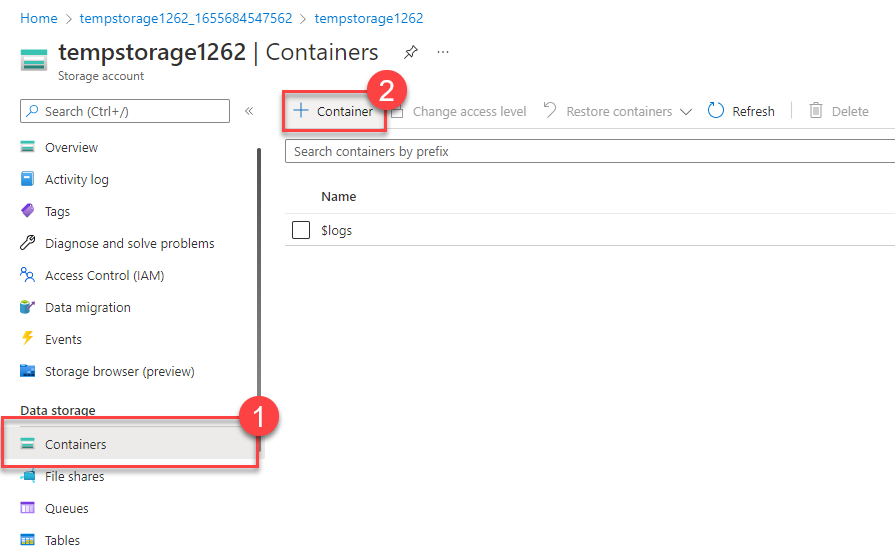
Seleccione + Contenedor y complete la información.
Configuración Valor Nombre Escriba un nombre para el contenedor. Nivel de acceso anónimo Privado (sin acceso anónimo) Seleccione Crear.
Nota
El Paso 4 necesitará una imagen. Si quiere cargar una imagen que ya tiene en el equipo, continúe con el Paso 4. De lo contrario, abra una nueva ventana del explorador y busque la imagen de una flor en Bing. Guarde la imagen en el equipo.
De nuevo en Azure Portal, seleccione el contenedor que ha creado y luego Cargar.
Explore el archivo de la imagen que quiere cargar. Selecciónelo y, luego, seleccione Cargar.
Nota
Puede cargar tantos blobs como quiera de esta manera. Los nuevos blobs se enumerarán dentro del contenedor.
Seleccione el blob (archivo) que acaba de cargar. Debe estar en la pestaña de propiedades.
Copie la dirección URL del campo URL y péguela en una nueva pestaña. Debe recibir un mensaje de error similar al siguiente:
<Error> <Code>ResourceNotFound</Code> <Message>The specified resource does not exist. RequestId:4a4bd3d9-101e-005a-1a3e-84bd42000000</Message> </Error>
Cambie el nivel de acceso del blob.
Vuelva a Azure Portal.
Seleccione Cambiar nivel de acceso.
Establezca el Nivel de acceso anónimo en Blob (acceso de lectura anónimo solo para blobs).
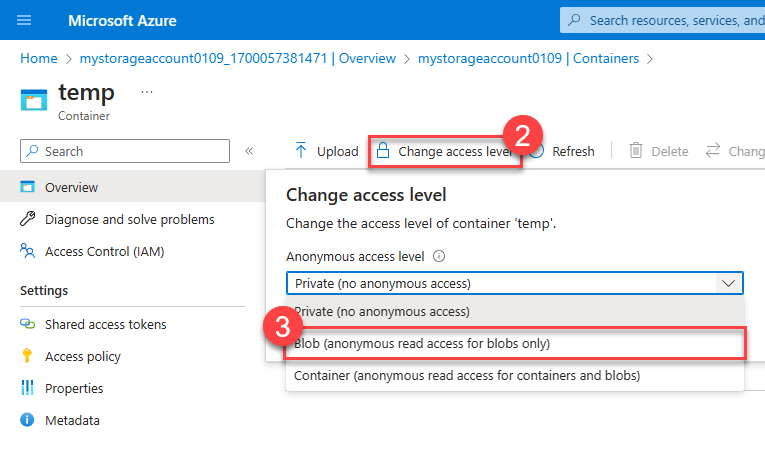
Seleccione Aceptar.
Actualice la pestaña en la que ha intentado acceder al archivo anteriormente.
Enhorabuena, ha completado este ejercicio. Ha creado una cuenta de almacenamiento, ha agregado un contenedor a esta cuenta y, después, ha cargado blobs (archivos) en el contenedor. Luego ha cambiado el nivel de acceso para que pudiera acceder al archivo desde Internet.
Limpieza
El espacio aislado limpia los recursos automáticamente cuando haya terminado con este módulo.
Al trabajar en una suscripción propia, se recomienda identificar al final de un proyecto si aún necesita los recursos creados. Los recursos que dejas en ejecución pueden costar dinero. Puede eliminar los recursos de forma individual o eliminar el grupo de recursos para eliminar todo el conjunto de recursos.