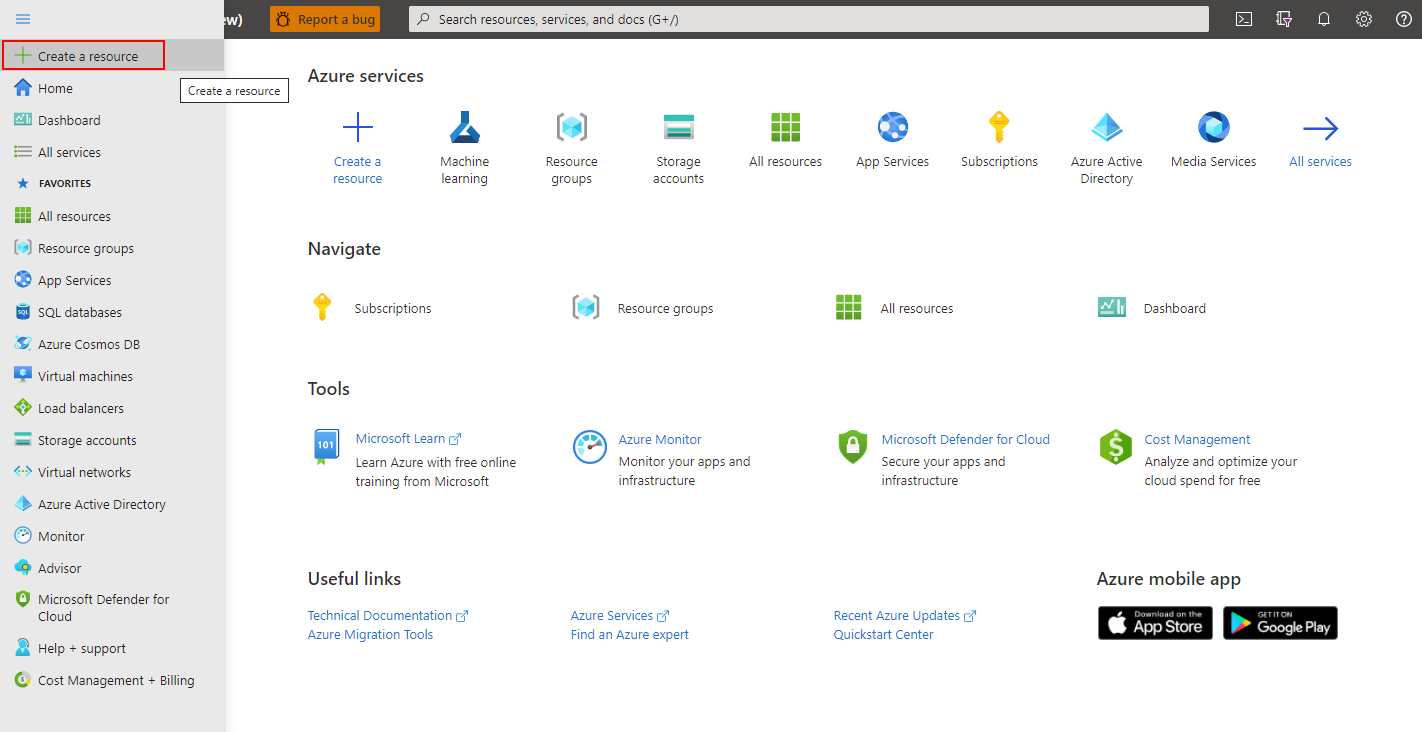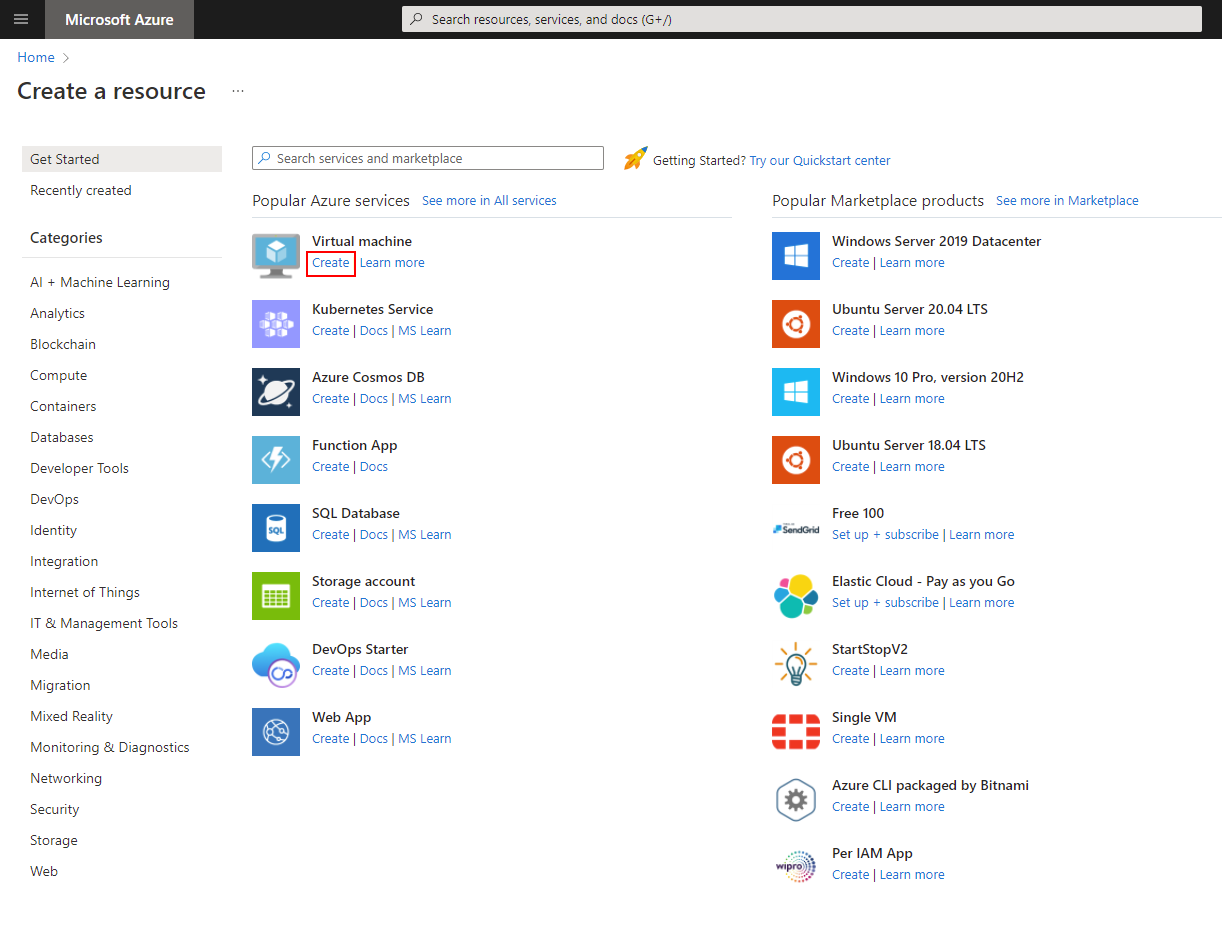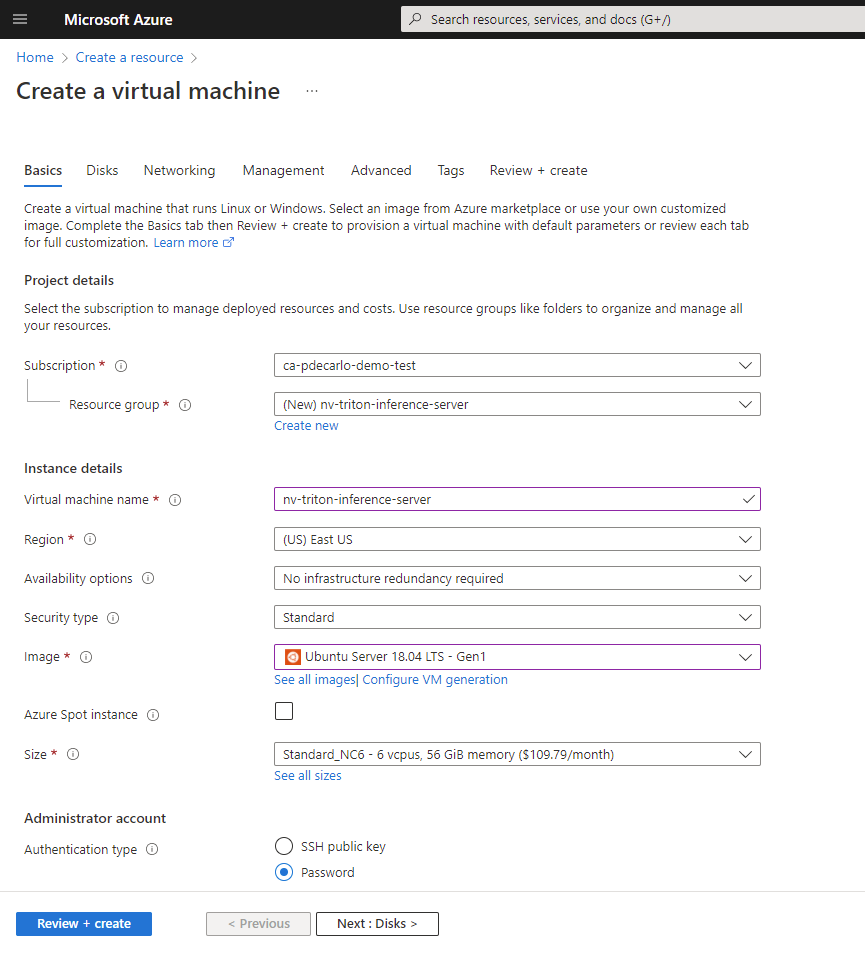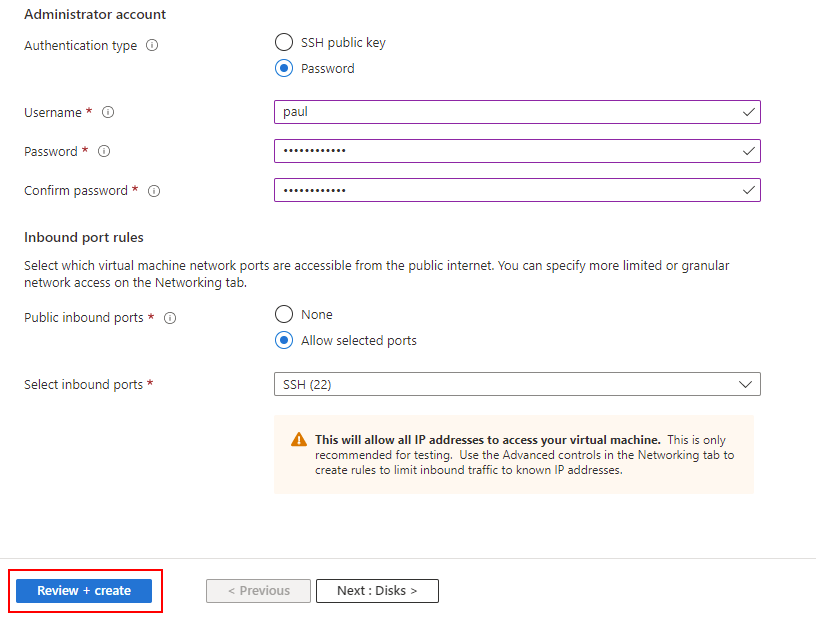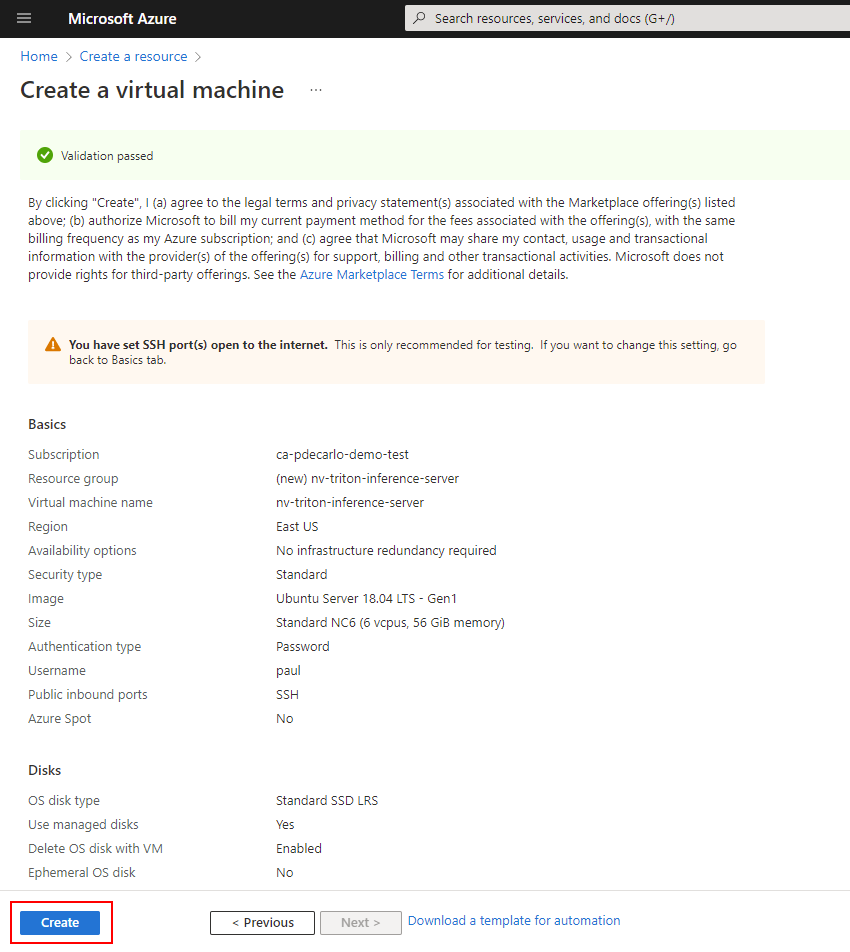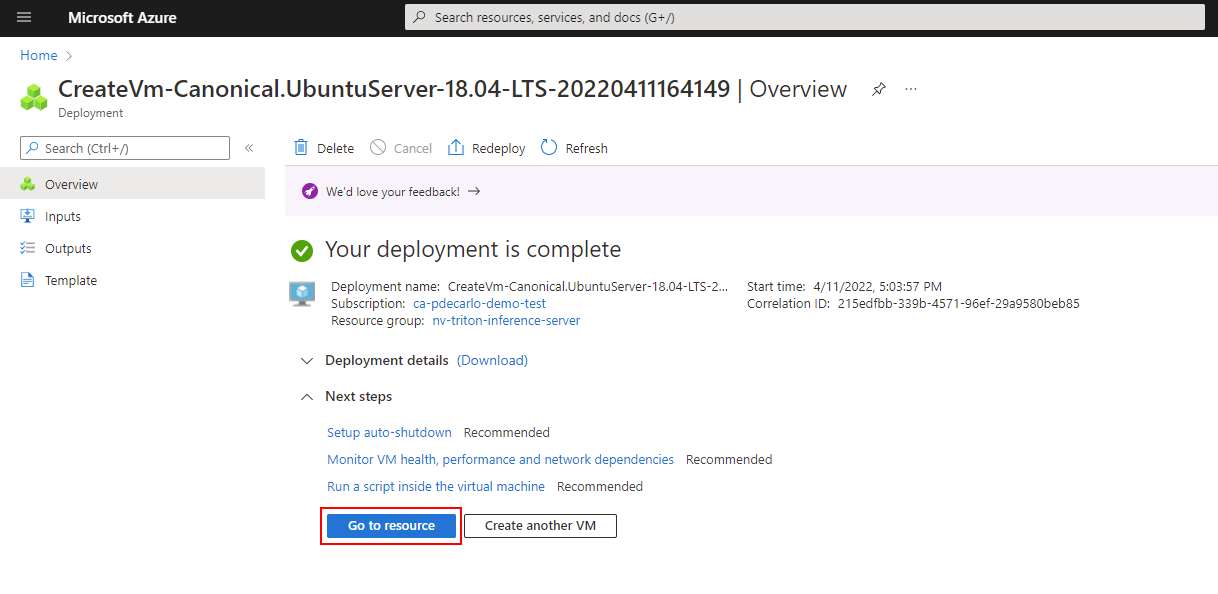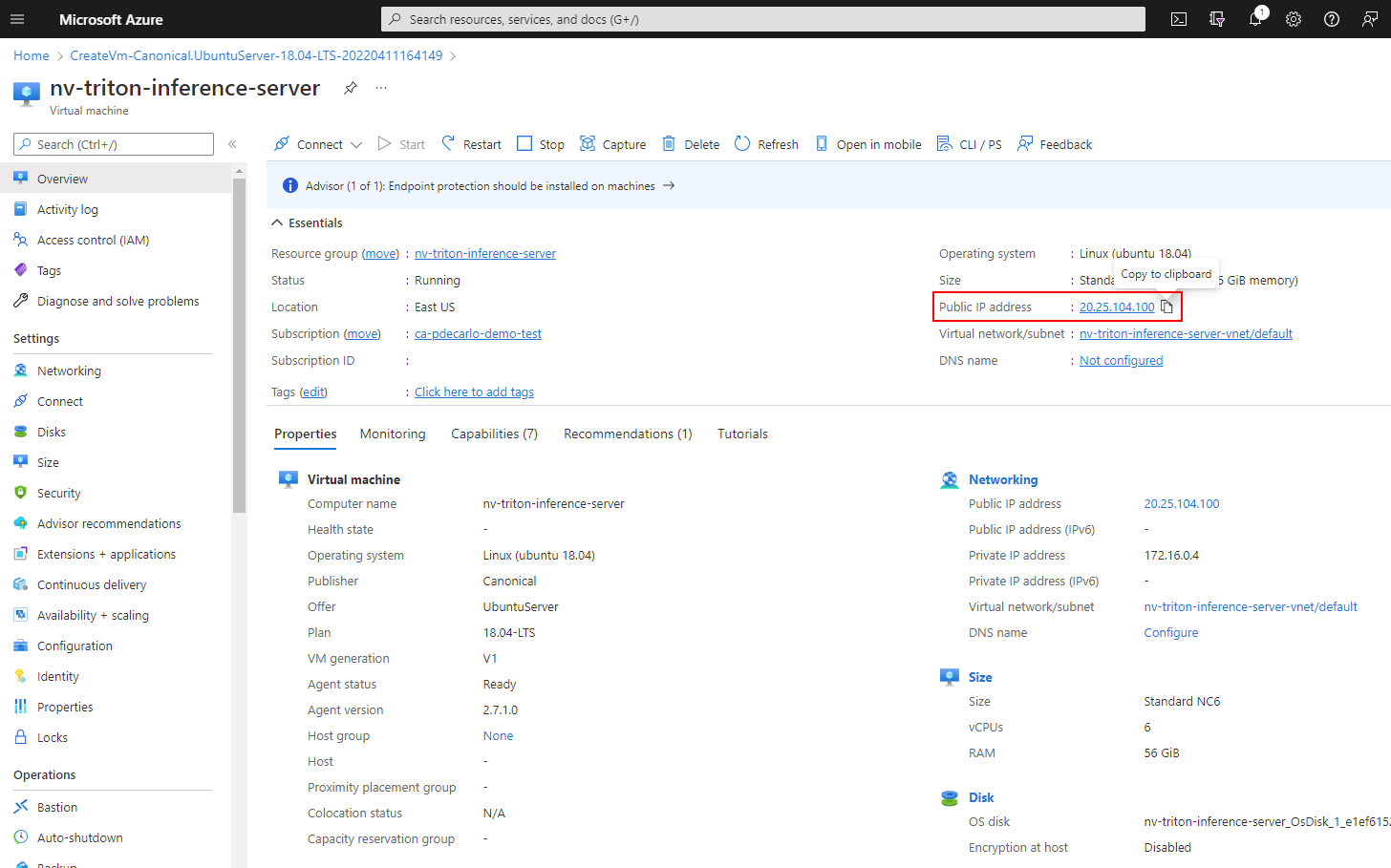Creación de una máquina virtual acelerada por GPU
La nube de Microsoft Azure ofrece muchos tamaños de máquina virtual (VM) con varias características. Los tamaños de máquina virtual optimizada para GPU son máquinas virtuales especializadas con GPU individuales, múltiples o fraccionarias. Estos tamaños están diseñados para cargas de trabajo de proceso intensivo, uso intensivo de gráficos y visualización. En esta sección, implementamos una máquina virtual acelerada por GPU para hospedar una instalación del servidor de inferencia de NVIDIA Triton.
Creación de una máquina virtual acelerada por GPU
Nota
En función de la configuración de la suscripción de Azure, es posible que no tenga la capacidad de implementar una máquina virtual acelerada por GPU. Si es así, puede continuar con este módulo mediante la implementación de cualquier máquina virtual basada en CPU.
Inicie sesión en Azure Portal y seleccione Crear un recurso en el menú desplegable de la izquierda.
En la pantalla resultante, busque la sección máquina virtual y seleccione Crear.
En la sección Datos básicos:
Crear un nuevo grupo de recursos.
Proporcione un nombre de máquina virtual que sea único.
Elija una Región adecuada.
Deje Opciones de disponibilidad en la configuración predeterminada. No se requiere redundancia de la infraestructura.
Deje Tipo de seguridad en la configuración predeterminada, Estándar.
En Imagen, seleccione Configurar generación de máquinas virtuales y, a continuación, seleccione Generación 1 y, luego, Aplicar.
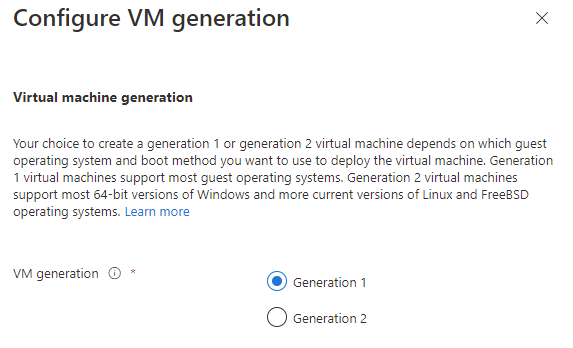
- A continuación, seleccione Ubuntu Server 18.04 LTS - Gen1 en la sección Imagen.
Deje desactivada la casilla Instancia de Azure Spot.
En Tamaño, si desea usar una instancia de CPU, deje esta opción tal cual, para seleccionar una oferta acelerada por GPU, seleccione la opción Ver todos los tamaños.
Para ver las ofertas de GPU disponibles en la suscripción, seleccione Agregar filtro y, después, Familia, seleccione solo la opción GPU y la lista se actualiza.
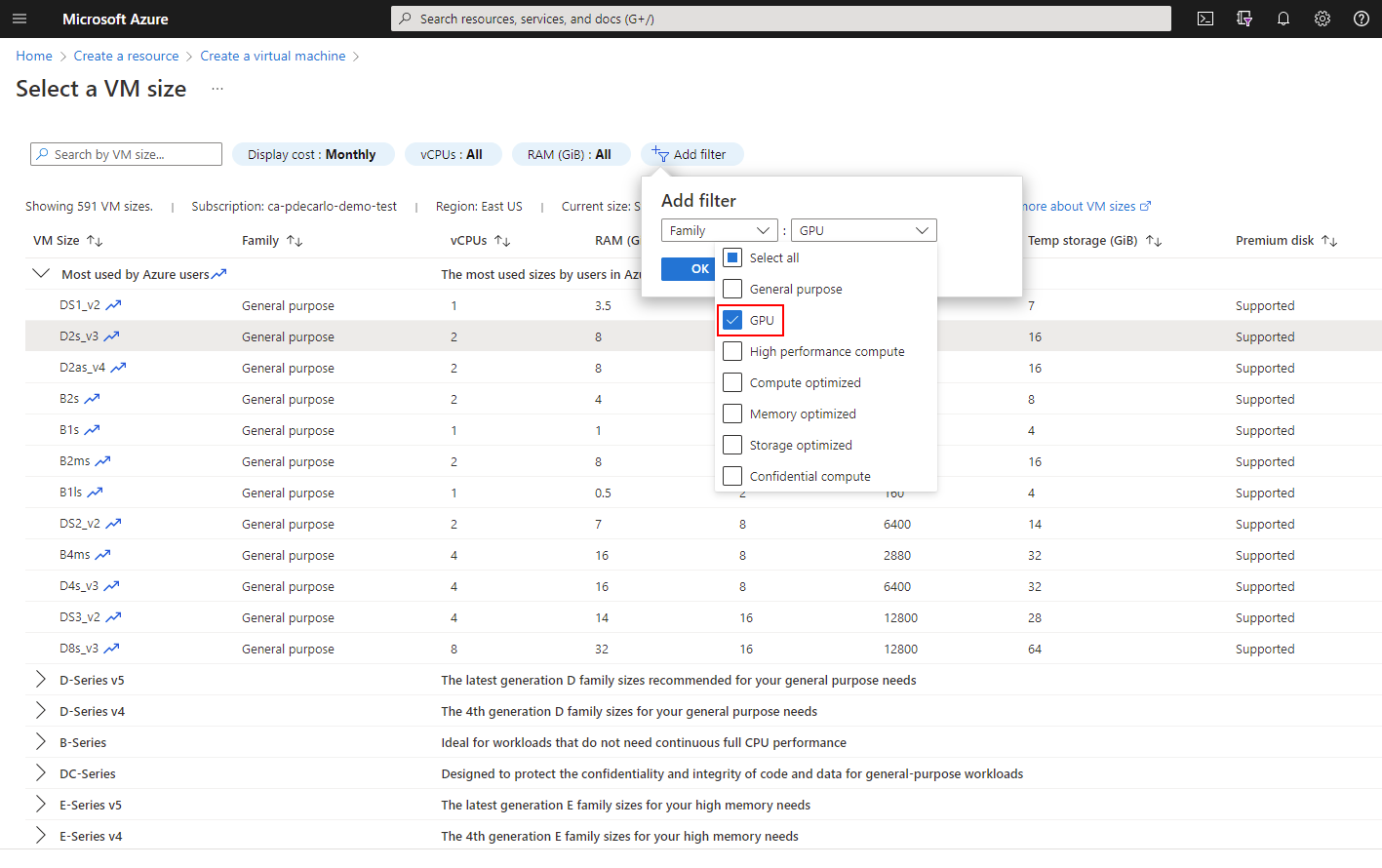
Seleccione una opción de serie N adecuada en Tamaños de máquina virtual de almacenamiento no premium. Se recomienda NC6. Luego, elija Seleccionar.
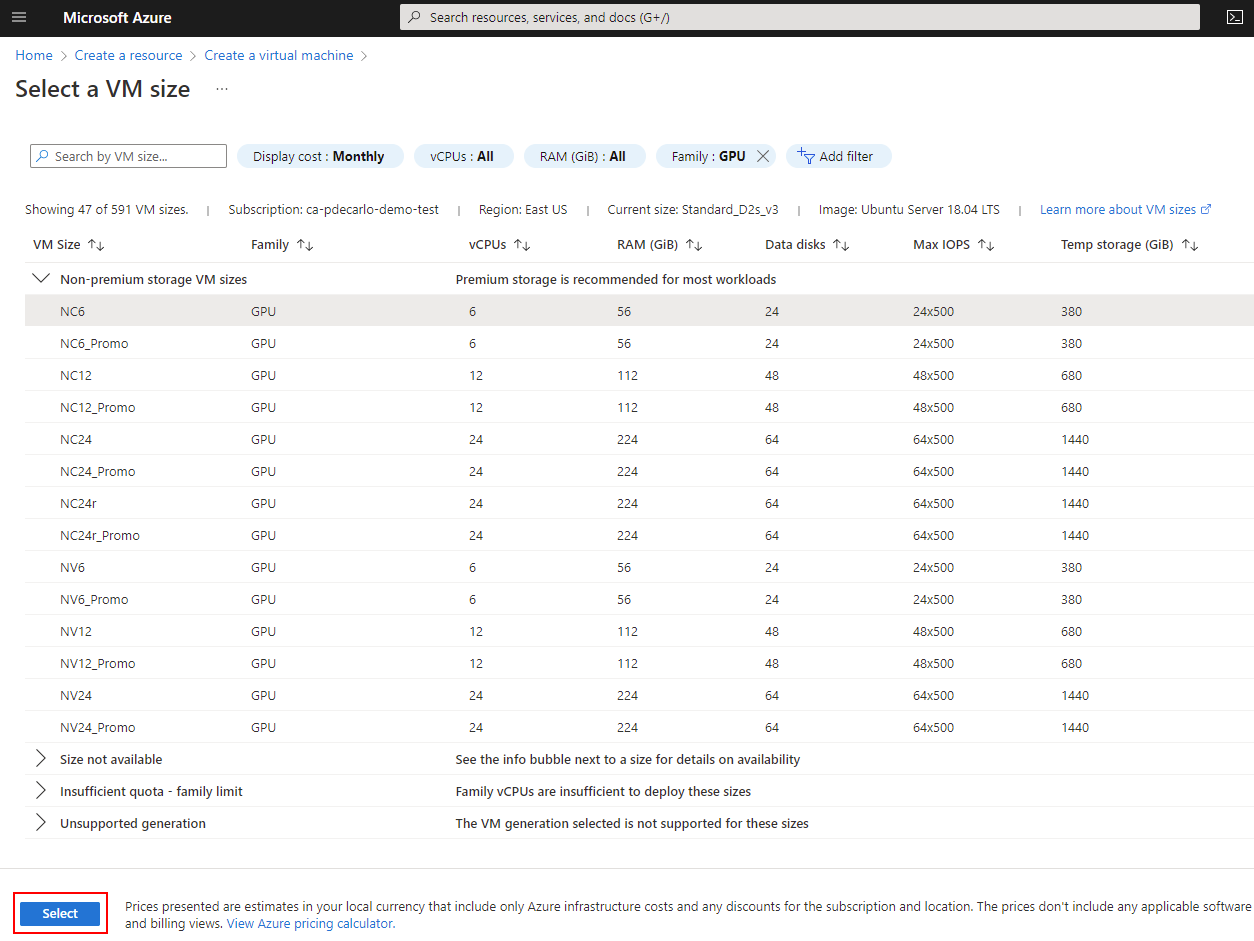
En la sección Cuenta de administrador, seleccione Contraseña.
En este momento, las opciones seleccionadas deben tener un aspecto similar a la siguiente imagen.
Especifique un nombre de usuario y una contraseña para la cuenta de administrador.
En la sección Reglas de puerto de entrada, seleccione Permitir puertos seleccionados y compruebe que Seleccionar puertos de entrada muestra que SSH (22) está habilitado.
Las opciones restantes deberían ser similares a la siguiente imagen. Al comprobar que las opciones son correctas, seleccione Revisar y crear.
La implementación crea varios recursos: la máquina virtual, un grupo de seguridad de red y una dirección IP pública. Una vez completado el aprovisionamiento, seleccione el botón Ir al recurso o vaya a la máquina virtual mediante el Azure Portal.
En la pantalla Información general de la máquina virtual, copie la Dirección IP pública y guarde este valor en el editor de texto que prefiera. Usamos este valor para acceder a la máquina virtual a través de un emulador de terminal, como TeraTerm o Terminal Windows.