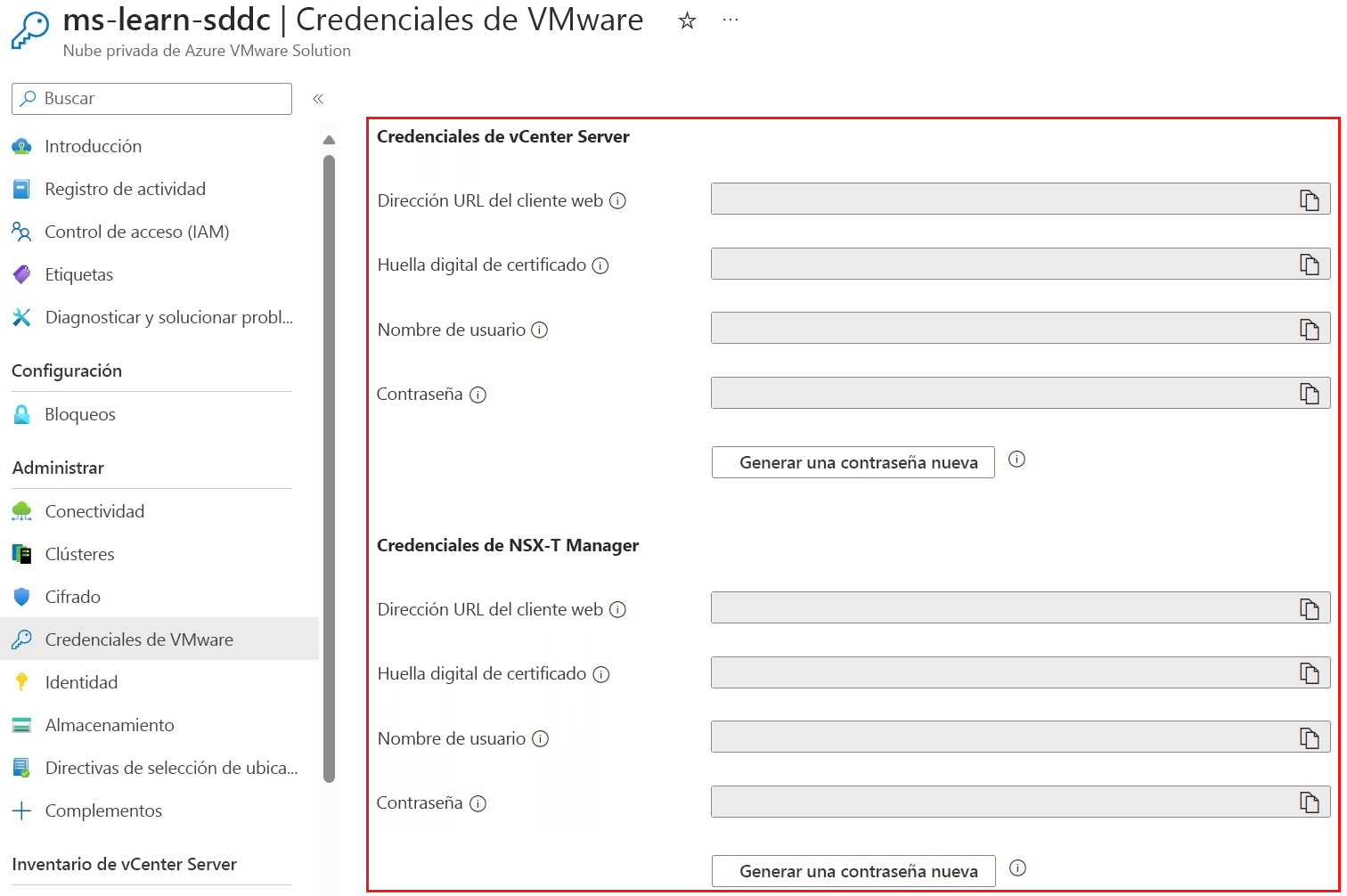Implementación de Azure VMware Solution
Puede crear el entorno de nube privada Azure VMware Solution una vez completados todos los pasos de planificación. Azure VMware Solution proporciona a la empresa la posibilidad de implementar un clúster de vSphere en Azure. Azure VMware Solution también proporciona una ruta de migración sencilla para incorporar cargas de trabajo a Azure. Usará toda la información recopilada de las unidades de planificación para implementar correctamente Azure VMware Solution.
Registrar el proveedor de recursos
El proveedor de recursos debe estar registrado en la suscripción. Puede registrar el proveedor de recursos mediante la CLI de Azure, PowerShell o Azure Portal.
Azure CLI
Para registrar el proveedor de recursos mediante la CLI de Azure:
Inicie Azure Cloud Shell.
Inicie sesión en la suscripción de Azure.
Ejecute este comando para la CLI de Azure:
az provider register -n Microsoft.AVS --subscription <your subscription ID>
PowerShell
Para registrar el proveedor de recursos mediante PowerShell:
Inicie Azure Cloud Shell.
Inicie sesión en la suscripción de Azure.
Ejecute este comando para PowerShell:
Register-AzResourceProvider -ProviderNamespace Microsoft.AVS
Azure portal
Para registrar el proveedor de recursos mediante Azure Portal:
Busque Suscripciones.
Seleccione la suscripción para la que quiera registrar el proveedor.
Seleccione Proveedores de recursos y escriba Microsoft.AVS en la barra de búsqueda. Si el proveedor de recursos no está registrado, seleccione Registrar.
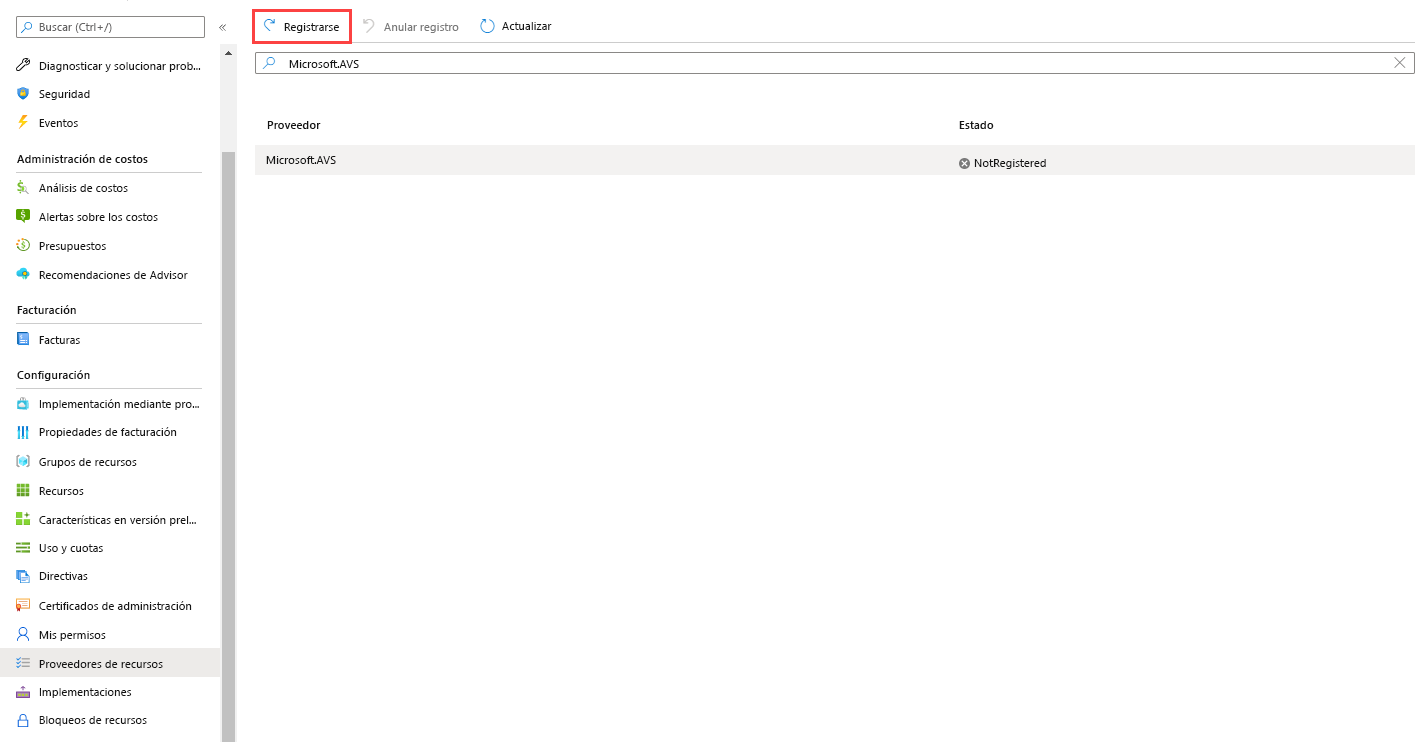
Implementación de Azure VMware Solution utilizando Azure Portal
Cuando esté listo para implementar Azure VMware Solution, asegúrese de tener al menos derechos de colaborador en la suscripción. Debe estar listo para usar parte de la información recopilada durante la fase de planificación de la implementación de Azure VMware Solution para crear el recurso en Azure.
Siga estos pasos:
En el menú de Azure Portal, seleccione Crear un recurso.
En el cuadro de texto Buscar en Marketplace, escriba Azure VMware Solution, seleccione el recurso y después Crear.
En Azure VMware Solution, seleccione Crear.
Los requisitos previos que se han abordado anteriormente en el módulo se resaltan en la primera pantalla para la implementación.
Si se ha saltado alguno de estos pasos, ahora es un buen momento para repasarlos antes de crear el entorno de nube privada Azure VMware Solution.
Después de revisar una última vez todos los requisitos previos, seleccione Siguiente: Aspectos básicos >.
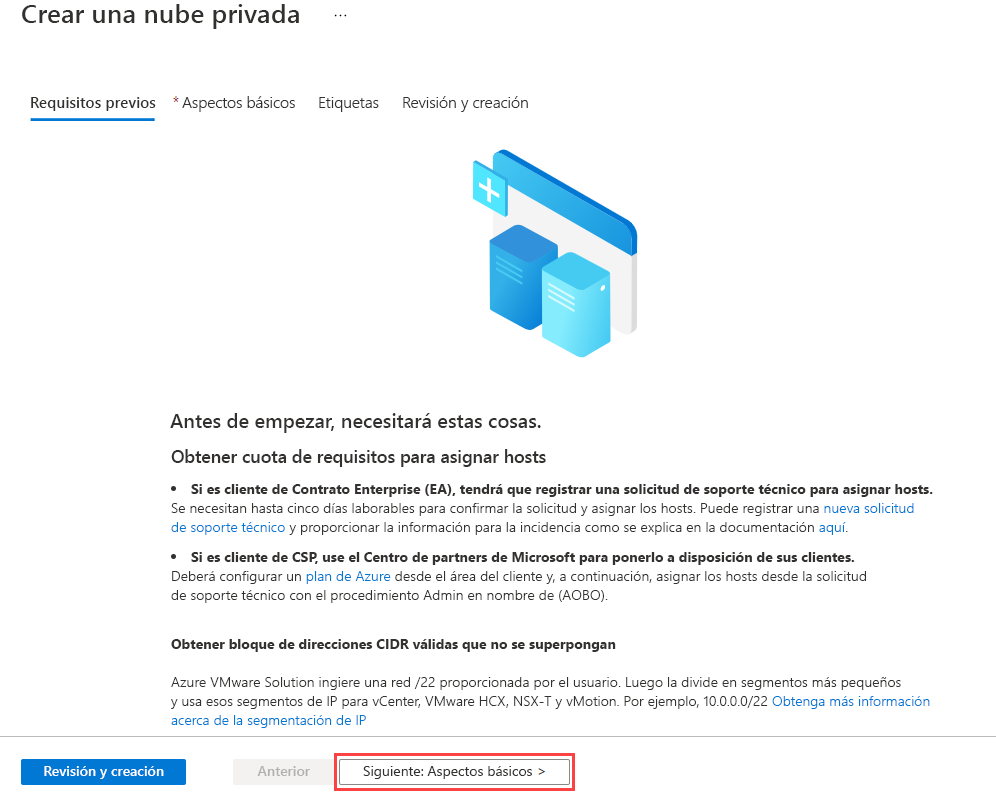
En la pestaña Aspectos básicos, escriba valores para los campos:
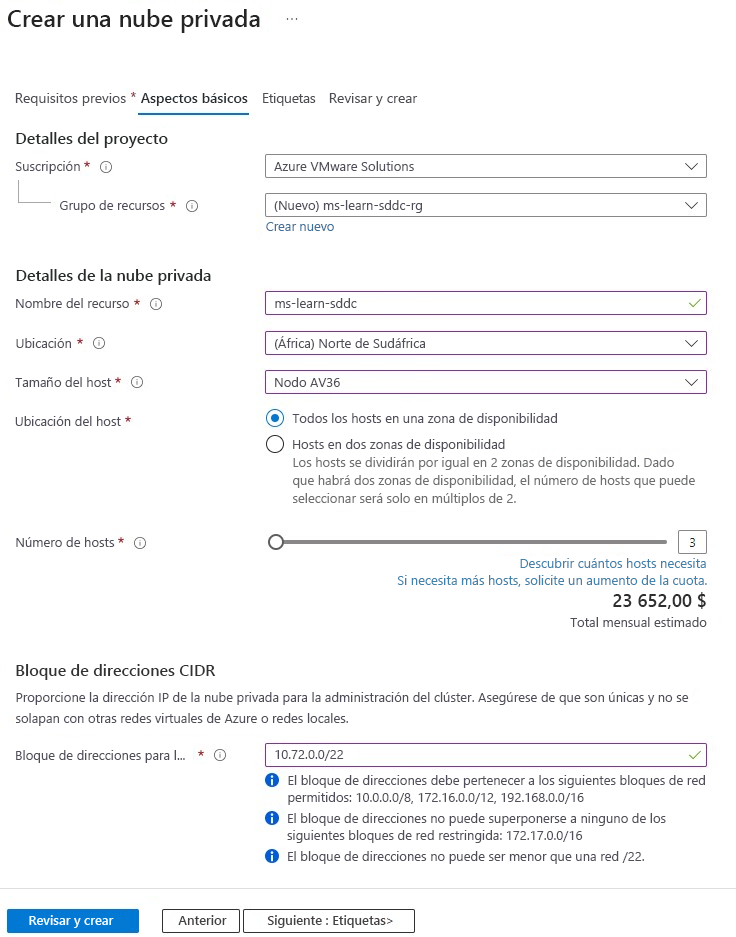
Esta es una descripción del valor esperado en cada campo:
Campo Value Suscripción Suscripción para la implementación. Grupos de recursos El grupo de recursos de nube privada. Seleccione un grupo de recursos existente o cree uno nuevo. Nombre del recurso Nombre para la nube privada de Azure VMware Solution. Ubicación La ubicación (región de Azure) en la que se puede implementar Azure VMware Solution. Tamaño del host El valor SKU para los nodos de equipos sin sistema operativo. Ubicación del host Seleccione si desea implementar su nube privada en una única zona de disponibilidad o en dos zonas de disponibilidad de la misma región (función de clúster ampliado). Número de hosts Número de hosts que se van a agregar al clúster de nube privada. Con una función de clúster ampliado se requiere el doble de hosts necesarios para soportar la carga de trabajo, repartidos a partes iguales entre las dos zonas de disponibilidad. Bloque de direcciones para la nube privada Bloque de direcciones IP para la red CIDR que usa la nube privada. Utilice el espacio de direcciones /22. La dirección debe ser única y no superponerse con otras instancias de Azure Virtual Network, así como tampoco con redes locales. Después de rellenar todos los campos, seleccione Revisar y crear. La implementación de Azure VMware Solution puede tardar entre tres y cuatro horas en completarse.
Cuando finalice la implementación, seleccione el grupo de recursos y, después, la nube privada. El Estado se mostrará como Correcto:
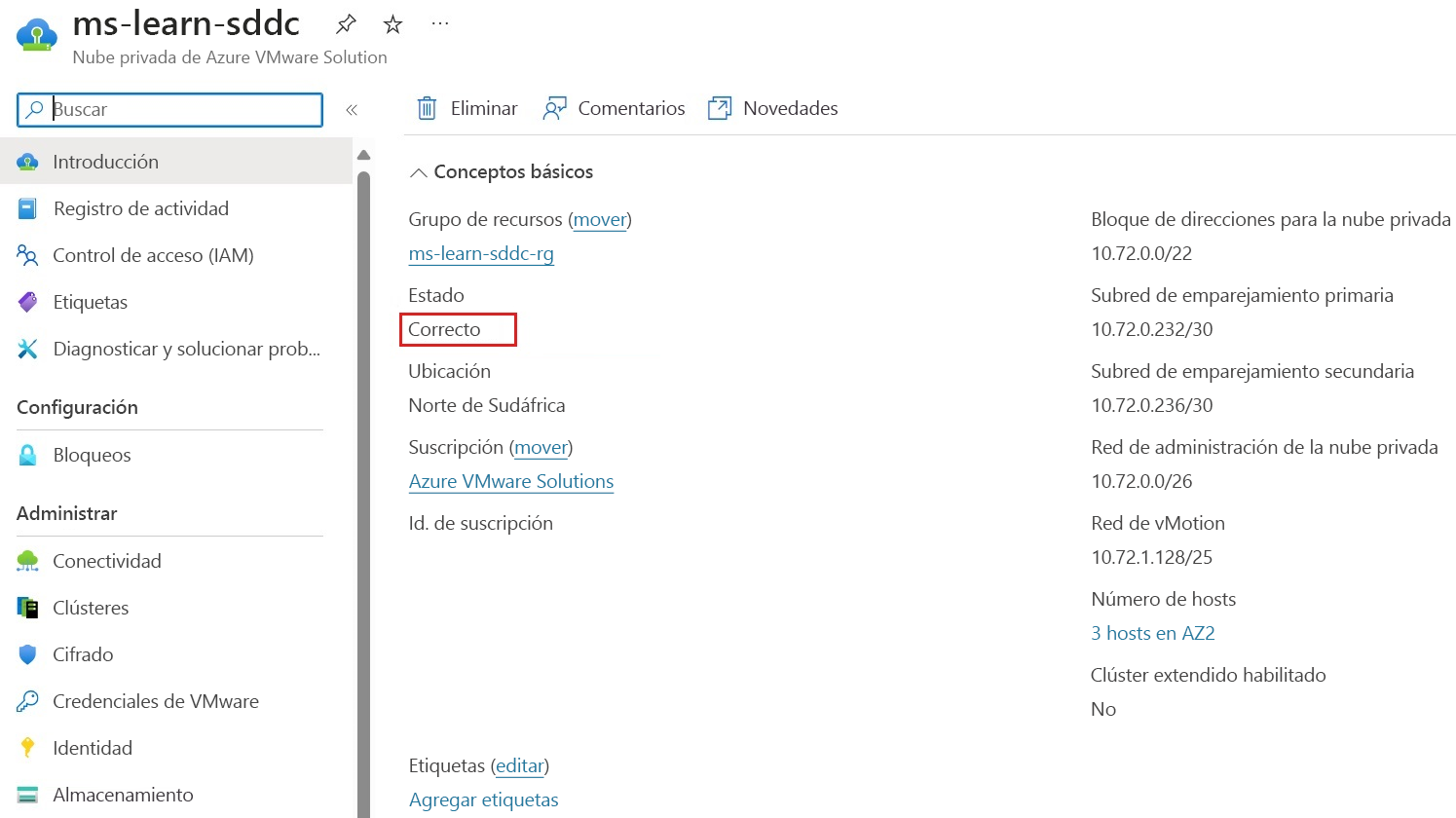
A continuación, deberá conectar el circuito ExpressRoute de Azure VMware Solution a una red virtual de Azure.
En Administrar, seleccione Conectividad.
Para una conexión de red virtual de Azure, tendrá que crear una nueva red virtual o seleccionar una red virtual existente. La red virtual necesita una instancia de GatewaySubnet configurada para el emparejamiento de ExpressRoute.
Una vez configurada la red virtual, seleccione Guardar.
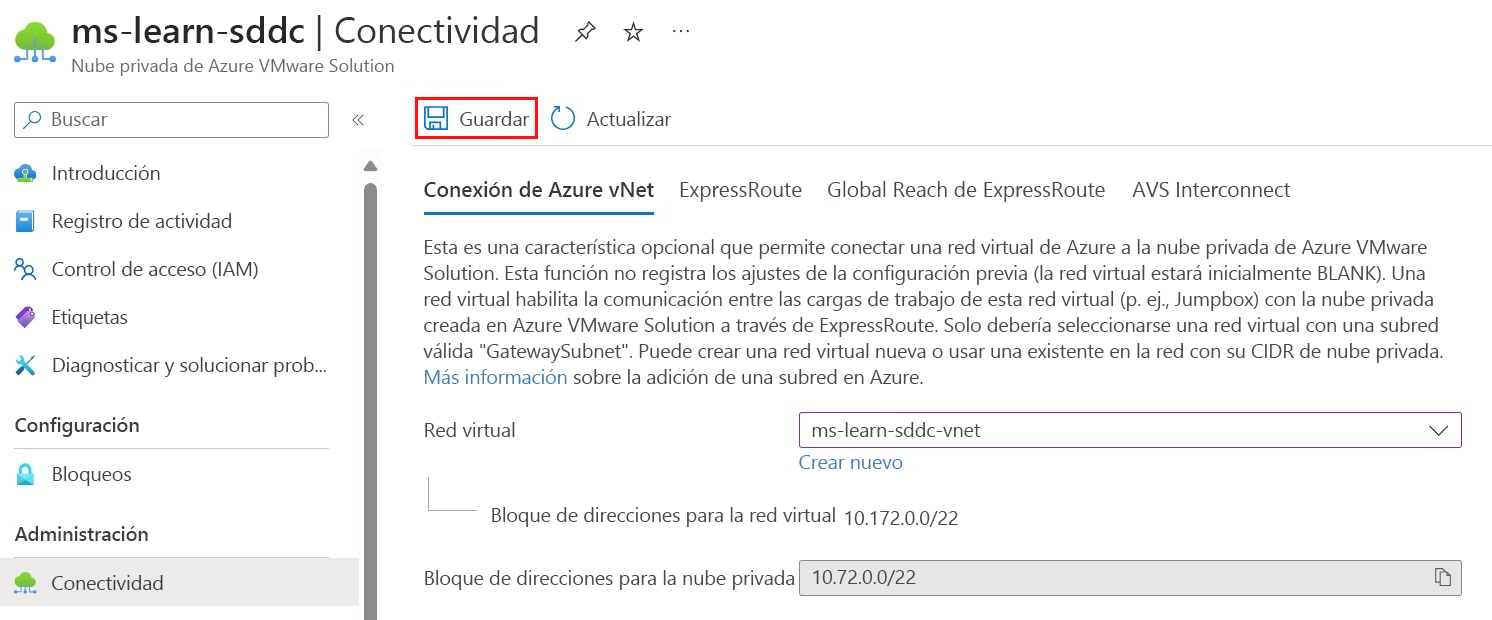
Al guardar la configuración, se desencadena la compilación de diversos recursos de Azure:
Recurso de Azure Descripción Red virtual Si está creando una nueva red virtual con un GatewaySubnet, la red virtual se implementará primero. Si usa una red virtual existente, el proceso de compilación pasará al recurso siguiente, que aún no existe. Puerta de enlace de red virtual Este recurso proporciona una forma de que el circuito ExpressRoute de Azure VMware Solution se conecte a una red virtual de Azure. Dirección IP pública de la puerta de enlace de red virtual Este recurso proporciona una dirección IP pública que se usa para establecer un emparejamiento entre la red virtual de Azure y el circuito ExpressRoute de Azure VMware Solution. Autorizaciones de ExpressRoute Se crean dos autorizaciones: una para la conectividad entrante y otra para la conectividad saliente, tanto hacia como desde la nube privada de Azure VMware Solution. Una vez finalizada la compilación, se habrá establecido la conectividad entre la nube privada de Azure VMware Solution y Azure. Aparece la página completa de implementación que muestra el nombre de la implementación, la suscripción, el grupo de recursos, el id. de correlación y los recursos implementados.
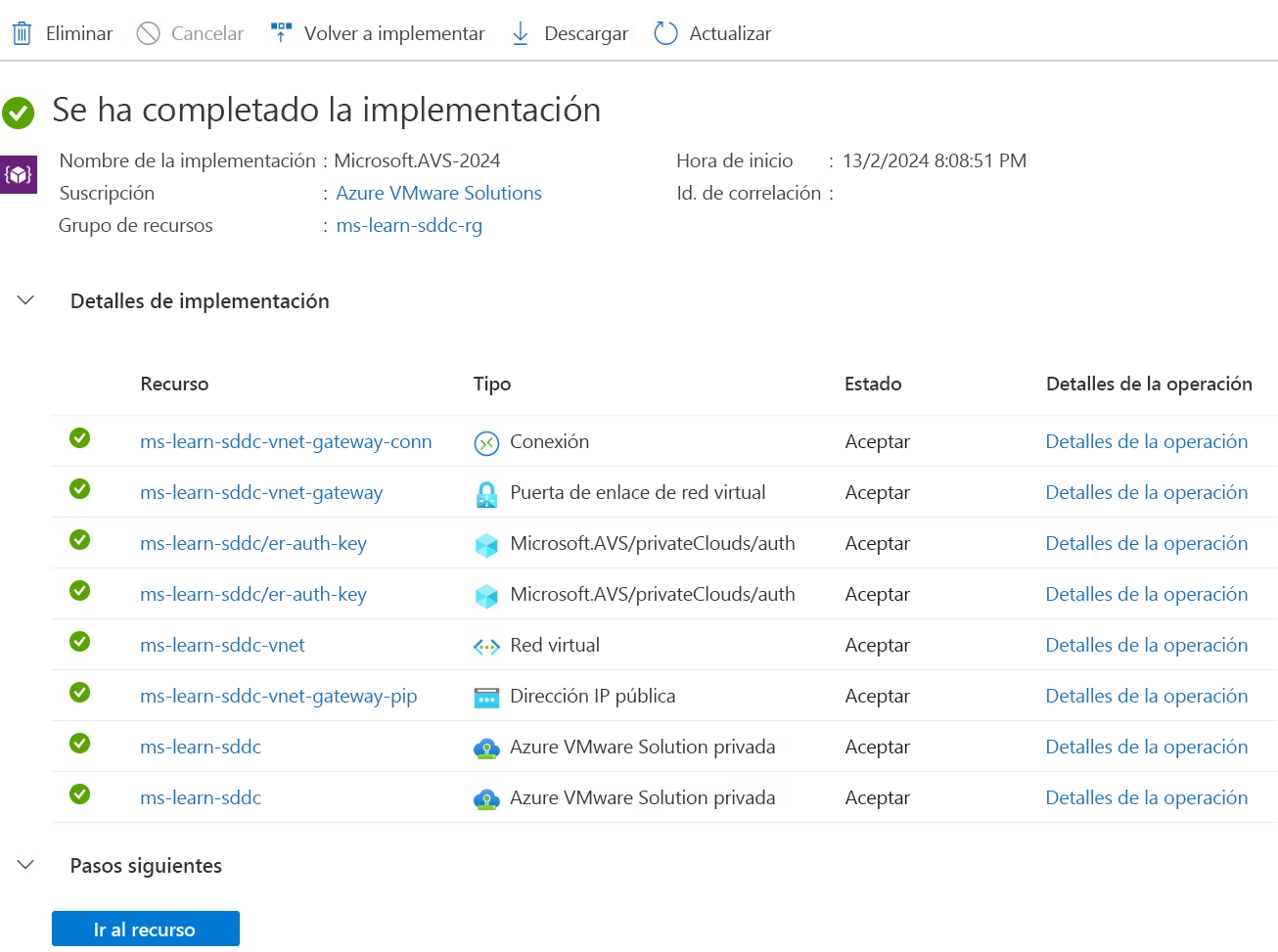
La conectividad de Azure VMware Solution requerirá configuración adicional para comunicarse con el entorno local de VMware. En la siguiente unidad, se seguirán los pasos de configuración de la red. Seguirá estos pasos para conectarse correctamente al entorno privado de Azure VMware Solution, tanto desde Azure como desde su entorno local.
Una vez establecida la conectividad entre Azure VMware Solution y los servicios Azure, puede utilizar una VM Azure como jumpbox, para acceder a vCenter Server y NSX Manager. Los componentes de administración de la nube privada Azure VMware Solution no son de acceso público, por lo que se necesita esa conectividad L3 para llegar a ellos. Una forma de hacerlo es a través de una VM jumpbox en la red virtual conectada en Azure.
Creación de un recurso de Azure Bastion
El recurso Azure Bastion proporciona conectividad segura de escritorio remoto (RDP) a su entorno de infraestructura como servicio (IaaS) de Azure. Utilice Azure Bastion inicialmente para conectarse al host de salto que le permitirá iniciar sesión en los entornos Azure VMware Solution vCenter y NSX Manager.
Cuando los circuitos ExpressRoute y Global Reach de ExpressRoute se han configurado para la conectividad híbrida, ya no se necesita el recurso de Azure Bastion. Es posible que su empresa desee conservar el recurso como copia de seguridad en caso de que tenga problemas de conectividad con los circuitos ExpressRoute en el futuro.
Para crear un recurso de Azure Bastion:
En Azure Portal, busque Bastions.
En la barra de menús, seleccione Crear.
En la página Crear una instancia de Bastion, configure un nuevo recurso de Azure Bastion con los detalles siguientes:
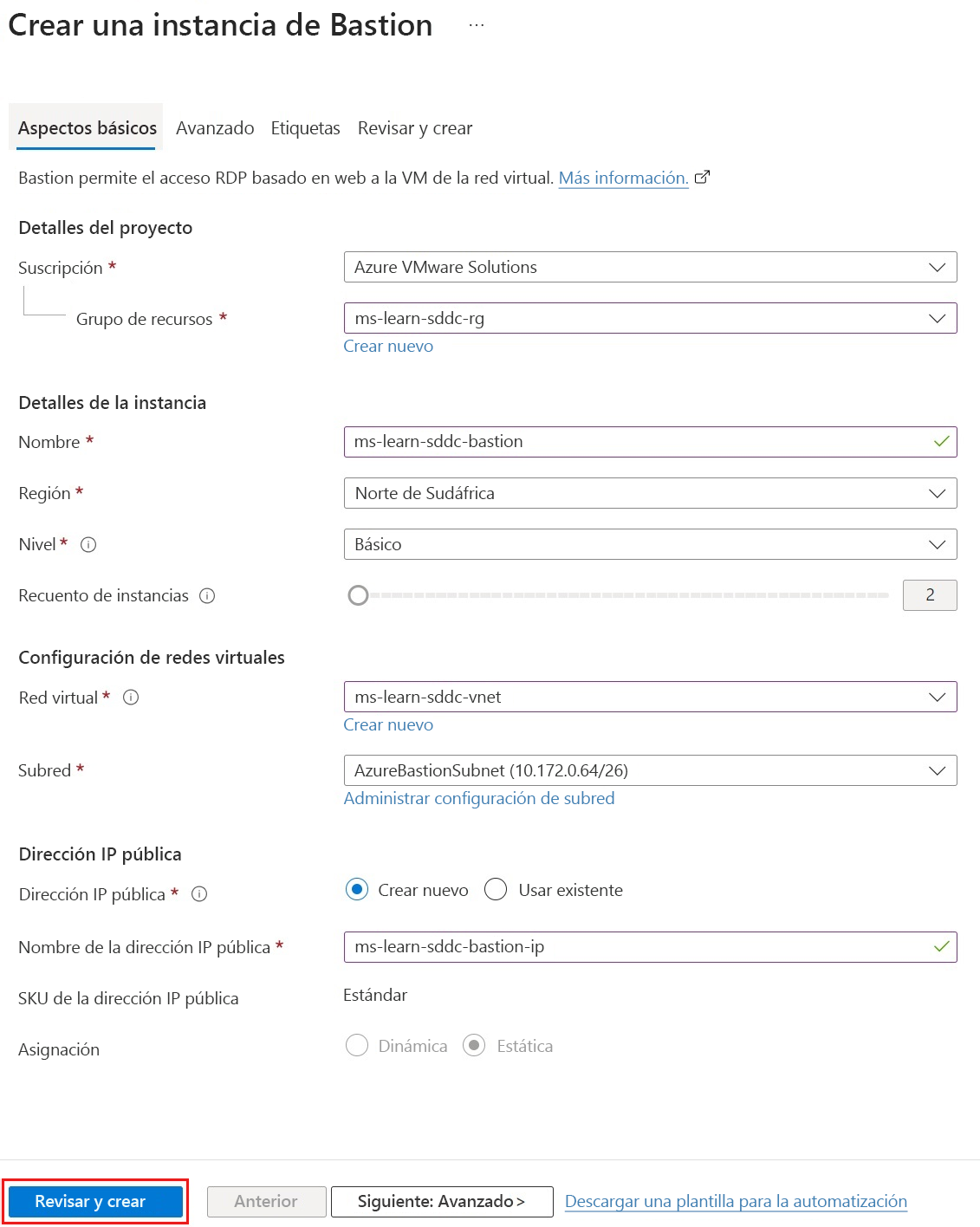
Campo Value Suscripción Seleccione la misma suscripción en la que se ha implementado Azure VMware Solution. Grupos de recursos Seleccione un grupo de recursos existente o cree uno nuevo. Nombre Especifique un nombre para el nuevo recurso de Bastion. Región Seleccione la misma región en la que se ha implementado Azure VMware Solution. Nivel Seleccione Básica. Esto proporciona la funcionalidad que necesitamos para este ejemplo. Siempre puede actualizar Bastion a Estándar para tener más recuentos de instancias. Recuento de instancias El valor predeterminado es 2 cuando se elige Básico. Red virtual Seleccione la red virtual que se ha creado al implementar Azure VMware Solution. Subred Azure Bastion requiere una subred dedicada. En la red virtual creada durante la implementación de Azure VMware Solution, seleccione Administrar configuración de subred para crear la subred dedicada. Seleccione +Subnet, luego cree una subred con el nombre AzureBastionSubnet y en /27 o superior. Dirección IP pública La dirección IP pública permite la conexión RDP y SSH a Azure Bastion por medio del puerto 443. Cree una dirección IP pública y coloque el recurso en la misma región que Azure VMware Solution y Azure Bastion. Esta nueva dirección IP pública es independiente de la implementación de Azure VMware Solution. Nombre de la dirección IP pública Proporcione un nombre para el recurso de dirección IP pública. SKU de la dirección IP pública De forma predeterminada, este valor se establece previamente en Estándar, porque Azure Bastion solo admite la SKU de IP pública estándar. Cesión De manera predeterminada, este valor se establece previamente en Estática. El procedimiento recomendado consiste en dejar la asignación como estática.
Crear una VM Azure para utilizarla como VM jumpbox
Después de implementar la nube privada Azure VMware Solution y el recurso Azure Bastion, cree un host de salto para acceder a la nube privada. La VM jumpbox debe estar ubicada en la misma red virtual y suscripción que Azure VMware Solution y el recurso Azure Bastion. La VM jumpbox puede ser una versión de escritorio o de servidor de Windows. La VM jumpbox se implementará detrás del recurso Azure Bastion. Utilizará Azure Bastion para acceder a la VM jumpbox a través de RDP en Azure Portal sobre la Seguridad de la capa de transporte (TLS).
Utilice Azure Bastion e inicie sesión en vCenter y NSX Manager
Utilice Azure Bastion para iniciar sesión en la VM jumpbox. Luego, abra un navegador web, vaya tanto a vCenter como a NSX Manager e inicie sesión en cada uno de ellos. El Azure Portal proporcionará la dirección IP de vCenter, las direcciones IP de la consola de NSX Manager y las credenciales utilizadas para la implementación. Acceder al host de salto a través de Azure Bastion le permitirá configurar NSX y vCenter.