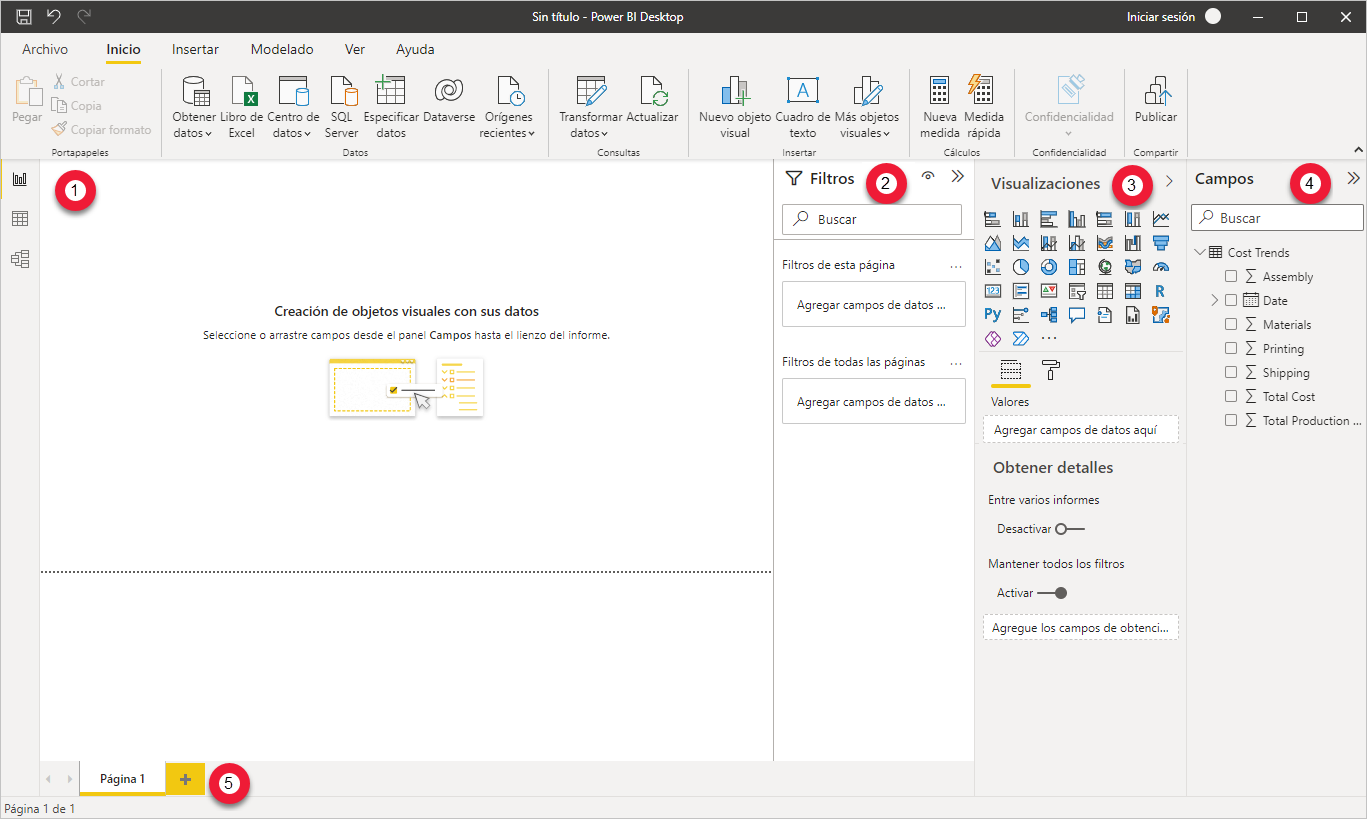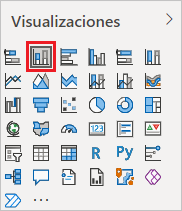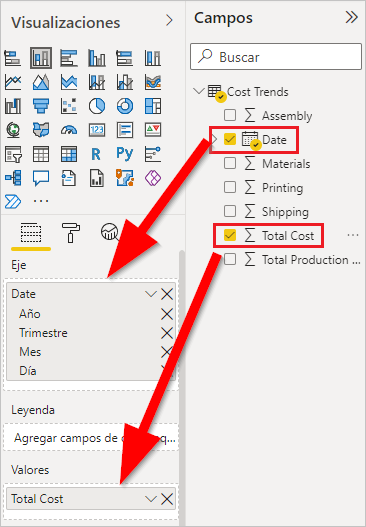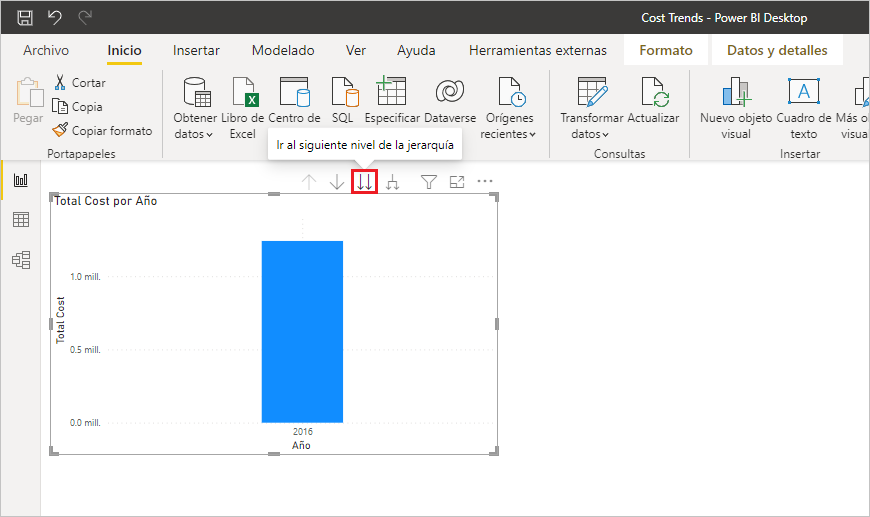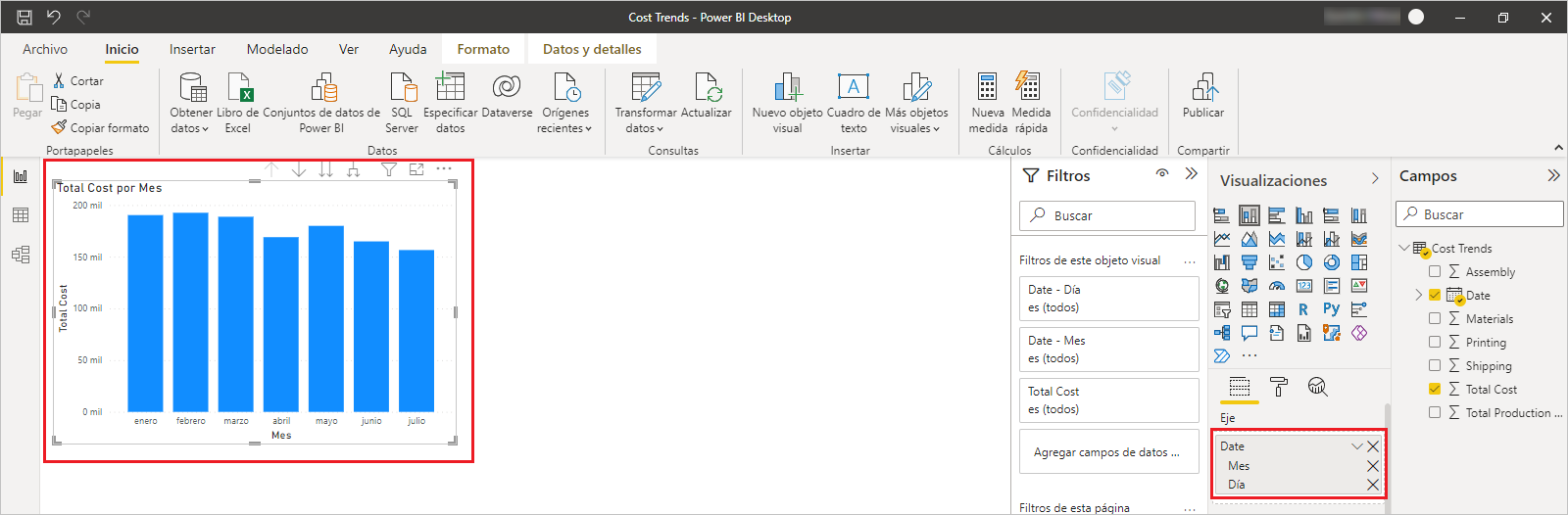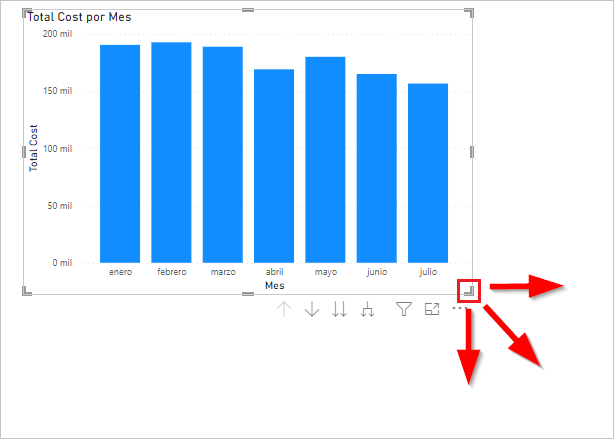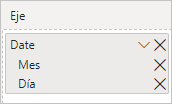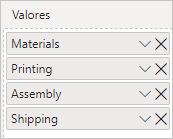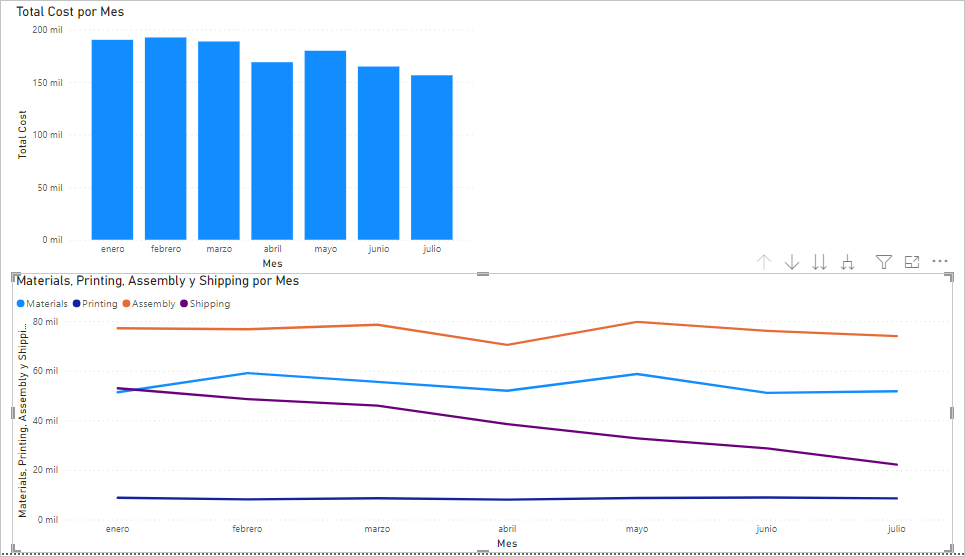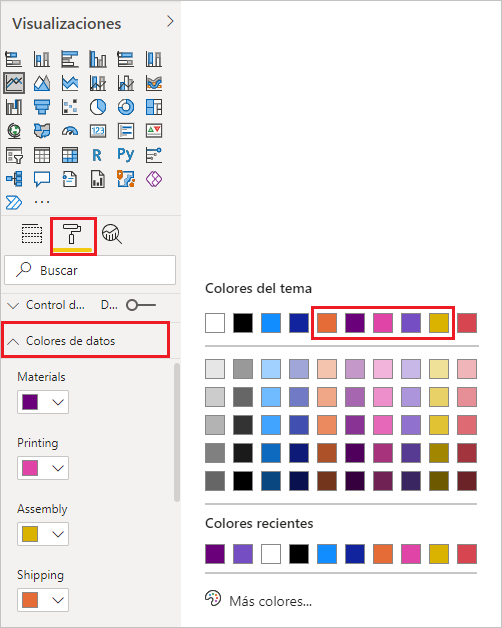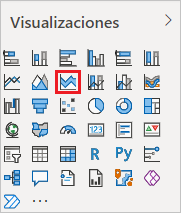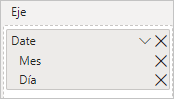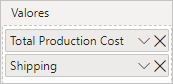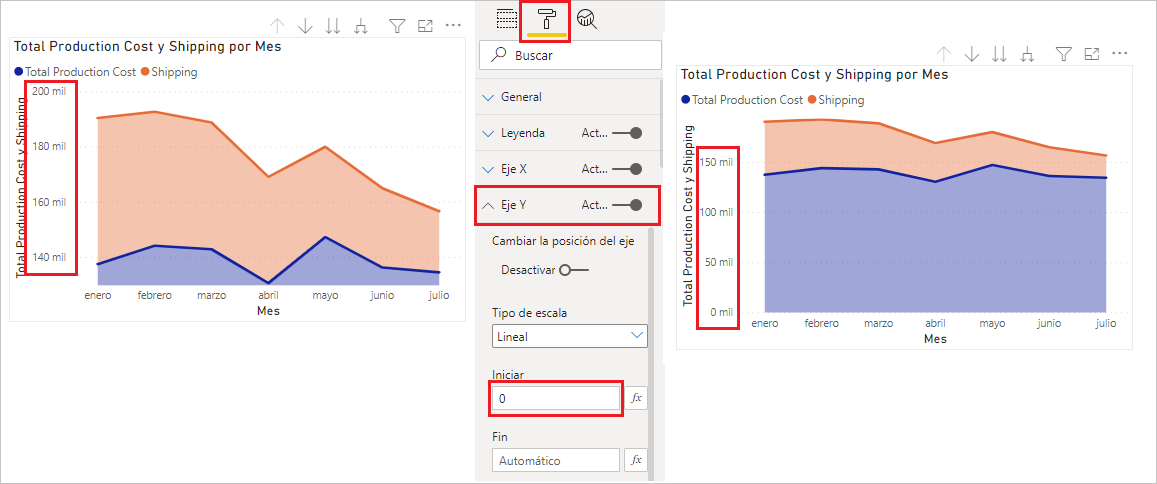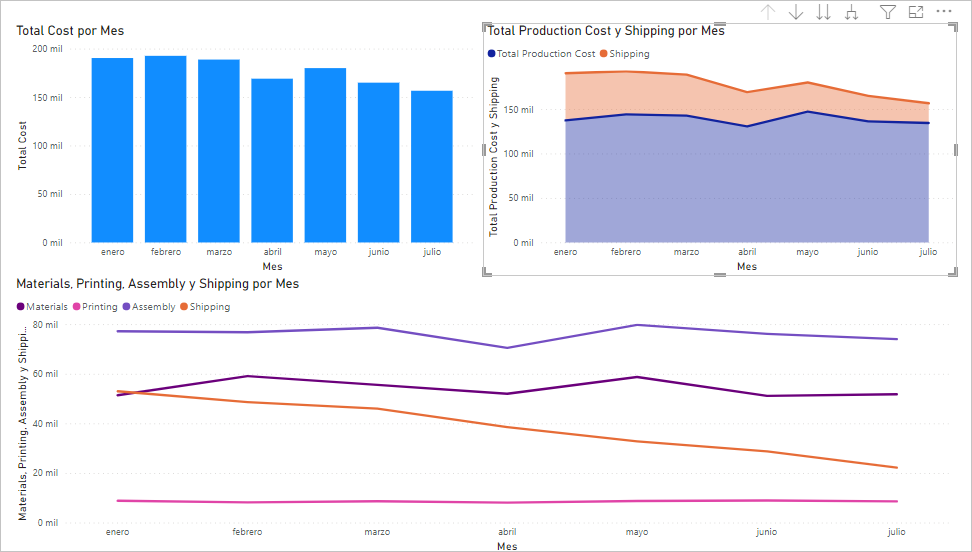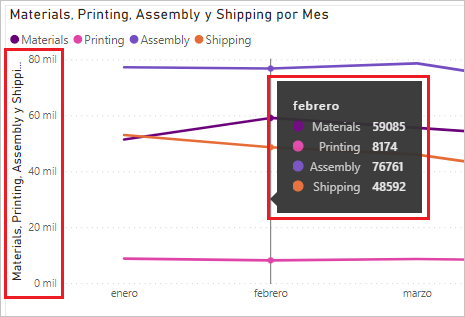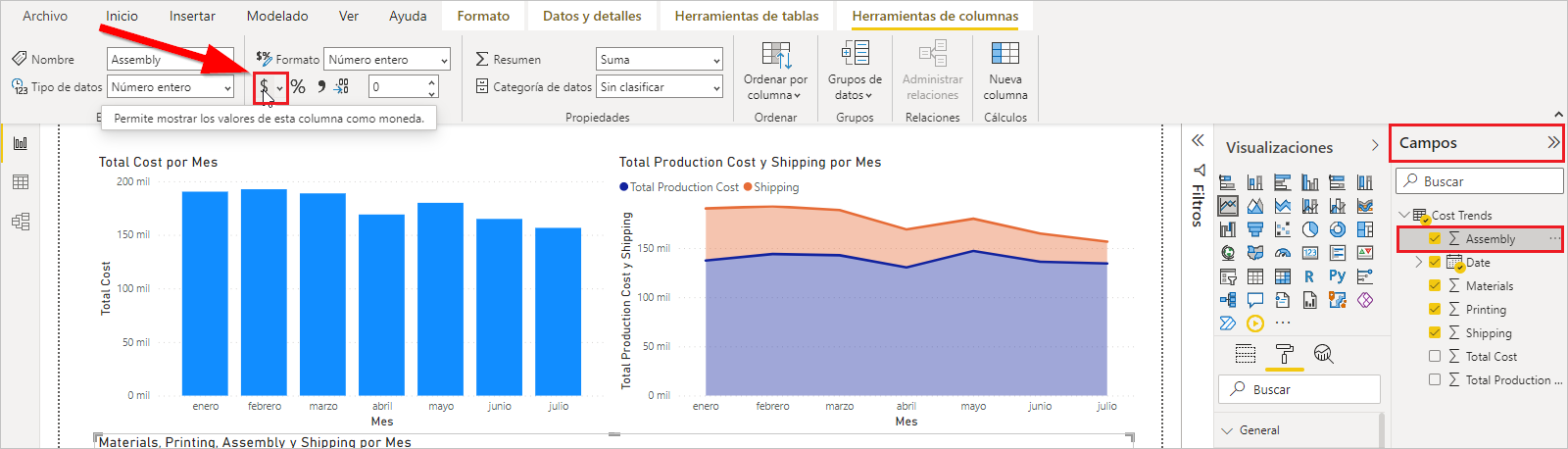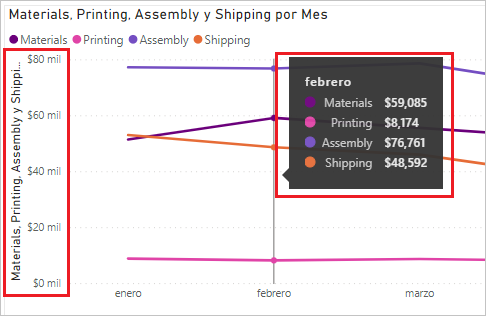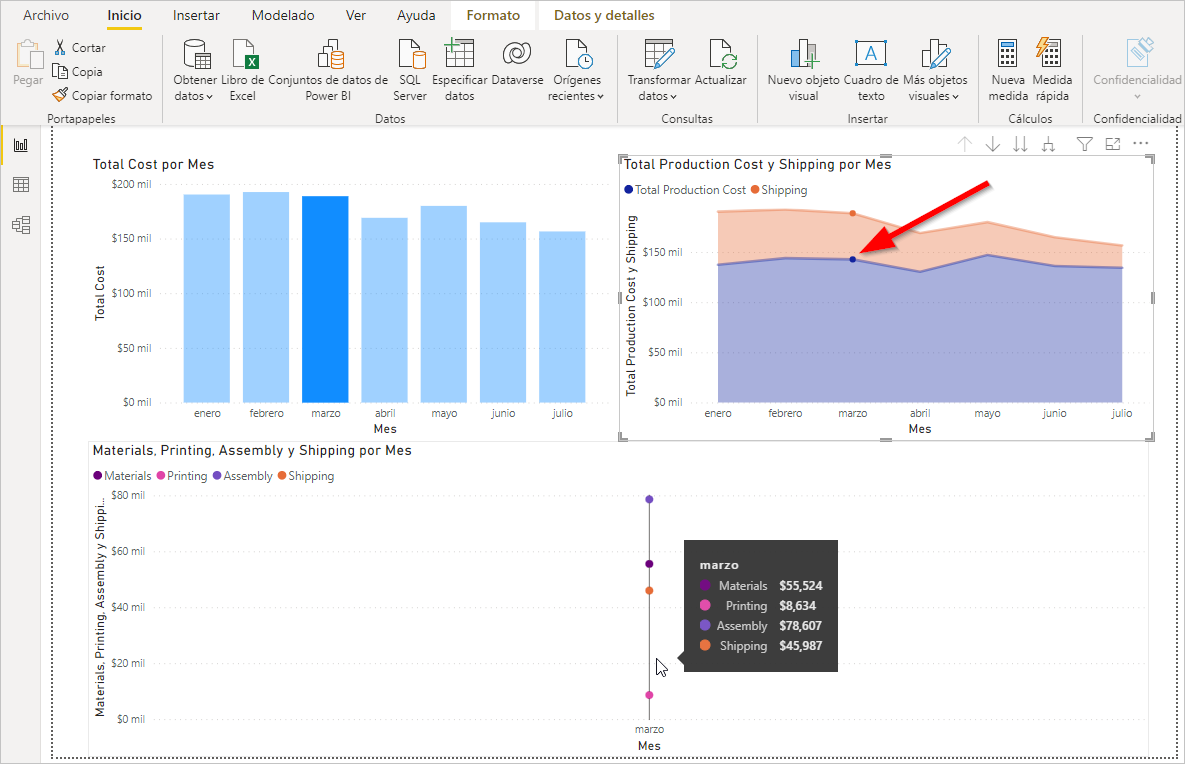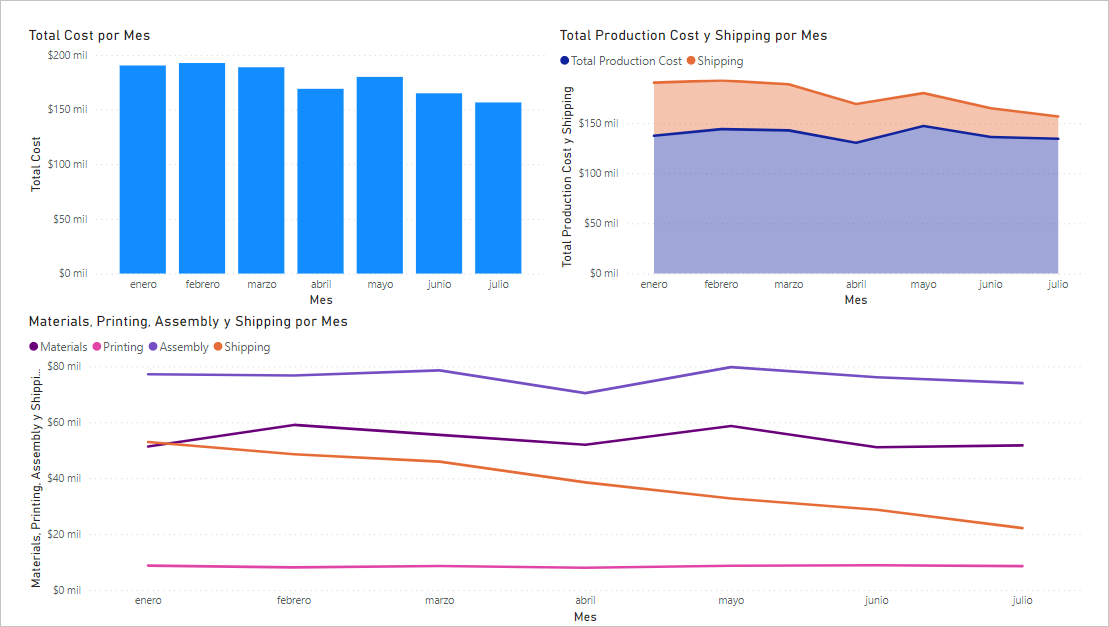Crear un informe de Power BI
Anteriormente, ha conectado los datos de la tabla de Dataverse for Teams y luego los ha transformado. Ahora puede crear un informe con visualizaciones interactivas mediante la vista Informe en Power BI, que consta de las siguientes áreas:
Lienzo de informes: donde se crean y se organizan las visualizaciones (número 1 en la imagen).
Panel Filtros: esta opción le permite filtrar y trabajar únicamente con subconjuntos de datos (número 2 en la imagen).
Panel Visualizaciones: donde puede seleccionar y editar las visualizaciones (número 3 en la imagen).
Panel Campos: donde puede elegir los datos que desea incluir en las visualizaciones, o también puede incluirlo como filtro (número 4 en la imagen).
Pestaña Páginas: puede crear aquí más lienzos de informes (número 5 en la imagen).
Los pasos básicos para agregar visualizaciones al informe son:
Seleccione una visualización en el panel Visualizaciones.
Seleccione y arrastre los campos obligatorios del panel Campos al panel Visualizaciones o al panel Filtros.
Mueva y cambie el tamaño de la visualización en el lienzo de informes.
Realice más ediciones en la visualización en el panel Visualizaciones.
Agregar un gráfico de columnas apiladas
Para agregar un gráfico de columnas apiladas, siga estos pasos:
Seleccione el icono Gráfico de columnas apiladas en el panel Visualizaciones.
Seleccione y arrastre los siguientes elementos del panel Campos:
- Campo Fecha a la sección Eje
- Campo Coste total a la sección Valores
Observe que el gráfico muestra los datos por años. Puede explorar en profundidad para ver los datos por trimestre y mes. Para ello, seleccione el icono Ir al siguiente nivel en la jerarquía. En el siguiente paso, editará el gráfico para mostrar los datos por mes.
Con el gráfico seleccionado en el lienzo de informes, elimine Año y Trimestre en Eje para que el gráfico muestre los datos por mes.
Seleccione y arrastre los controles de borde indicados para cambiar el tamaño del gráfico en el lienzo de informes. Haga que el gráfico ocupe por completo la parte superior izquierda del lienzo.
Agregar un gráfico de líneas
Para agregar un gráfico de líneas, siga estos pasos:
Seleccione el icono Gráfico de líneas en el panel Visualizaciones.
Nota
Si ya tiene una visualización seleccionada en el lienzo de informes, está se reemplazará al seleccionar otra visualización. Asegúrese de no tener una visualización seleccionada. Para ello, seleccione un área en blanco del lienzo de informes antes de crear una nueva.
Seleccione y arrastre las siguientes entidades del panel Campos.
En Eje:
- Fecha (eliminar Año y Trimestre)
En Valores:
- Materiales
- Impresión
- Ensamblado
- Envío
Seleccione y arrastre para cambiar el tamaño del gráfico de líneas y cubrir la mitad inferior del lienzo de informes.
Para cambiar los colores de los datos, vaya al panel Visualizaciones, seleccione la pestaña Formato y luego amplíe la opción Colores de datos. Utilice la lista desplegable junto a cada color y seleccione los siguientes colores de temas:
- Materiales: color de tema 4
- Impresión: color de tema 5
- Ensamblado: color de tema 6
- Envío: color de tema 3
Agregar un gráfico de área apilada
Para agregar un gráfico de área apilada, siga estos pasos:
Seleccione el icono Gráfico de área apilada en el panel Visualizaciones.
Seleccione y arrastre las siguientes entidades del panel Campos al área Valores.
En Eje:
- Fecha (eliminar Año y Trimestre)
En Valores:
- Coste de producción total
- Envío
Cambie los colores del gráfico de área para que sea coherente con el resto del informe. En el panel Visualizaciones, seleccione la pestaña Formato y luego amplíe Colores de datos. Utilice la lista desplegable junto a cada color y seleccione los siguientes colores de temas:
- Coste de producción total: color de tema 2
- Envío: color de tema 3
Si el nuevo gráfico ha configurado automáticamente el eje Y para ampliar los datos de envío, en la pestaña Formato, amplíe la sección Eje Y y escriba 0 para el inicio. En el gráfico ahora se muestran tanto el coste de producción total como la información de envío.
Seleccione y cambie el tamaño del gráfico en el lienzo de informes para ocupar el espacio existente.
Cambiar los datos para usar el formato de divisa
Tenga en cuenta que el informe muestra los datos en las leyendas y ventanas emergentes como números simples sin formato. Sería más útil que los datos aparecieran como una divisa.
Para cambiar al formato de divisa, siga estos pasos:
En el panel Campos, seleccione el campo Ensamblado.
En la cinta de opciones Herramientas de columna, seleccione el icono de formato Divisa.
Repita estos pasos para las opciones Materiales, Impresión, Envío, Coste total y Coste de producción total.
Después de haber completado estos pasos, sus datos aparecerán como una divisa.
Explorar el informe
Power BI vincula los gráficos para que sean interactivos al seleccionar un objeto visual en un gráfico; los otros gráficos se ajustarán automáticamente. Por ejemplo, si hace clic en el punto de datos del mes de marzo en Coste de producción total y envío por mes, los otros dos gráficos se ajustarán para mostrar los datos de ese mes. Coste total por mes destacará los datos de marzo mientras que el gráfico de líneas Materiales, impresión, ensamblado y envío por mes mostrará solo el punto de datos de marzo. Haga clic en el mismo punto de datos para revertir todos los gráficos a la normalidad.
Practique seleccionando otros objetos visuales en los demás gráficos. A medida que va agregando tablas adicionales a los informes, creará informes más complejos que interactúan automáticamente para ayudarlo a usted y a sus usuarios a explorar los datos. Para obtener más información sobre las interacciones visuales de Power BI y cómo configurarlas, consulte los vínculos que se proporcionan en la sección Resumen al final del módulo.
Guardar el informe
Seleccione Archivo > Guardar como en el menú para guardar el informe. Introduzca Tendencias de costes de Contoso como nombre y luego seleccione Guardar. Power BI Desktop usa una extensión de archivo pbix para sus archivos guardados.
El informe final debería parecerse a la imagen siguiente.