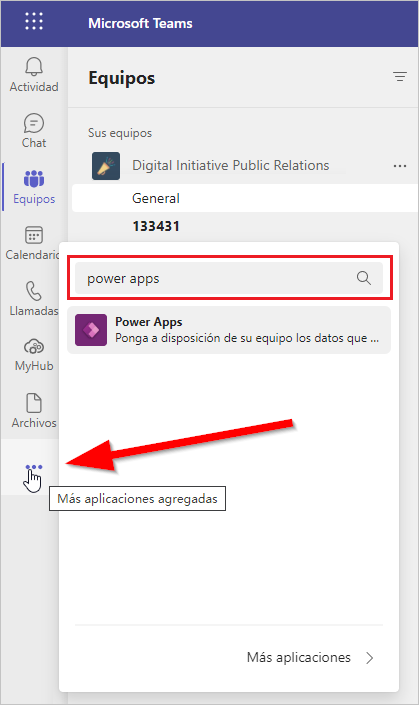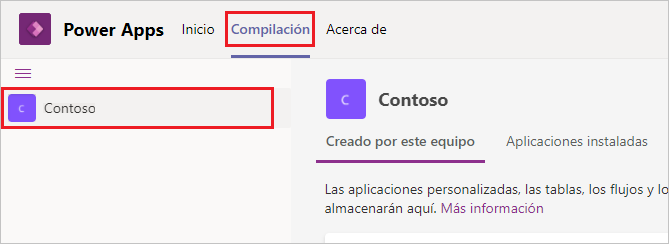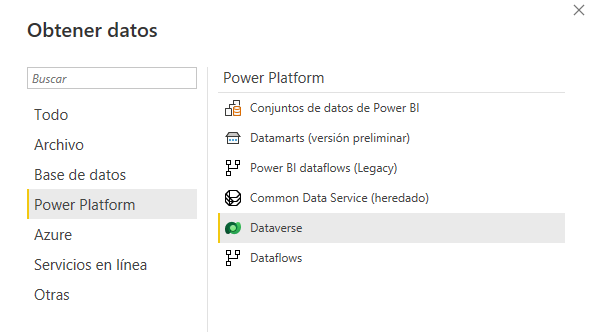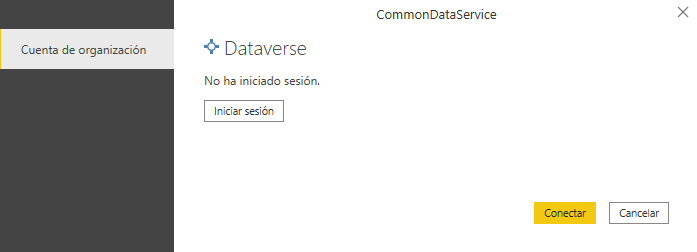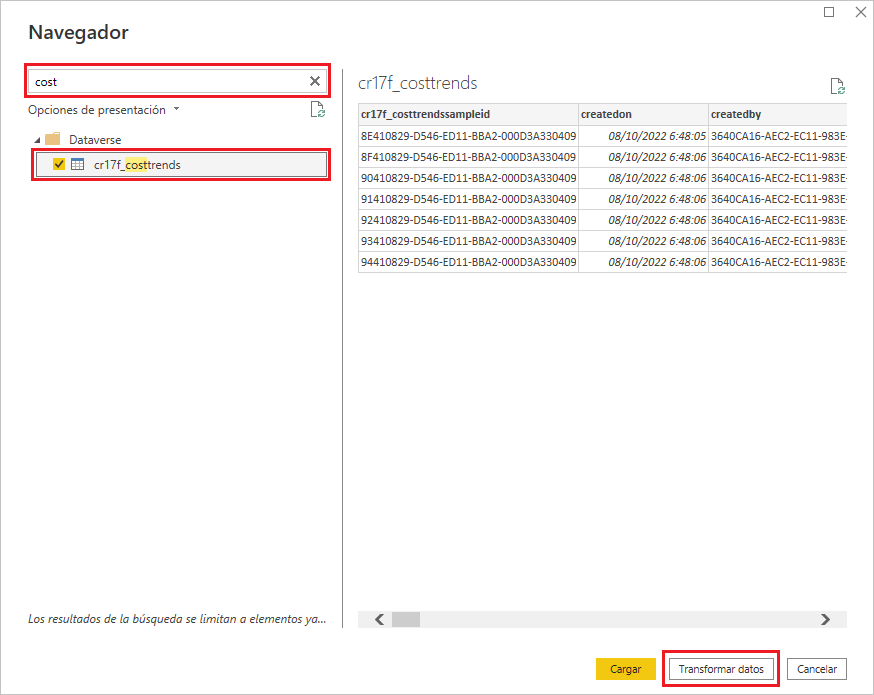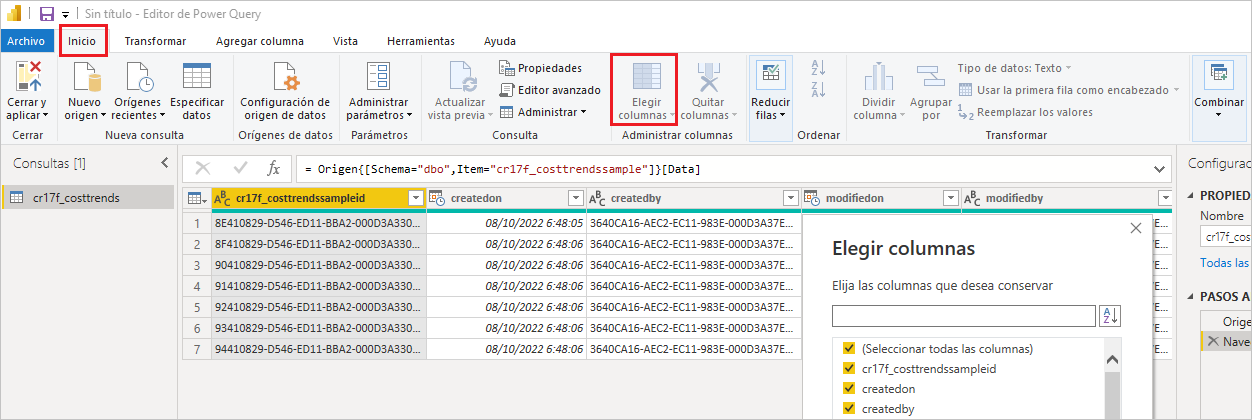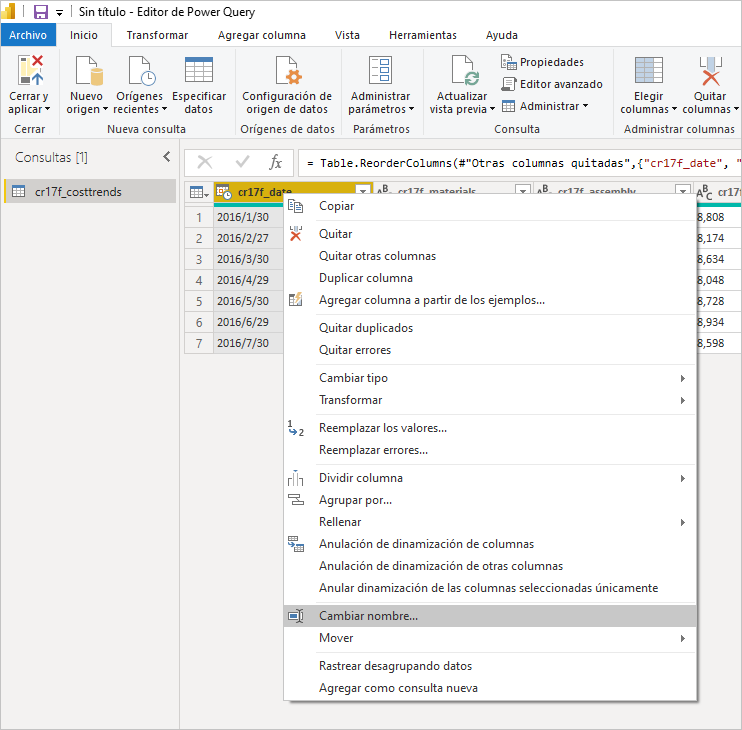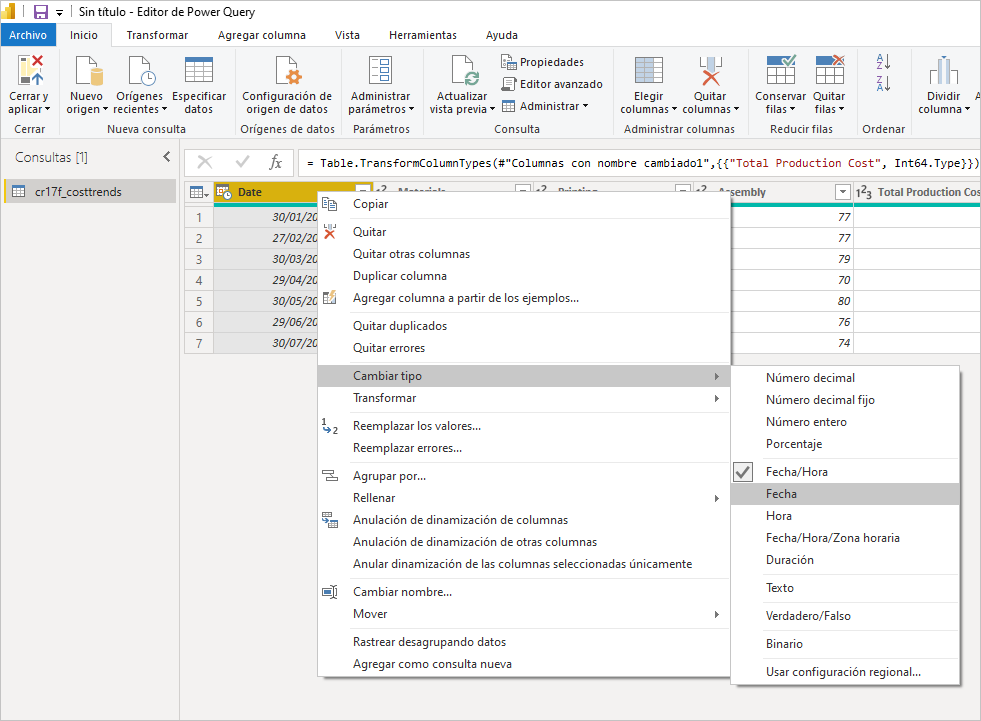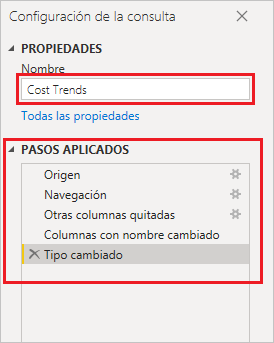Conectarse a datos de Dataverse for Teams desde Power BI y transformarlos
Para conectarse a los datos de Dataverse for Teams, debe instalar Microsoft Power BI Desktop y obtener la URL del entorno.
Instalar Power BI Desktop
Power BI Desktop es una aplicación gratuita que le permite conectarse, transformar y visualizar sus datos. Puede conectarse a numerosos orígenes de datos, incluidos Microsoft SQL, Excel, Listas Microsoft y tablas de Dataverse for Teams. Después, Power BI Desktop transformará y limpiará los datos para crear informes interactivos.
Las dos formas de instalar Power BI Desktop son:
Windows 10: utilice Microsoft Store. Las actualizaciones de software se instalarán automáticamente cada mes.
Windows 8 y 10: descárguese el instalador de https://powerbi.microsoft.com/desktop. Cada mes, se le pedirá que instale las últimas actualizaciones de la aplicación.
Obtener la URL del entorno para la tabla de Dataverse for Teams
La URL del entorno para la tabla de Dataverse for Teams es necesaria cuando se está conectando con Power BI Desktop. Para encontrar la URL de entorno, siga estos pasos:
Inicie Teams o use su navegador para abrir https://teams.microsoft.com.
Seleccione los puntos suspensivos Más aplicaciones agregadas y luego escriba power apps en la barra de búsqueda.
Seleccione Power Apps en los resultados de la búsqueda. Si aún no lo tiene instalado seleccione, seleccione Más aplicaciones > e instálelo desde la tienda de aplicaciones de Teams.
Seleccione la pestaña Crear.
Seleccione el equipo en el que se incluye la tabla de Dataverse for Teams.
Seleccione la pestaña Acerca de y luego seleccione Detalles de la sesión. Copie la URL de la instancia en el bloc de notas para consultarla más adelante. La URL de la instancia es la URL del entorno para conectar Power BI Desktop a la tabla de Dataverse for Teams.
Conectarse a los datos de la tabla de Dataverse for Teams
Para conectarse a los datos de la tabla de Dataverse for Teams, siga estos pasos:
Inicie Power BI Desktop.
En la cinta de opciones Inicio, seleccione Obtener datos.
Seleccione Microsoft Power Platform y luego Dataverse. Seleccione Conectar para continuar.
Aquí se le pedirá que inicie sesión en la cuenta de la organización.
Seleccione Iniciar sesión y luego use sus credenciales cuando se le solicite. Una vez que haya iniciado sesión correctamente, seleccione Conectar.
En la pantalla Navegador, introduzca el nombre de la tabla para localizarla. Para seleccionar la tabla, active la casilla junto al nombre. Para este ejemplo, seleccione la tabla Tendencias de costes que ha creado anteriormente.
Seleccione Transformar datos para abrir la tabla en el Editor de Power Query.
El Editor de Power Query le permite limpiar los datos y le facilita la creación de tablas, gráficos y otras visualizaciones. En los siguientes pasos se utiliza el Editor de Power Query para transformar los datos.
Transformar los datos
La transformación de datos es el proceso de cambiar los datos para que sea más fácil trabajar con ellos. Por ejemplo, es posible que desee incorporar solo unas pocas columnas seleccionadas, cambiar los tipos de datos o filtrar los datos antes de crear informes de Power BI. Las tablas de Dataverse for Teams cuentan con columnas del sistema que Dataverse for Teams las utiliza. No necesita estas columnas del sistema cuando está creando visualizaciones de Power BI.
Para los datos de la tabla Tendencias de costes, debe eliminar las columnas innecesarias, cambiar el nombre de las columnas y comprobar que se utilicen los tipos de datos correctos:
Para reducir el número de columnas en la cinta de opciones Inicio del Editor de Power Query, seleccione Elegir columnas.
Seleccione únicamente las siguientes columnas. El prefijo es diferente en su entorno.
- cr71f_date
- cr71f_materials
- cr71f_printing
- cr71f_assembly
- cr71f_productiontotal
- cr71f_shipping
- cr71f_packagetotal
Seleccione Aceptar para continuar.
Para cambiar el nombre de las columnas, haga clic con el botón derecho en el nombre de la columna y seleccione Cambiar nombre.
Cambie el nombre de las columnas de la siguiente manera:
- Fecha
- Materiales
- Impresión
- Ensamblado
- Coste de producción total
- Envío
- Coste total
Compruebe que el tipo de datos sea correcto para cada columna. Para ello, eche un vistazo al icono junto a los nombres de las columnas. Por ejemplo, la columna Fecha utiliza el tipo de datos Fecha y hora, por lo que se agrega 12:00:00 AM a cada entrada. Haga clic con el botón derecho del ratón en el nombre de la columna y seleccione Cambiar tipo > Fecha para que solo aparezca la fecha.
Los tipos de datos comunes y sus iconos se muestran en la siguiente tabla.
Icono Tipo de datos 
Fecha y hora 
Fecha 
Número entero 
Porcentaje 
Cadena En la pestaña Configuración de la consulta, cambie el nombre de la tabla seleccionando Nombre e introduciendo Tendencias de costes. Todas las acciones de transformación se enumeran en Pasos aplicados. Para deshacer un paso, elimínelo de la lista.
Seleccione Cerrar y aplicar en la cinta de opciones Inicio para cargar los datos con las transformaciones en Power BI Desktop.
Para obtener más información sobre el Editor de Power Query, consulte la sección Resumen al final del módulo.