Ejercicio: Creación del modelo
Ahora, vamos a crear el modelo. El primer paso consiste en descargar el conjunto de datos y crear nuestro servicio de Azure.
Activación del espacio aislado
El proceso de iniciar sesión para activar el espacio aislado se ejecuta fuera del módulo de aprendizaje. Se le devolverá automáticamente al módulo después de iniciar sesión.
Para activar el espacio aislado:
Seleccione Sign in to activate Sandbox (Iniciar sesión para activar el espacio aislado). Escriba sus credenciales para autenticarse.
Si se le solicita, seleccione Revisar permisos.
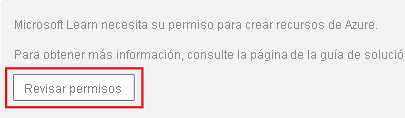
Compruebe la configuración de permisos y seleccione Aceptar.
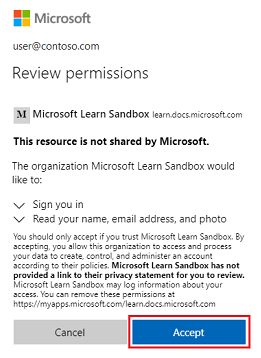
Aparece el mensaje Sandbox activated! (Espacio aislado activado) y puede continuar con el módulo de aprendizaje.
Descarga del conjunto de datos
Los datos son lo primero que necesitamos para crear un modelo de Machine Learning. Para entrenar el modelo se usará un subconjunto del conjunto de datos NABirds de Cornell Lab.
Descargue el archivo zip que contiene el conjunto de datos:
En el explorador web, vaya al conjunto de datos en GitHub.
Seleccione Descargar.
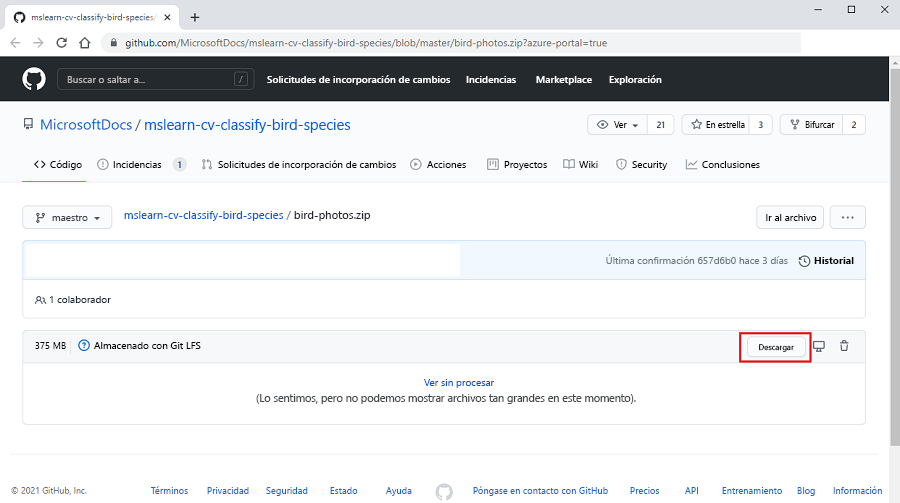
El archivo zip se copia en el equipo y se almacena en la ubicación predeterminada de los archivos descargados.
Una vez finalizada la descarga, descomprima el archivo. Anote la ubicación de la carpeta, ya que la necesitará en un paso posterior.
Creación de un recurso de API de Custom Vision
Ahora, se creará un recurso de API en Custom Vision de Azure AI.
En Azure Portal, haga clic en Crear un recurso.
Busque Custom Vision. En la tarjeta Custom Vision de los resultados de la búsqueda, seleccione Crear.
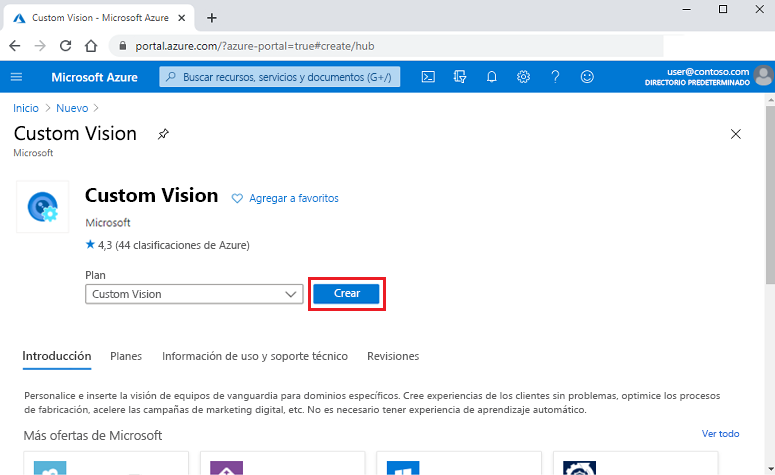
En la pestaña Aspectos básicos, escriba o seleccione los valores necesarios:
Seleccione la suscripción de Azure.
Cree un nuevo grupo de recursos:
Junto a Grupo de recursos, seleccione el vínculo Crear nuevo.
En el cuadro de diálogo, escriba BirdResourceGroup y seleccione Aceptar.
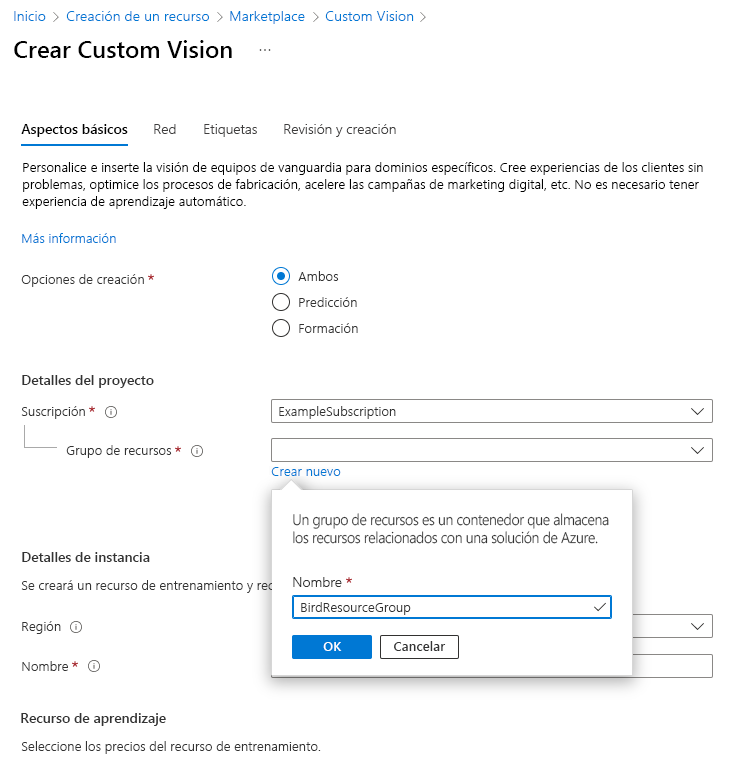
Escriba un nombre para el nuevo recurso de servicio de Custom Vision (por ejemplo, BirdCustomVisionService).
En Detalles de la instancia:
Establezca Región en (EE. UU.) Centro-sur de EE. UU.
Escriba un Nombre para el recurso que solo tenga caracteres alfanuméricos y guiones.
En Recurso de aprendizaje, establezca Plan de tarifa de aprendizaje en Gratis F0 (2 transacciones por segundo…).
En Recurso de predicción, establezca Plan de tarifa de predicción en Gratis F0 (2 transacciones por segundo…).
Seleccione Revisar + crear.
Seleccione Crear.
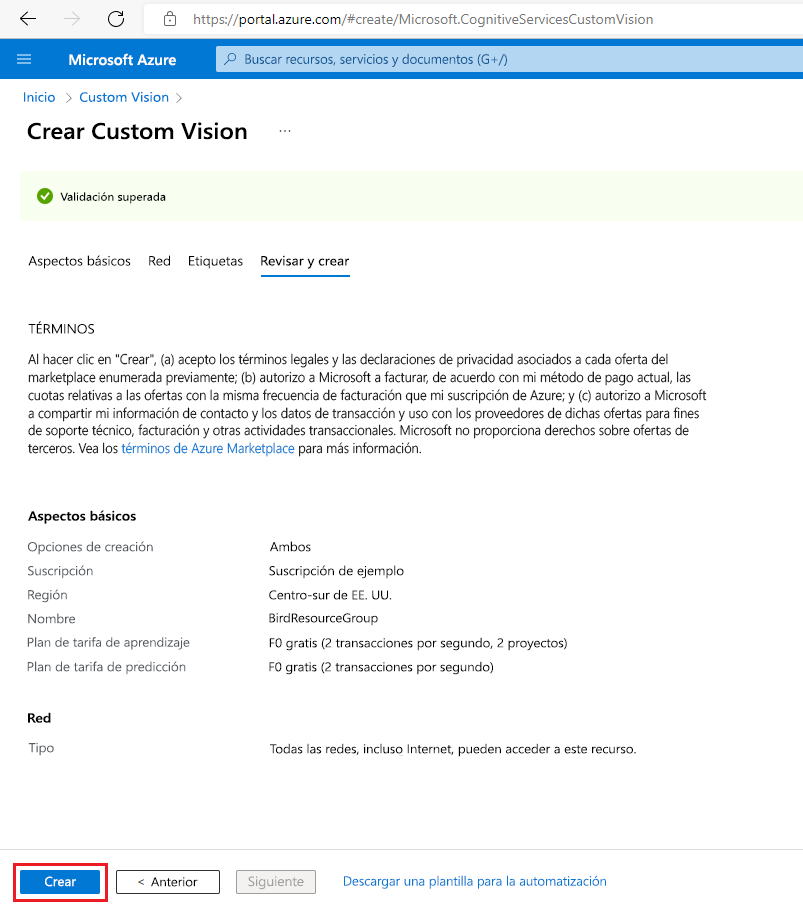
Cuando finalice la implementación, seleccione Ir al grupo de recursos.
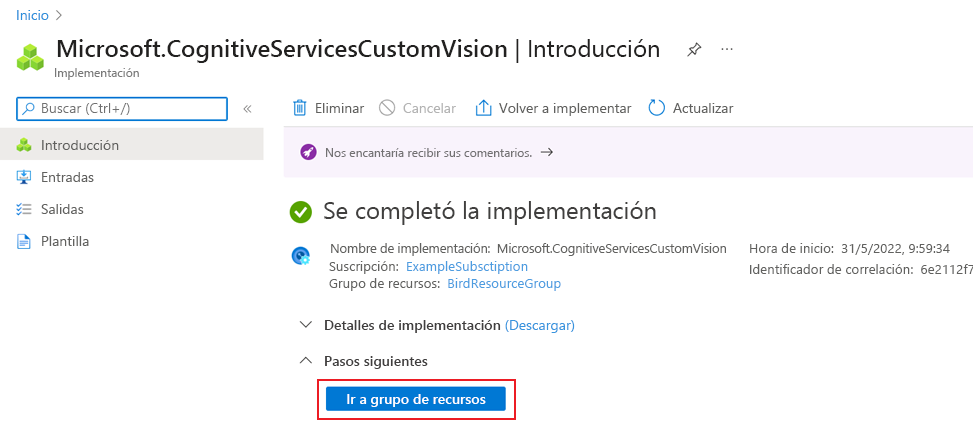
Debería ver dos recursos enumerados en este nuevo grupo de recursos: un recurso de aprendizaje y un recurso de predicción.