Uso de RDP para conectarse a máquinas virtuales Windows en Azure
Ahora que tenemos una máquina virtual Windows en Azure, lo siguiente es colocar las aplicaciones y los datos en ellas para procesar los vídeos del tráfico.
Pero, a menos que haya configurado una VPN de sitio a sitio en Azure, las máquinas virtuales de Azure no serán accesibles desde la red local. Si acaba de empezar a trabajar con Azure, es poco probable que tenga una VPN de sitio a sitio en funcionamiento, por lo que,¿cómo puede transferir archivos a máquinas virtuales de Azure? Una forma fácil de hacerlo es usar la característica Conexión a Escritorio remoto de Azure para compartir las unidades locales con las nuevas máquinas virtuales de Azure.
Ahora que tiene una nueva máquina virtual Windows, tendrá que instalar el software personalizado en ella. Hay varias opciones entre las que elegir:
- Protocolo de escritorio remoto (RDP)
- Scripts personalizados
- Imágenes de máquina virtual personalizadas (con el software preinstalado)
Echemos un vistazo al enfoque más sencillo para máquinas virtuales de Windows: Escritorio remoto.
¿Qué es el Protocolo de escritorio remoto?
El Protocolo de escritorio remoto (RDP) proporciona conectividad remota a la interfaz de usuario de equipos con Windows. RDP permite iniciar sesión en un equipo remoto Windows físico o virtual y controlar dicho equipo como si tuviese el control de él en todo momento. Una conexión RDP permite llevar a cabo la mayoría de las operaciones que puede realizar desde la consola de un equipo físico, excepto algunas funciones relacionadas con la energía y el hardware.
Una conexión RDP requiere un cliente de RDP. Microsoft proporciona clientes de RDP para los siguientes sistemas operativos:
- Windows (integrado)
- macOS
- iOS
- Android
En la captura de pantalla siguiente se muestra el cliente de Protocolo de escritorio remoto en Windows 10.
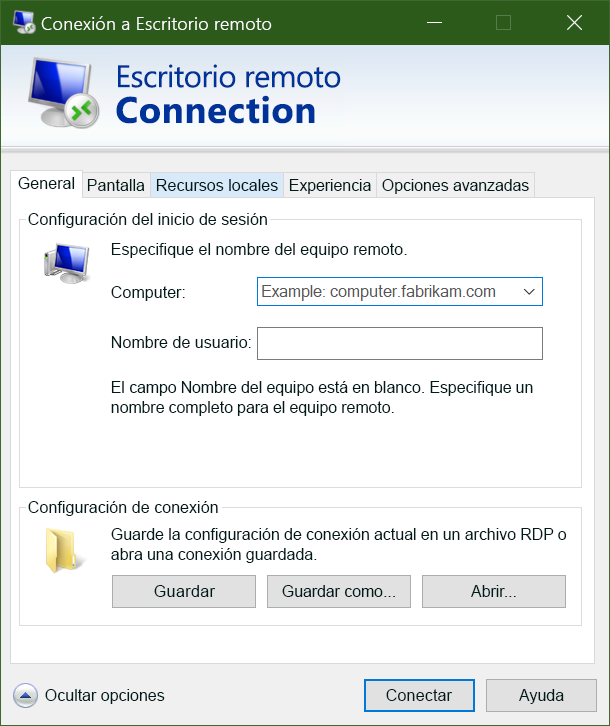
También hay clientes de Linux de código abierto, como Remmina, que le permiten conectarse a un equipo Windows desde una distribución de Ubuntu.
Conexión a una máquina virtual de Azure
Como hemos aprendido hace un momento, las máquinas virtuales de Azure se comunican por medio de una red virtual. Asimismo, pueden tener una dirección IP pública opcional asignada. Con una dirección IP pública, puede comunicarse con la máquina virtual a través de Internet. Como alternativa, se puede configurar una red privada virtual (VPN) que conecte la red local a Azure, lo que permitirá conectarse de forma segura a la máquina virtual sin tener que exponer una dirección IP pública. Si le interesa explorar esa opción, este enfoque se trata en otro módulo y está completamente documentado.
Un aspecto que debe tener en cuenta sobre las direcciones IP públicas en Azure es que a menudo se asignan de forma dinámica. Eso significa que la dirección IP puede cambiar con el tiempo; en las máquinas virtuales esto sucede cuando se reinician. Si quiere conectarse directamente a una dirección IP en lugar de a un nombre y necesita asegurarse de que la dirección IP no cambie, puede pagar más para asignar direcciones estáticas.
¿Cómo se conecta a una máquina virtual en Azure con RDP?
Conectarse a una máquina virtual en Azure mediante RDP es un proceso sencillo. En Azure Portal, vaya a las propiedades de la máquina virtual y, en la parte superior, seleccione Conectar. Esto muestra las direcciones IP asignadas a la máquina virtual y le ofrecerá la opción de descargar un archivo preconfigurado .rdp que Windows abrirá en el cliente RDP. Puede optar por conectarse a través de la dirección IP pública de la máquina virtual en el archivo RDP. En su lugar, si se conecta a través de VPN o ExpressRoute, puede seleccionar la dirección IP interna. También puede seleccionar el número de puerto de la conexión.
Si usa una dirección IP pública estática para la máquina virtual, puede guardar el archivo .rdp en el escritorio. Si usa una dirección IP dinámica, el archivo .rdp solo es válido mientras la máquina virtual está en ejecución. Si detiene y reinicia la máquina virtual, debe descargar otro archivo .rdp.
Sugerencia
También puede especificar la dirección IP pública de la máquina virtual en el cliente de RDP de Windows y seleccione Conectar.
Cuando se conecte, normalmente recibirá dos advertencias. Son las siguientes:
- Advertencia del editor: el archivo .rdp no está firmado públicamente
- Advertencia de certificado: porque el certificado de la máquina no es de confianza
En entornos de prueba, puede omitir estas advertencias. En los entornos de producción, es posible firmar el archivo .rdp con RDPSIGN.EXE y el certificado de máquina puede colocarse en el almacén de entidades de certificación raíz de confianza del cliente.
Vamos a intentar conectarnos a la máquina virtual con RDP.