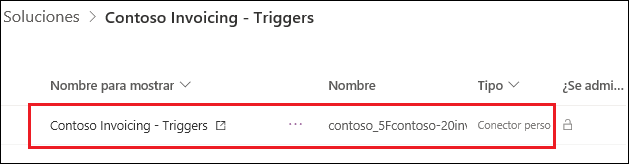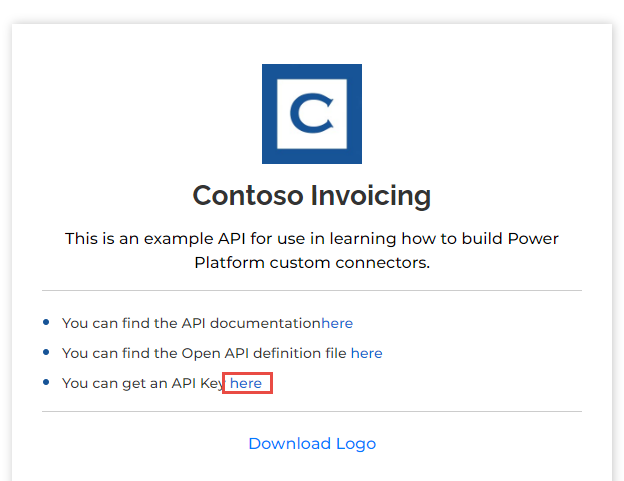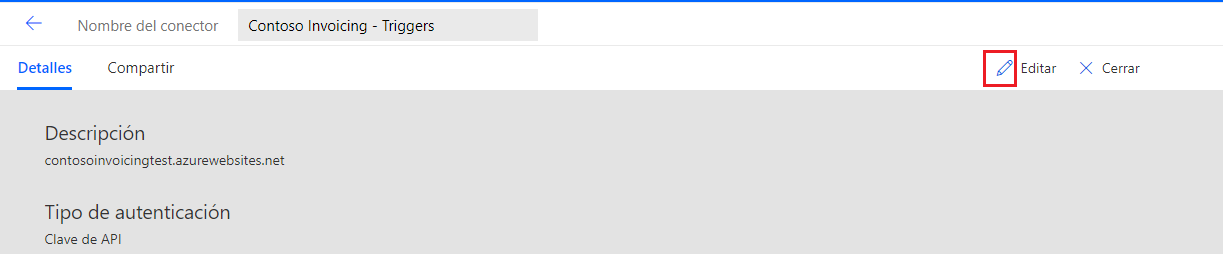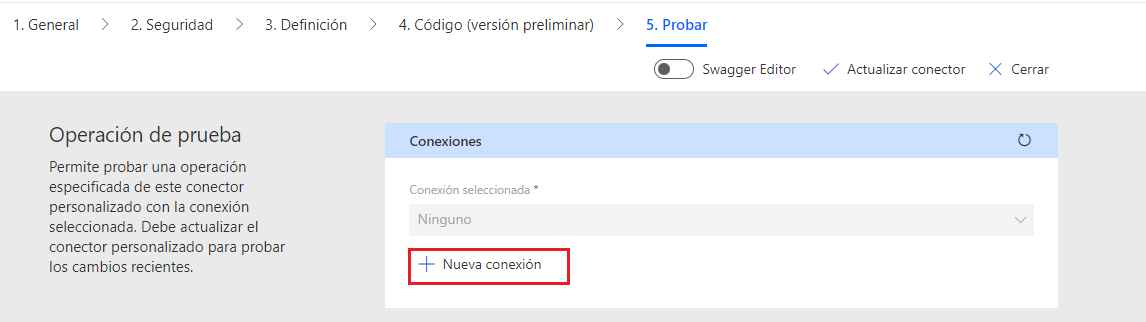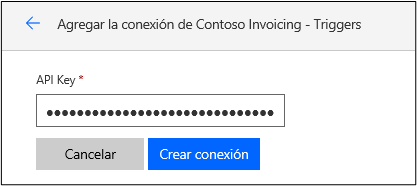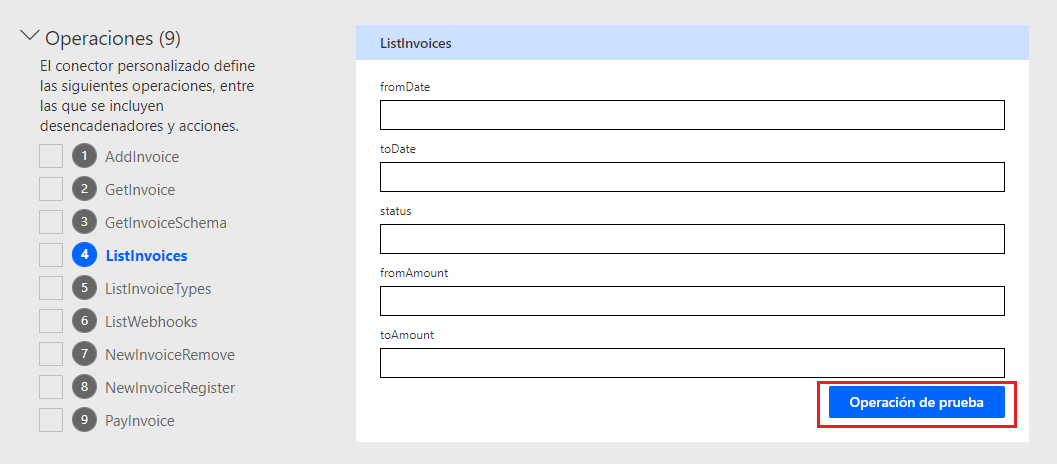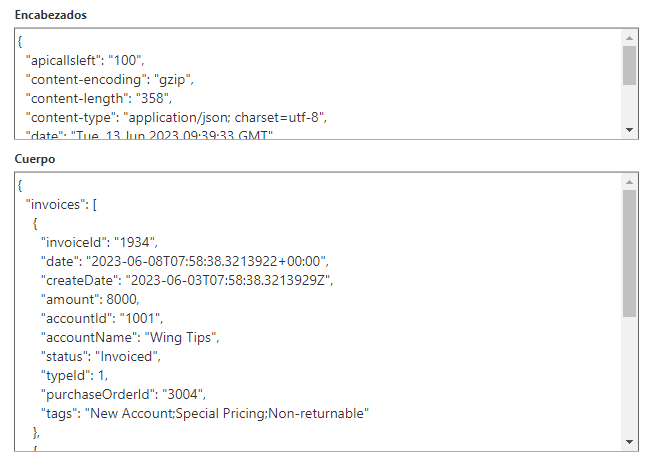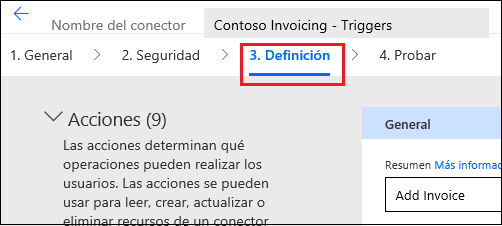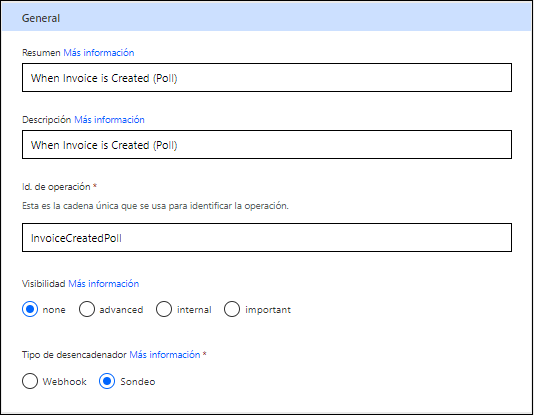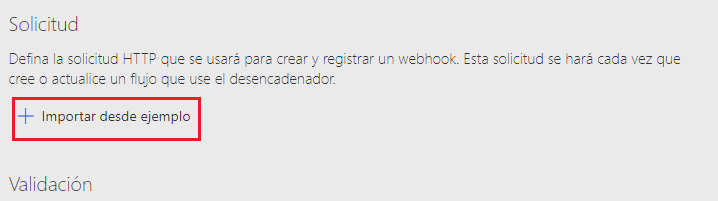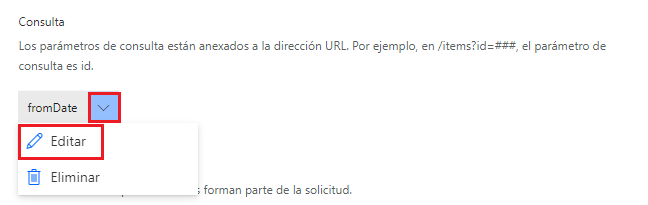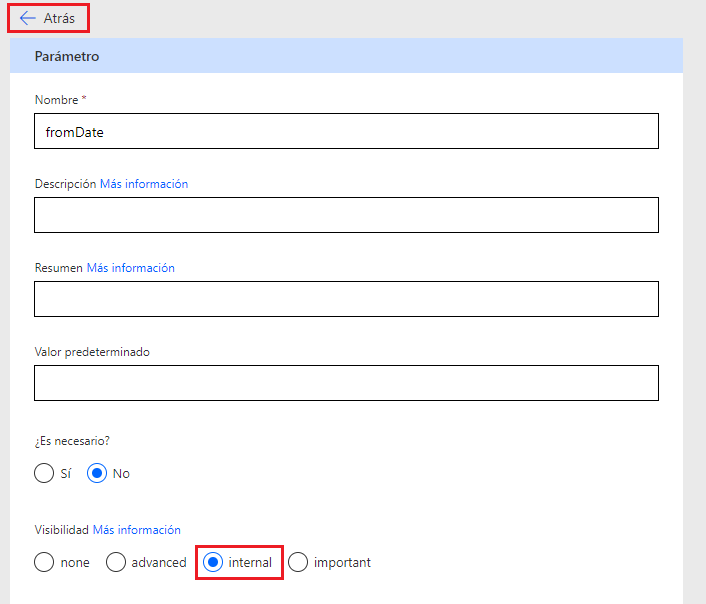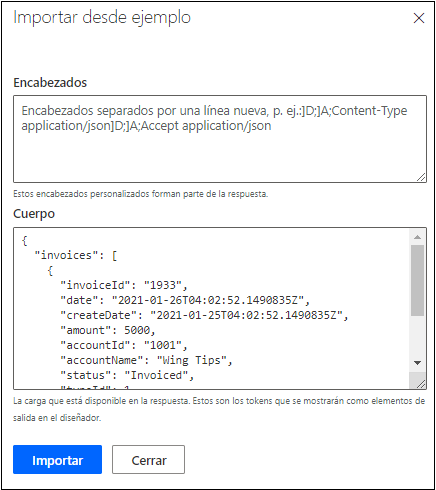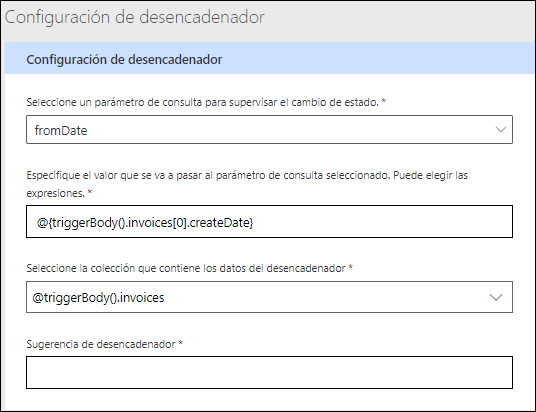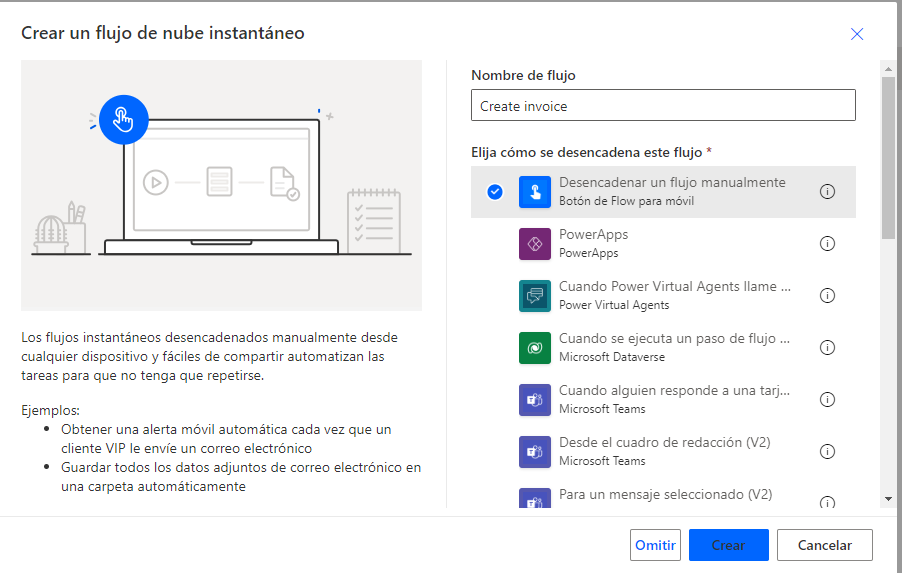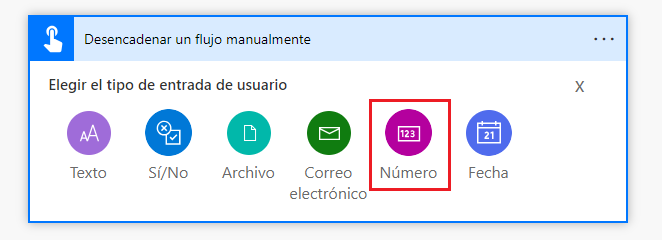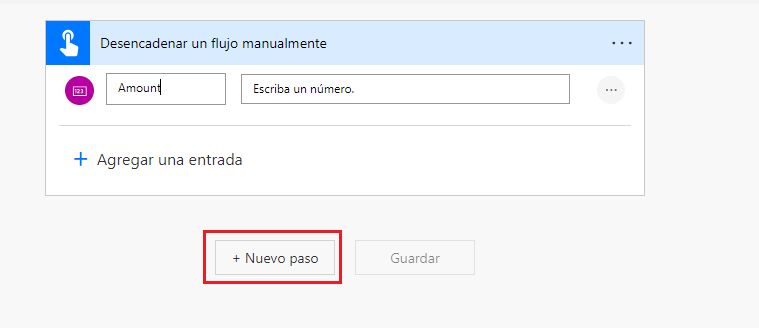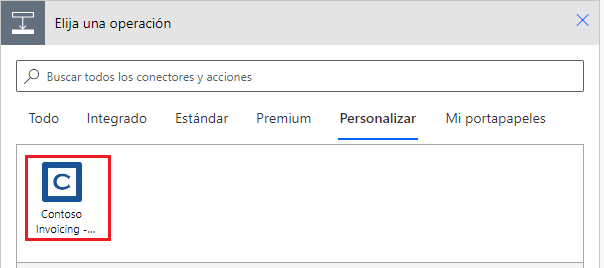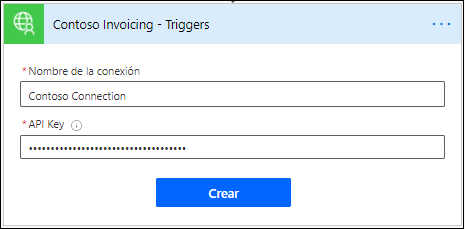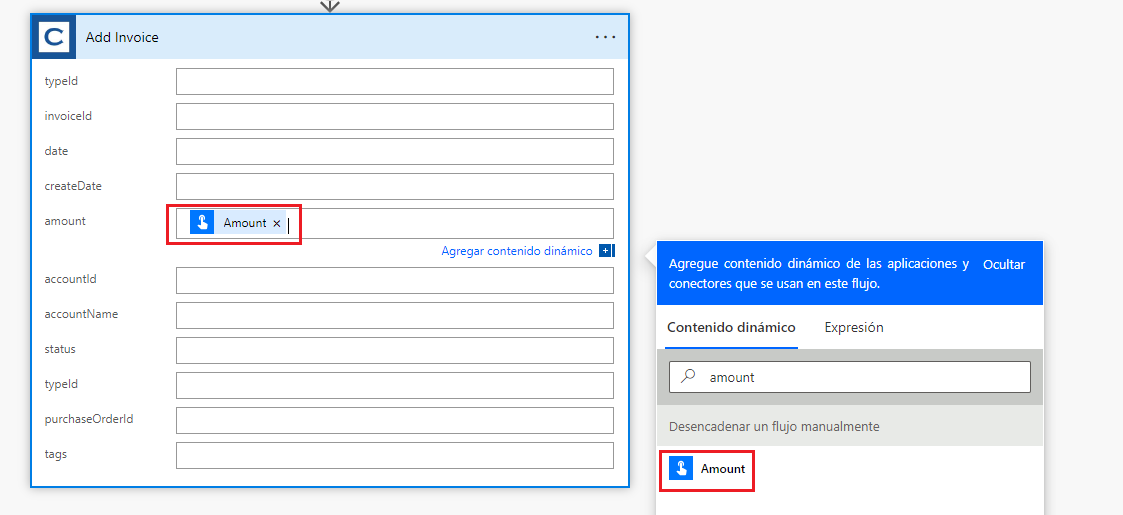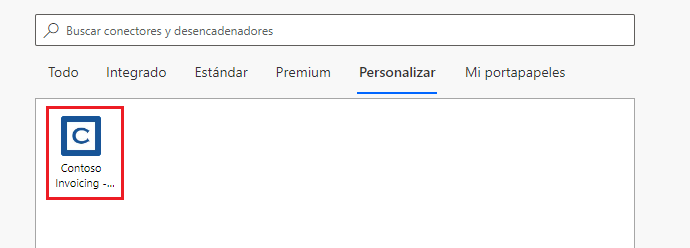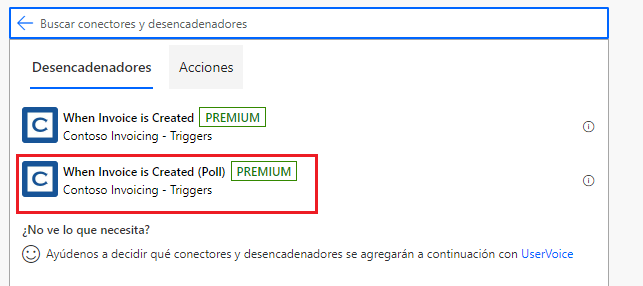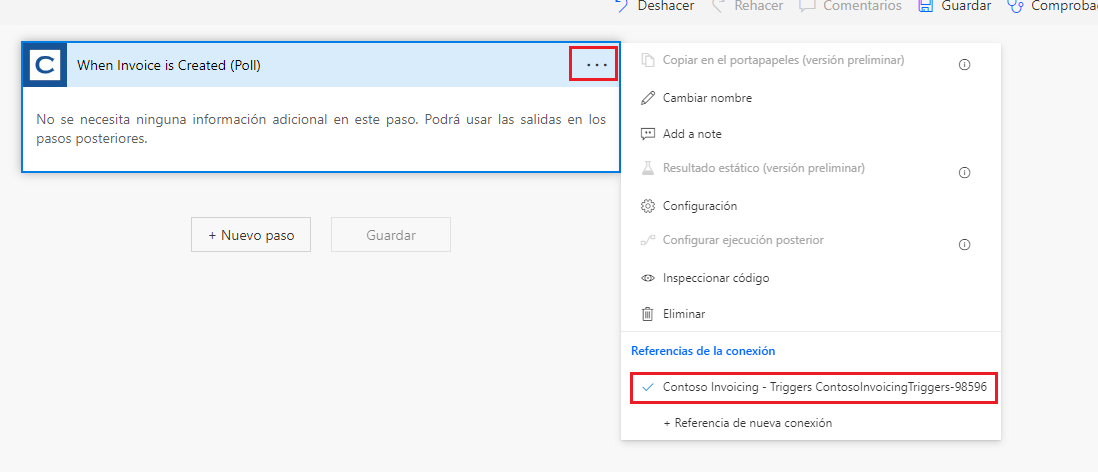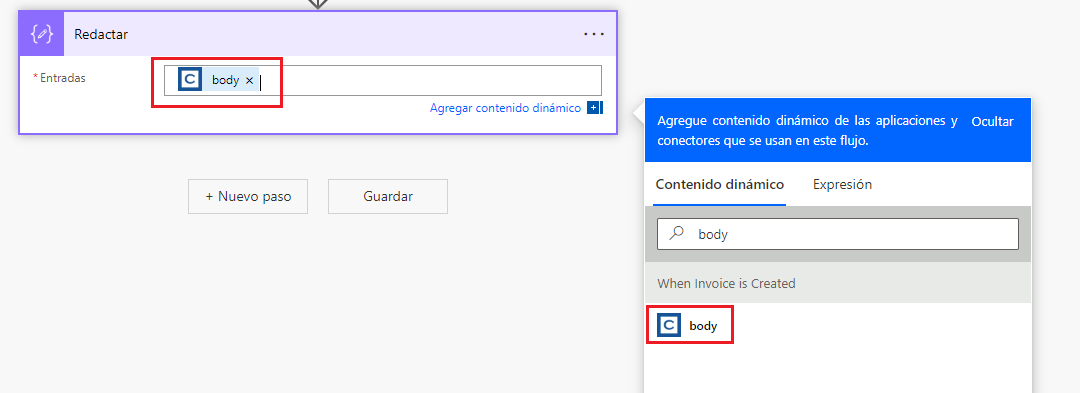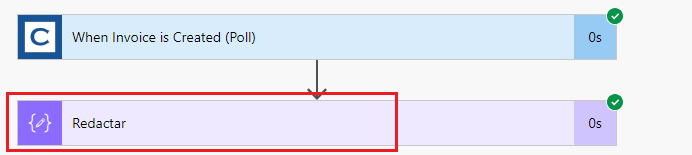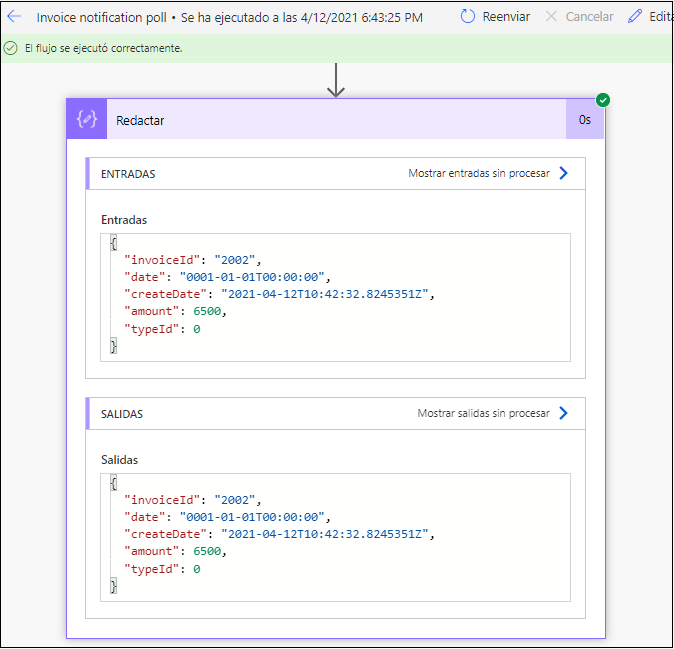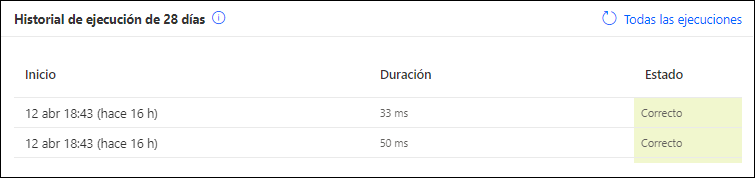Ejercicio: Implementar un desencadenador de sondeo
En este ejercicio, agregará un desencadenador de sondeo al conector personalizado de una API de facturación de Contoso existente.
Importante
Utilice un entorno de prueba con Microsoft Dataverse aprovisionado. Si no dispone de ninguno, puede suscribirse al plan de la comunidad.
Tarea 1: Importar la solución con el conector personalizado
Nota
Puede continuar con el conector que creó y modificó en la Unidad 4: Implementar un desencadenador de webhook. Si ya completó ese ejercicio, puede pasar a la Tarea 2.
Nota
Para completar este ejercicio, descargue el siguiente archivo en su equipo local: Desencadenadores de Contoso Invoicing. Seleccione el botón de descarga en la parte central derecha de la pantalla.
En esta tarea, importará una solución no administrada que contiene un conector personalizado prediseñado para la API de Contoso Invoicing.
Vaya a Power Apps Maker Portal y asegúrese de que se encuentra en el entorno correcto.
Seleccione Soluciones > Importar.
Seleccione Examinar.
Seleccione la solución ContosoInvoicingTriggers_1_0_0_0.zip y luego elija Abrir.
Seleccione Siguiente.
Seleccione Importar y espere a que se complete la importación. Una vez que se complete la importación, debería recibir un mensaje para indicar que se ha realizado correctamente.
Seleccione Publicar todas las personalizaciones y espere a que se complete la publicación.
Abra la solución Desencadenadores de Contoso Invoicing que ha importado.
Debería ver el componente de conector personalizado Desencadenadores de Contoso Invoicing.
Vaya a Facturación de Contoso.
Seleccione el vínculo de la Clave de API.
Copie la Clave de API y péguela en un bloc de notas para usarla en el futuro.
Regrese al portal del creador de Power Apps y asegúrese de que se encuentra en el entorno.
Seleccione Soluciones y abra la solución Contoso invoicing triggers.
Abra el conector personalizado Desencadenadores de facturación de Contoso.
Seleccione Editar.
Introduzca contosoinvoicing.azurewebsites.net en Host.
Seleccione Actualizar conector.
Seleccione Prueba > + Nuevo conector.
Pegue la Clave de API y luego seleccione Crear conexión.
Seleccione Actualizar. La conexión que creó debería seleccionarse automáticamente.
Desplácese hacia abajo hasta la sección Operaciones, seleccione ListInvoice y luego elija Probar operación.
Debería ver una lista de facturas en la sección Cuerpo.
No se vaya de esta página.
Tarea 2: Agregar un desencadenador de sondeo
Si omitió la tarea anterior, vaya al conector personalizado Desencadenadores de facturación de Contoso y seleccione Editar.
Seleccione Definición.
Desplácese hacia abajo hasta la sección Desencadenadores y seleccione + Nuevo desencadenador.
Indique los siguientes valores:
Resumen: Cuando se crea la factura (sondeo)
Descripción: Cuando se crea la factura (sondeo)
Id. de operación: InvoiceCreatedPoll
Tipo de desencadenador: Sondeo
Vaya a la sección Solicitud y seleccione + Importar desde ejemplo.
Introduzca los valores siguientes y después seleccione Importar.
Verbo: GET
URL -
https://contosoinvoicing.azurewebsites.net/ListInvoices?fromDate=
Seleccione el botón de contenido adicional (puntos suspensivos) junto a fromDate y, después, seleccione Editar.
Seleccione interna en Visibilidad y luego elija el botón Atrás.
Desplácese hacia abajo hasta la sección Respuesta y seleccione + Agregar respuesta predeterminada.
Pegue el siguiente código JSON en el campo Cuerpo y luego seleccione Importar.
{ "invoices": [ { "invoiceId": "1933", "date": "2021-01-26T04:02:52.1490835Z", "createDate": "2021-01-25T04:02:52.1490835Z", "amount": 5000, "accountId": "1001", "accountName": "Wing Tips", "status": "Invoiced", "typeId": 1, "purchaseOrderId": "3002", "tags": "New Account;Special Pricing" } ] }Vaya a la sección Configuración de desencadenador y proporcione los siguientes valores:
Seleccione un parámetro de consulta para supervisar el cambio de estado: fromDate
Especifique un valor que se pasará al parámetro de consulta seleccionado. Puede elegir expresiones - @{triggerBody().invoices[0].createDate}
Seleccione la colección que contiene los datos del desencadenador - @triggerBody().invoices
Seleccione el botón Actualizar conector que está ubicado en la parte superior de la pantalla y espere a que se actualice el conector.
Tarea 3: Probar el desencadenador
Si ya ha completado la Unidad 4: Implementar un desencadenador de webhook y ha creado el flujo de nube Crear factura, continúe en el paso 14.
Vaya a Power Apps Maker Portal y asegúrese de que se encuentra en el entorno.
Seleccione Soluciones y abra la solución Contoso invoicing triggers.
Seleccione + Nuevo > Flujo de nube.
Introduzca Crear factura como nombre y seleccione Desencadenar un flujo manualmente para el desencadenador.
Seleccione + Agregar una entrada.
Seleccione Número como tipo de entrada.
Escriba Importe como nombre de la entrada y seleccione Nuevo paso.
Seleccione la pestaña Personalizado y, a continuación, seleccione el conector personalizado Contoso Invoicing.
Seleccione la acción Agregar factura.
Introduzca Conexión de Contoso en el campo Nombre de la conexión, pegue la Clave de API que copió en la Tarea 1 y luego seleccione Crear.
Seleccione el campo importe y, a continuación, Importe en el panel Contenido dinámico.
Seleccione Guardar.
Mantenga abierta esta pestaña o ventana del explorador.
Abra una nueva ventana de explorador y vaya a https://make.powerapps.com/
Asegúrese de que ha seleccionado el entorno correcto.
Seleccione Soluciones y abra las soluciones Contoso Invoicing - Triggers.
Seleccione + Nuevo > Automatización > Flujo de nube > Automatizado.
Introduzca Sondeo de notificación de factura para el nombre y seleccione Omitir.
Seleccione la pestaña Personalizado y, a continuación, seleccione el conector personalizado Contoso invoicing.
Seleccione el desencadenador Cuando se crea la factura (sondeo).
Seleccione el botón ... Menú del desencadenador y asegúrese de que Referencias de la conexión está seleccionado.
Seleccione + Nuevo paso.
Busque redactar y luego seleccione la acción Redactar.
Seleccione el campo Entradas y, a continuación, cuerpo en el panel Contenido dinámico.
Seleccione Guardar y luego espere a que se guarde el flujo.
Seleccione Probar.
Seleccione Manualmente > Probar. El flujo comenzará y deberá esperar las notificaciones.
Cambie a la pestaña o ventana del navegador del flujo Crear factura.
Seleccione Probar.
Seleccione Manualmente > Probar.
Introduzca 6500 como Importe y luego seleccione Ejecutar flujo.
Seleccione Listo.
El flujo debería ejecutarse correctamente. Seleccione Editar.
Seleccione Probar de nuevo.
Seleccione Manualmente > Probar.
Introduzca 8800 como Importe y luego seleccione Ejecutar flujo.
Seleccione Listo. Una vez más, el flujo debería ejecutarse correctamente.
Cambie al flujo Sondeo de notificación de factura. Este flujo debería ejecutarse correctamente.
Nota
A diferencia de un desencadenador de webhook, puede llevar alrededor de un minuto averiguar si el flujo se ejecutó correctamente o no.
Seleccione la opción para expandir el paso de la acción Redactar.
Revise los valores de Salidas y, a continuación, seleccione el botón.
Debería ver dos resultados de ejecución para las dos facturas que creó.