Creación de una imagen maestra en Azure
En esta unidad se muestra cómo preparar una imagen de disco duro virtual (VHD) maestra para la carga en Azure, incluido cómo crear máquinas virtuales. Estas instrucciones son para una configuración específica de Azure Virtual Desktop que se puede usar con los procesos existentes de su organización.
Se recomienda usar una imagen de la galería de imágenes de Azure. Sin embargo, si necesita usar una imagen personalizada, asegúrese de que aún no tenga instalado el agente de Azure Virtual Desktop en el dispositivo. El uso de una imagen personalizada con el agente de Azure Virtual Desktop puede causar problemas con la imagen.
Creación de una máquina virtual
La sesión múltiple de Windows 10 Enterprise está disponible en la galería de imágenes de Azure. Existen dos formas de personalizar esta imagen.
- La primera opción es aprovisionar una máquina virtual en Azure (consulte: Crear una máquina virtual desde una imagen administrada).
- La segunda opción es crear la imagen localmente descargándola, aprovisionando una máquina virtual de Hyper-V y personalizándola para satisfacer sus necesidades.
Crear una máquina virtual desde una imagen administrada
Puede crear varias máquinas virtuales a partir de una imagen de máquina virtual administrada de Azure mediante Azure Portal o PowerShell. Una imagen de máquina virtual administrada contiene la información necesaria para crear una máquina virtual, incluidos el sistema operativo y los discos de datos. Los discos duros virtuales (VHD) que componen la imagen, incluidos los discos del sistema operativo y los discos de datos, se almacenan como discos administrados.
Antes de crear una nueva máquina virtual, cree una imagen de máquina virtual administrada para usarla como imagen de origen y conceda acceso de lectura en la imagen a cualquier usuario que deba tener acceso a ella.
Una sola imagen administrada admite hasta 20 implementaciones simultáneas. Intentar crear más de 20 máquinas virtuales simultáneamente a partir de la misma imagen administrada podría dar lugar a tiempos de espera de aprovisionamiento debido a las limitaciones de rendimiento del almacenamiento de un solo VHD. Para crear más de 20 máquinas virtuales simultáneamente, use una imagen de Shared Image Gallery configurada con una réplica por cada 20 implementaciones de máquinas virtuales simultáneas.
Uso del portal
Vaya a Azure Portal para encontrar una imagen administrada. Busque y seleccione Imágenes.
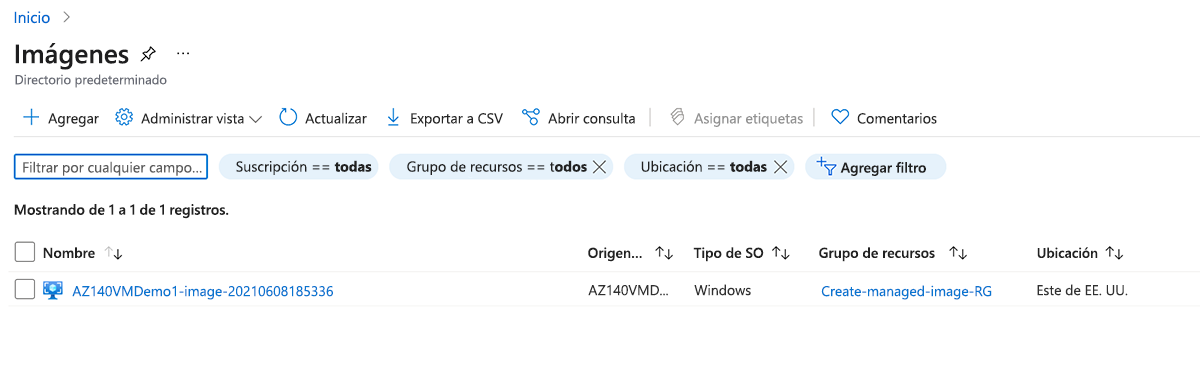
Seleccione la imagen que desea usar en la lista. Se abre la página Información general de la imagen.
Seleccione Crear máquina virtual en el menú.
Escriba la información de la máquina virtual. El nombre de usuario y la contraseña que especifique aquí, se usarán para iniciar sesión en la máquina virtual. Cuando haya terminado, seleccione Aceptar. Puede crear la nueva máquina virtual en un grupo de recursos existente o elegir Crear nuevo para crear un nuevo grupo de recursos para almacenar la máquina virtual.
Seleccione un tamaño para la máquina virtual. Para ver más tamaños, seleccione Ver todo o cambie el filtro Supported disk type (Tipo de disco admitido).
En Configuración, realice cambios según sea necesario y haga clic en Aceptar.
En la página de resumen, verá el nombre de la imagen que se ha establecido como Imagen privada. Haga clic en Aceptar para iniciar la implementación de la máquina virtual.
Creación de imágenes locales
Una vez que haya descargado la imagen en una ubicación local, abra el Administrador de Hyper-V para crear una máquina virtual con el disco duro virtual que copió.
Para crear una máquina virtual con el disco duro virtual copiado:
- Abra el Asistente para crear nueva máquina virtual.
- En la página Especificar generación, seleccione Generación 1.
- En Tipo de punto de control, deshabilite puntos de control desactivando las casillas correspondientes.
También puede ejecutar el siguiente cmdlet de PowerShell para deshabilitar puntos de control.
Set-VM -Name <VMNAME> -CheckpointType Disabled
Disco fijo
Si crea una máquina virtual a partir de un disco duro virtual (VHD) existente, crea un disco dinámico de forma predeterminada. Para cambiar a un disco fijo, seleccione Editar disco.
También puede ejecutar el siguiente cmdlet de PowerShell para cambiar el disco a disco fijo.
Convert-VHD –Path c:\test\MY-VM.vhdx –DestinationPath c:\test\MY-NEW-VM.vhd -VHDType Fixed
Cargar una imagen maestra en una cuenta de almacenamiento de Azure
Esta unidad solo se aplica cuando la imagen maestra se creó localmente.
Las instrucciones siguientes se aplican a una imagen maestra creada localmente que se puede cargar en un almacenamiento de Azure.
- Si aún no lo ha hecho, convierta la imagen de máquina virtual (VHD) en fija. Si no lo hace, no podrá crear la imagen correctamente.
- Cargue la VHD en un contenedor de blobs en la cuenta de almacenamiento. Puede hacerlo rápidamente con la herramienta Explorador de Storage.
- A continuación, vaya a Azure Portal en el explorador y busque "Imágenes". La búsqueda debería llevarle a la página Crear imagen.