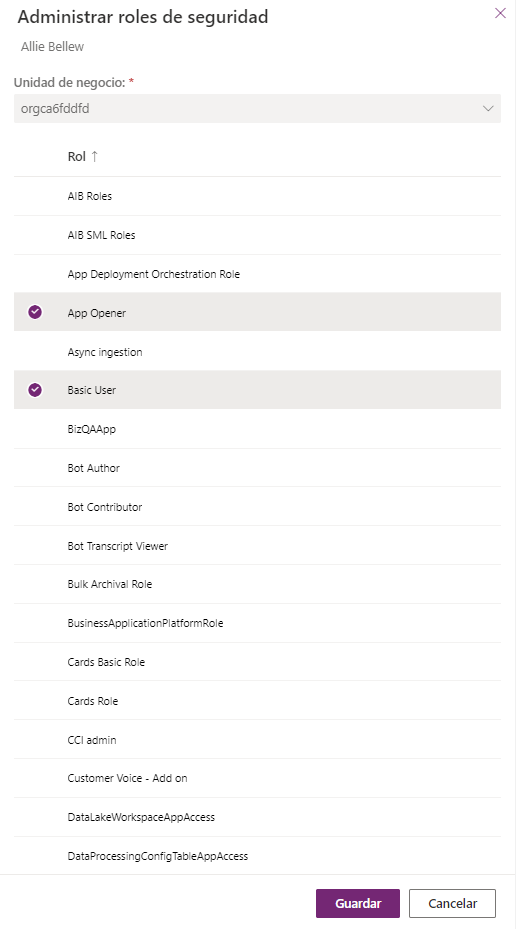Agregar usuarios y roles en un entorno
Después de crear un entorno, los usuarios de Microsoft Entra ID que están asociados al suscriptor y tienen un rol de seguridad seleccionado se agregan automáticamente al entorno.
Sugerencia
Puede llevar varias horas agregar a todos los usuarios si tiene una gran cantidad de ellos.
Los roles de seguridad de usuario controlan el acceso de un usuario a los datos a través de un conjunto de permisos y niveles de acceso. La combinación de permisos y niveles de acceso que se incluye en un determinado rol de seguridad define los límites de visualización de datos para el usuario, así como las acciones que puede realizar con ellos. Anteriormente, cuando creamos nuestro entorno en este módulo, pudimos agregar un rol de seguridad existente.
Los roles de seguridad también se pueden asociar con un grupo de Microsoft Entra ID. Le recomendamos que cree grupos de Microsoft Entra ID y asocie roles a esos grupos de seguridad para simplificar los permisos y el acceso a los datos.
Sugerencia
Los roles de seguridad del usuario controlan el acceso en tiempo de ejecución a los datos y son independientes de las funciones del sistema que rigen a los administradores y creadores del entorno. Los dos roles de entorno integrados en cada entorno son Administrador del sistema y Creador de entorno. Todos los demás roles son roles de seguridad del usuario.
Los usuarios administrativos agregados al rol Administrador del sistema utilizan los siguientes pasos para asignar nuevos grupos o usuarios al entorno y los roles de seguridad en ese entorno:
Inicie sesión en el Centro de administración de Power Platform.
Seleccione el entorno que desea administrar.
En el panel Acceso, en la parte superior derecha del panel del entorno elegido, seleccione Ver todo, bajo Usuarios, para comprobar que ya haya un usuario en el entorno.
Si es necesario agregar un usuario existente en el entorno, puede hacerlo aquí, en el Centro de administración de Microsoft Power Platform. Agregue al usuario seleccionando el botón Agregar usuario; luego, introduzca la dirección de correo electrónico o el nombre del usuario.
Cuando empiece a escribir, el cuadro de búsqueda irá limitando las opciones y sugiriendo cosas automáticamente hasta que encuentre lo que está buscando. Tenga en cuenta los Requisitos de acceso del usuario al empezar la selección. Si ha habilitado al usuario en Microsoft Entra ID, le ha proporcionado una licencia activa y ya es miembro del grupo de seguridad del entorno, el nombre aparecerá como opción para agregar a este entorno. (De lo contrario, quizá pueda verlos, pero no agregarlos).
Cuando tenga un usuario en el campo de entrada, seleccione el botón Agregar y espere unos momentos para la confirmación; luego, seleccione al menos otro rol de seguridad para el nuevo usuario y seleccione Guardar.
Tras guardar los cambios, recibirá una confirmación en la parte superior de la pantalla Usuarios, indicando que se ha agregado al usuario y que se han actualizado los roles de seguridad para el mismo.
Actualice la pantalla Usuarios seleccionando el botón Actualizar, en la barra de comandos del Centro de administración.
Seleccione el nombre del usuario en la lista de usuarios del entorno. Se abrirá una pestaña en el lado derecho de la pantalla con los detalles de esa cuenta de usuario. Podrá ver los Roles bajo el Nombre de usuario.
En la parte inferior de Roles, encontrará el vínculo Administrar roles. Selecciónelo.
El mismo panel Administrar roles de seguridad aparece en el lado derecho de la pantalla. Vamos a darle al usuario el rol de Administrador del sistema. Si nos desplazamos hacia abajo en la lista, veremos Administrador del sistema; seleccionar la marca junto al nombre del rol.
Luego, seleccione Guardar para actualizar las asignaciones del usuario en ese entorno. El panel de usuario aparecerá de nuevo con el rol actualizado de Administrador del sistema, debajo de Roles.
Una de las ventajas de usar Dataverse es la variedad de roles de seguridad predefinidos disponibles. Puede obtener información sobre las diferentes opciones en Roles de seguridad predefinidos. Dataverse también le permite crear un rol de seguridad personalizado. Veamos ahora cómo lo podemos hacer.
Crear un rol de seguridad personalizado
Si necesita un rol de seguridad personalizado, puede crearlo fácilmente en su entorno con los siguientes pasos.
Inicie sesión en el Centro de administración de Power Platform.
Seleccione el entorno.
En la sección Acceso, seleccione Ver todo en Roles de seguridad.
Seleccione Nuevo rol en la parte superior izquierda de la cinta de comandos.
Aparecerá un panel Crear nuevo rol en el lado derecho de la pantalla. Agregue un Nombre de rol, seleccione Unidad de negocio y seleccione Guardar. (Podría cambiar las opciones de Herencia de privilegios del miembro, pero no es necesario). Esto creará un rol con un nivel mínimo de permisos en el entorno. El siguiente paso es darle acceso a los datos.
El nuevo panel de roles desaparecerá y la pantalla mostrará una pantalla de permisos con una lista de tablas para personalizar el nuevo rol. Puede personalizar el comportamiento de este rol en tablas individuales. Seleccione una tabla y ajuste los permisos que correspondan en las diversas opciones, como Crear, Leer, Escribir, Eliminar, Anexar, Anexar a, Asignar y Compartir. El campo de búsqueda en la parte superior derecha de la pantalla puede ayudarle a encontrar rápidamente cualquier tabla que esté buscando.
Cuando termine con los cambios, seleccione Guardar y cerrar en la parte superior.
Puede editar o modificar cualquiera de sus roles de seguridad existentes utilizando el mismo método. Busque y seleccione el rol desde Roles de seguridad para abrir la pantalla de permisos.
Ya ha agregado permisos de usuario y ha creado un rol de seguridad personalizado.