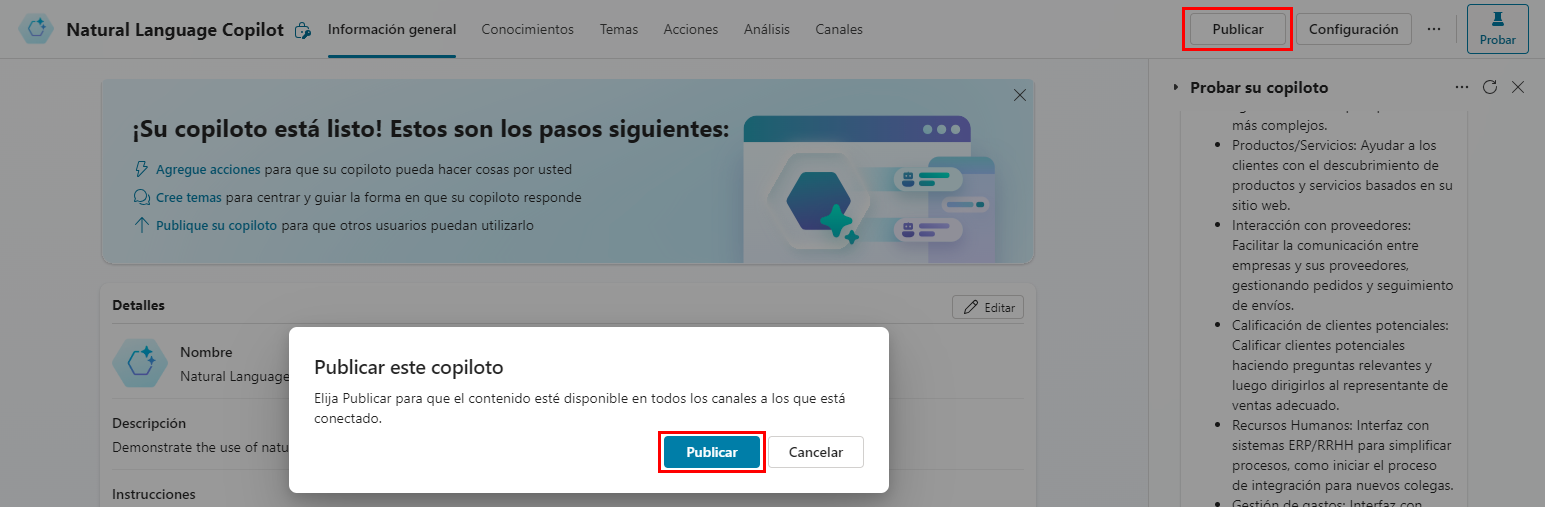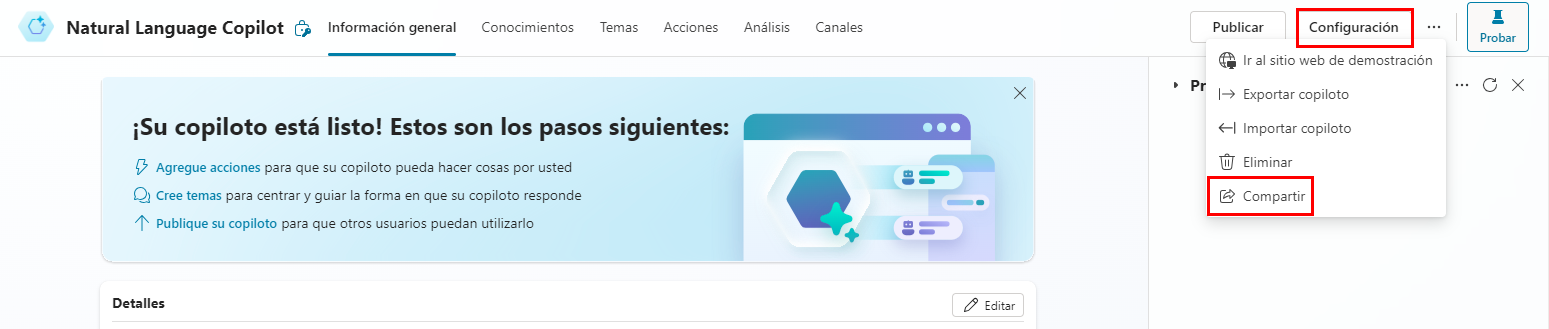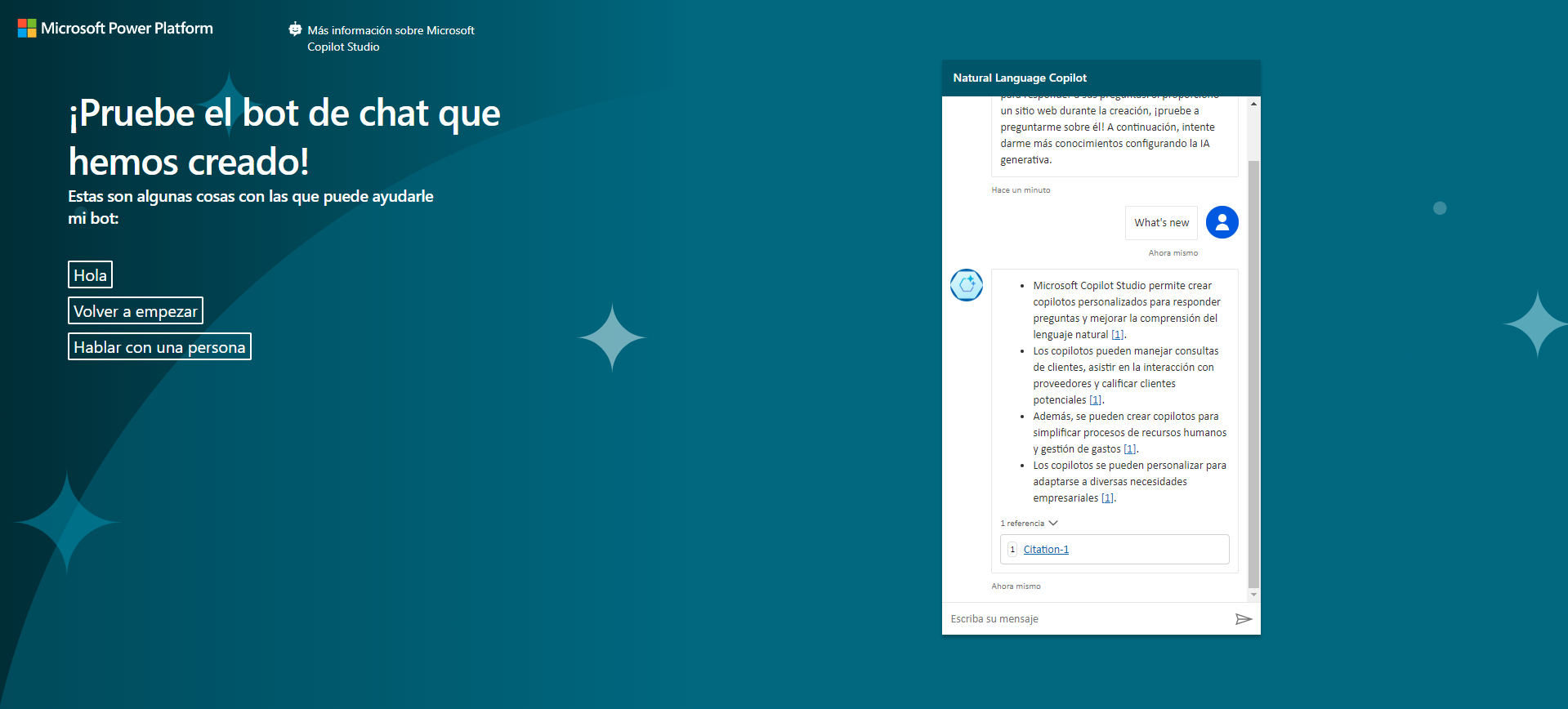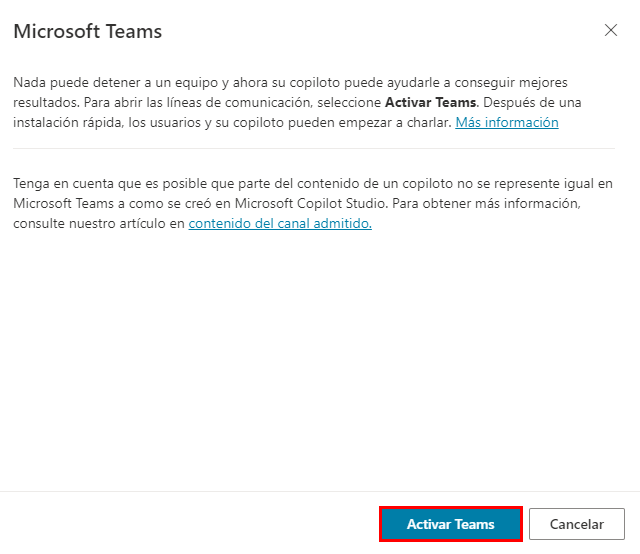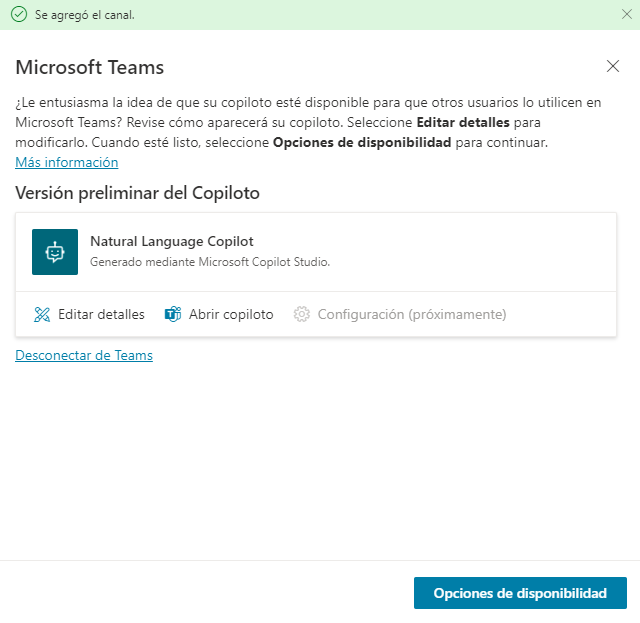Implementar agentes
En esta unidad, aprenderá a probar e implementar un agente.
Panel de pruebas
Ya ha visto el panel de pruebas, donde puede probar el agente mientras lo crea.
Seleccione el botón Probar, en la parte superior derecha de la pantalla, para abrir el panel de pruebas.
Seleccione los tres puntos en la parte superior del panel de prueba en la esquina superior derecha de la pantalla.
Seleccione Realizar seguimiento de un tema a otro. Esto mostrará el tema y la ruta de conversación del agente al responder a las solicitudes.
Seleccione el icono Iniciar una nueva conversación en la parte superior del panel de pruebas. Esto actualiza el agente y las variables.
Publicar
Con Copilot Studio, puede publicar agentes para interactuar con sus clientes en múltiples plataformas o canales. Esto incluye sitios web activos, aplicaciones móviles y plataformas de mensajería, como Microsoft Teams y Facebook.
Tras haber publicado en al menos una ocasión, podrá conectar su agente a canales adicionales.
Cada vez que actualice el agente, puede volver a publicarlo desde la propia aplicación Copilot Studio. La publicación de su agente se aplica en todos los canales en los que haya insertado o conectado el agente.
Publicar el contenido más reciente
Con el agente abierto para edición, en el menú de navegación, seleccione Publicar y, a continuación, Publicar de nuevo.
Nota
La publicación puede tardar varios minutos.
Compartir
Puede compartir un agente con otros para lo siguiente:
- Creación colaborativa
- Pruebas
Compartir un agente para una creación colaborativa
Puede crear un agente con usuarios o un grupo de seguridad y permitir que los usuarios editen su agente.
Seleccione los tres puntos junto al botón Configuración, en la parte superior derecha de la pantalla, y seleccione Compartir.
Para obtener más información, consulte Compartir agentes con otros usuarios.
Compartir un agente para pruebas
El sitio web de demostración permite que los usuarios sin licencia puedan probar el agente. Puede proporcionarles la URL del sitio web de demostración.
Seleccione los tres puntos junto al botón Configuración, en la parte superior derecha de la pantalla, y seleccione Ir al sitio web de demostración.
Nota
El sitio web de demostración utiliza la versión publicada del agente.
Sugerencia
Es posible que sea necesario desactivar la autenticación para utilizar el sitio web de demostración.
Teams
Cuando se haya publicado el agente, podrá ponerlo a disposición de los usuarios de Teams. De esta manera, usted, sus compañeros de equipo y su organización en general podrán interactuar con él.
Con el agente abierto en Microsoft Copilot Studio, seleccione la pestaña Canales.
Seleccione el mosaico de Microsoft Teams.
Seleccione Activar Teams.
Hay opciones para controlar la apariencia y cómo el usuario puede instalar el agente en un equipo de Microsoft Teams.
Para obtener más información, consulte Agregar un agente a Microsoft Teams.