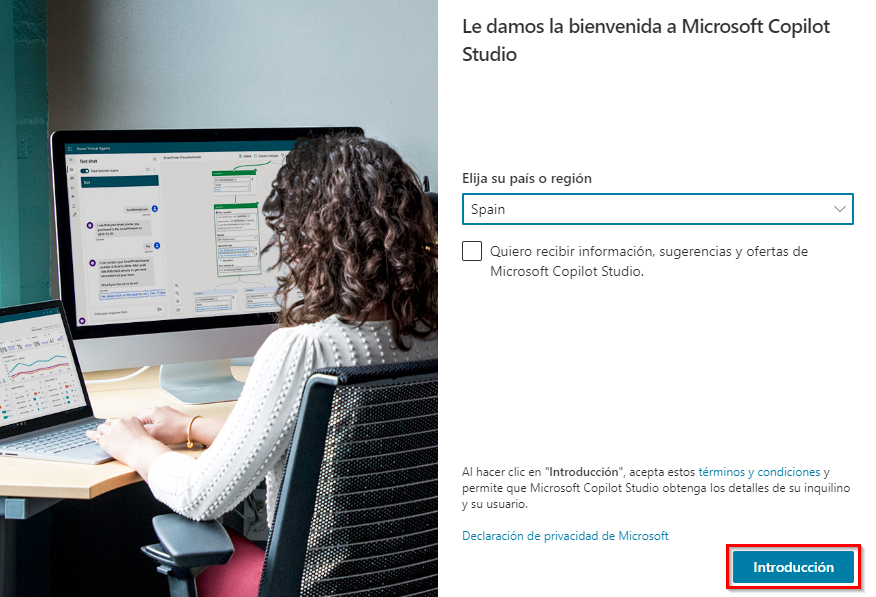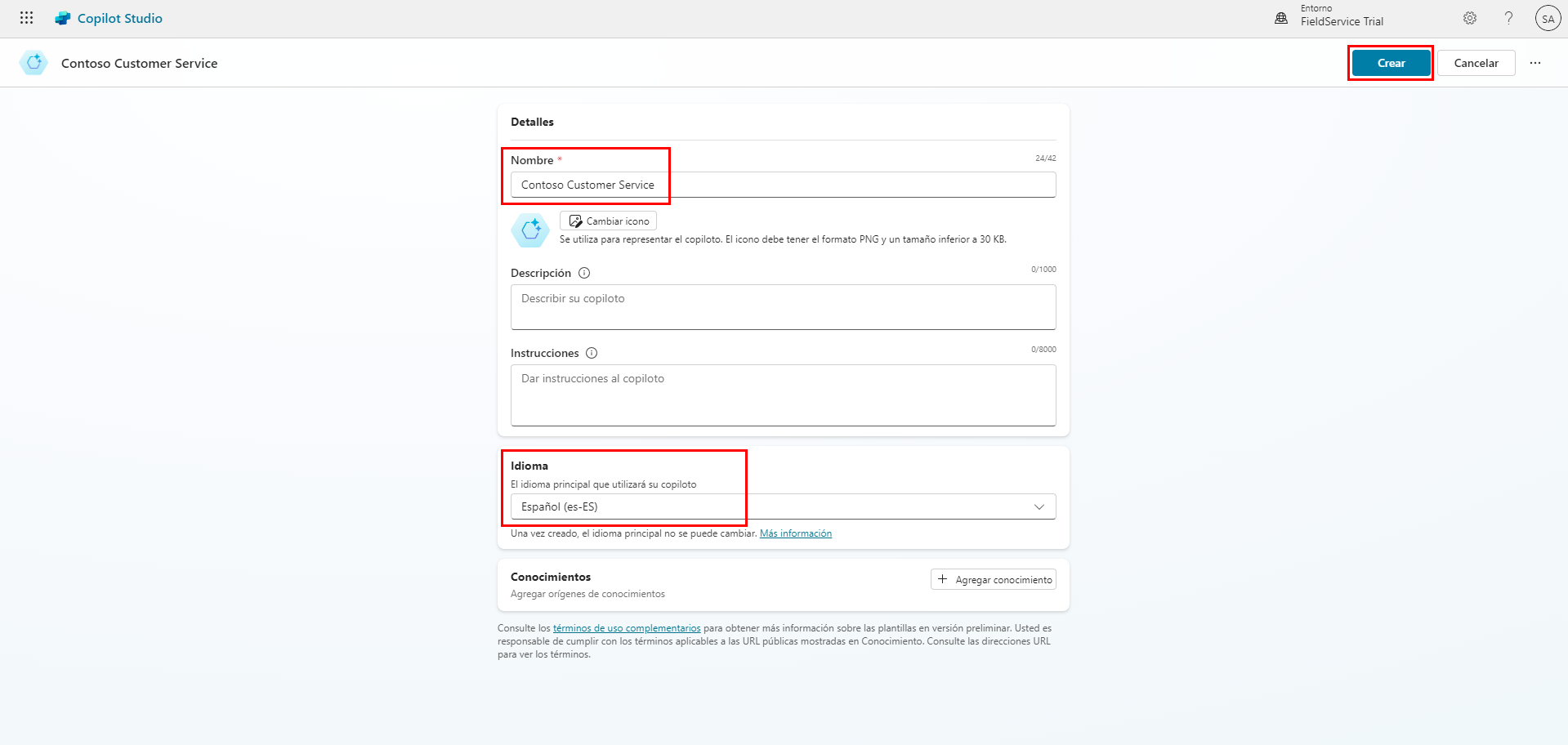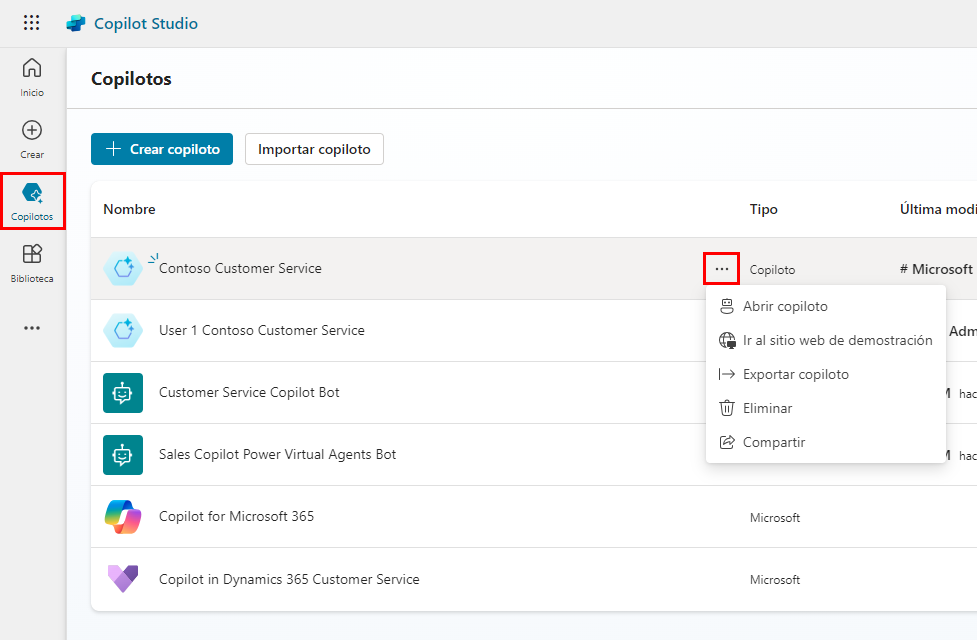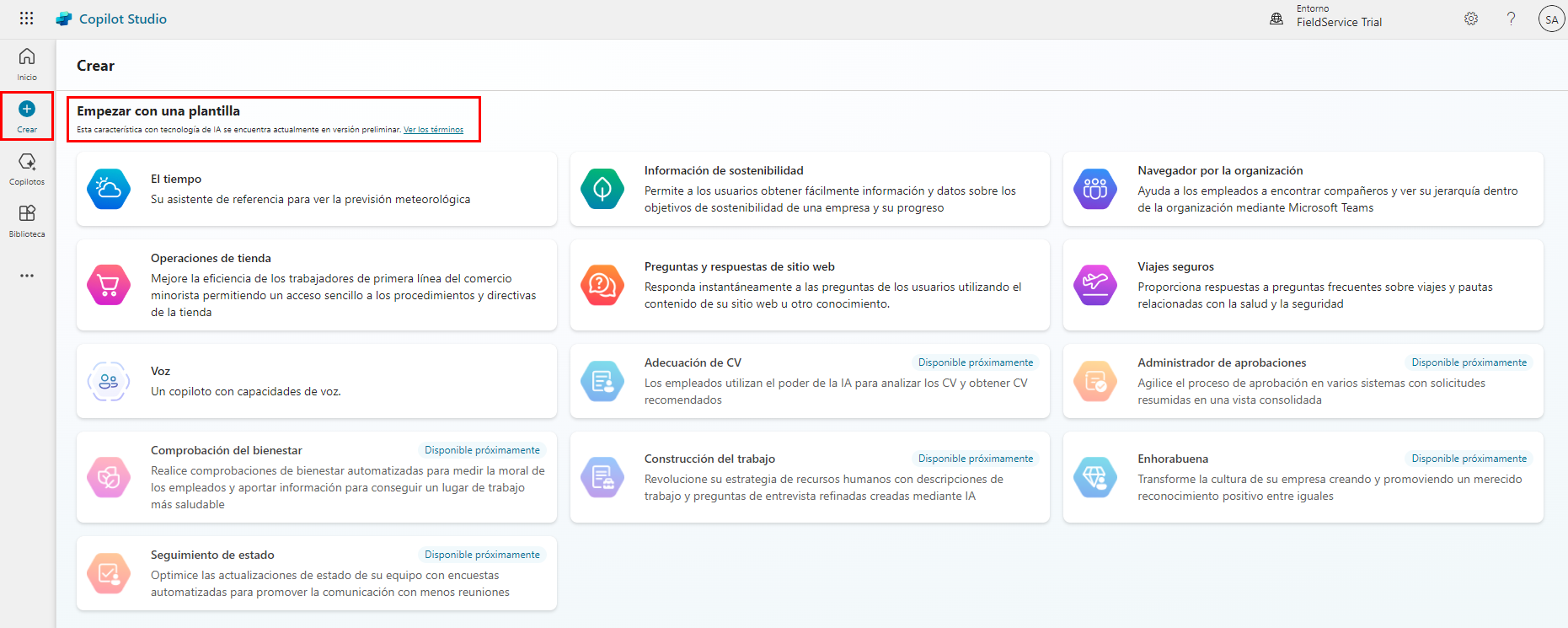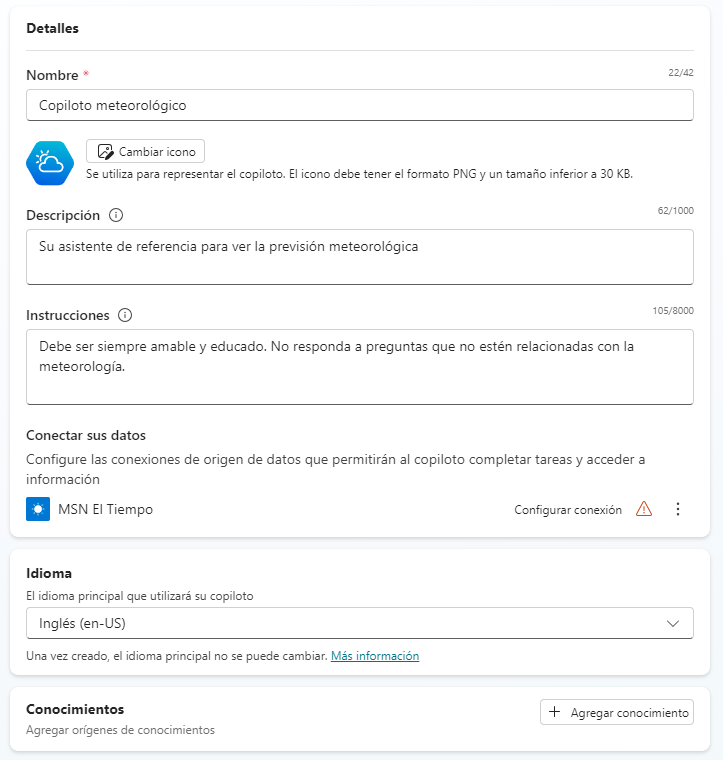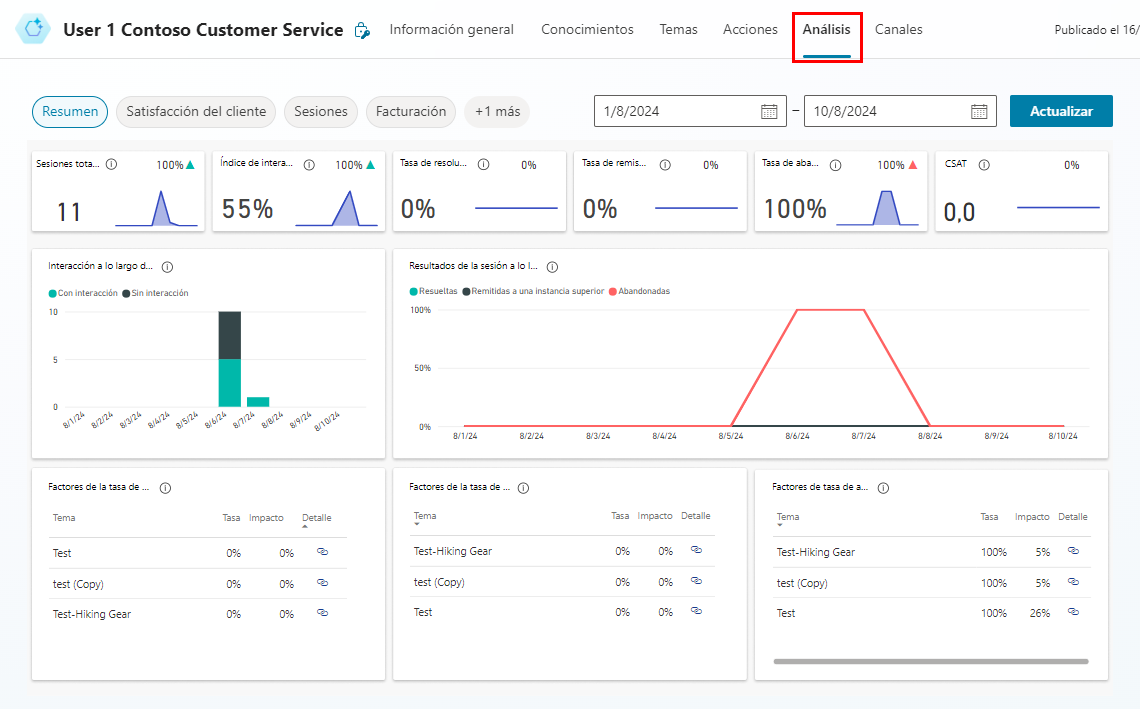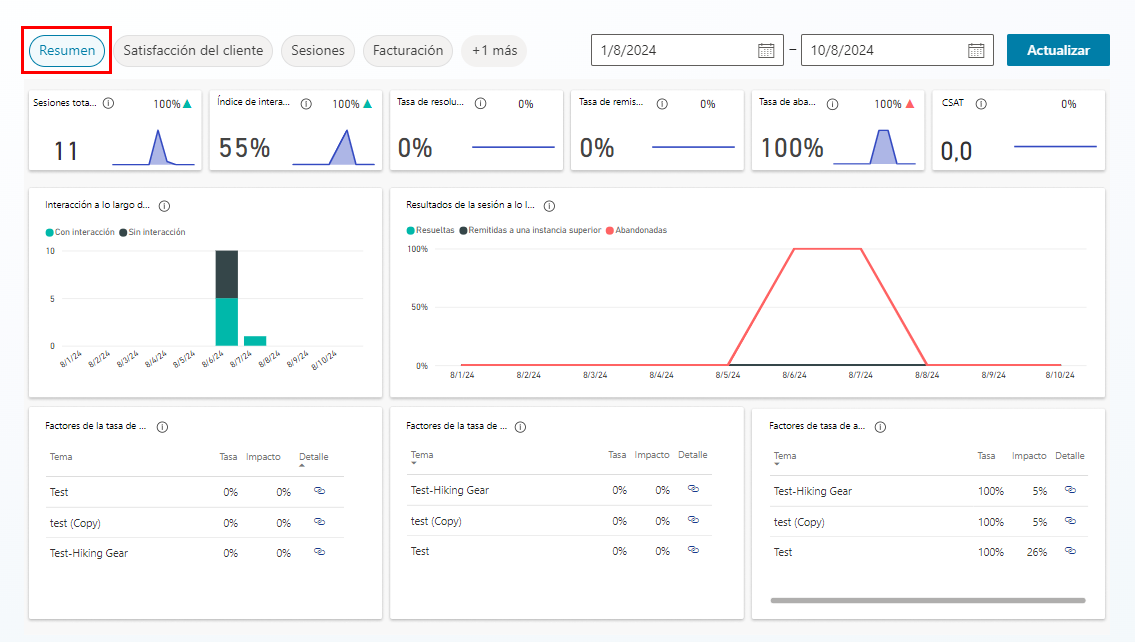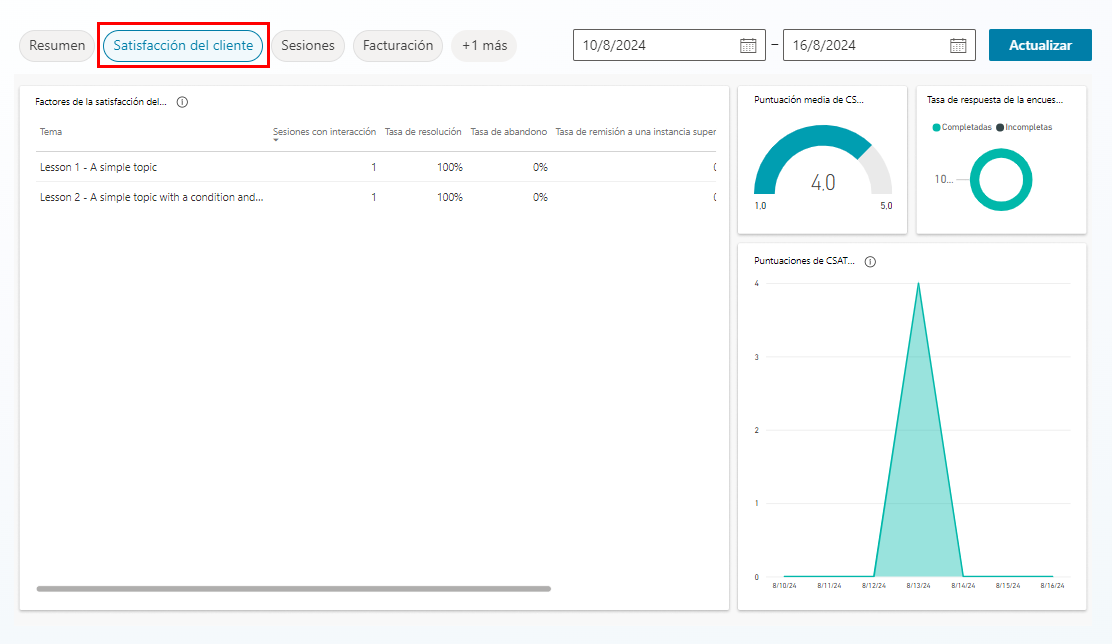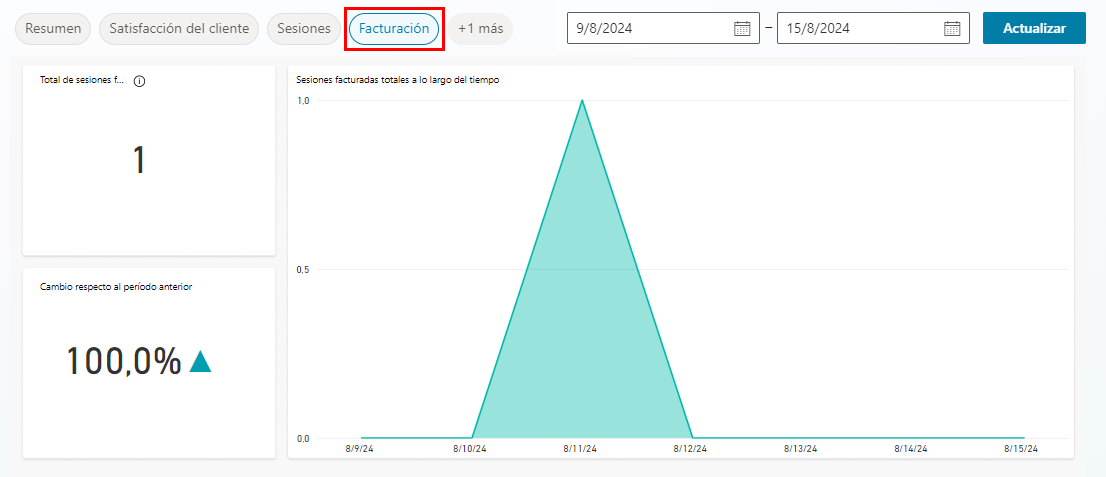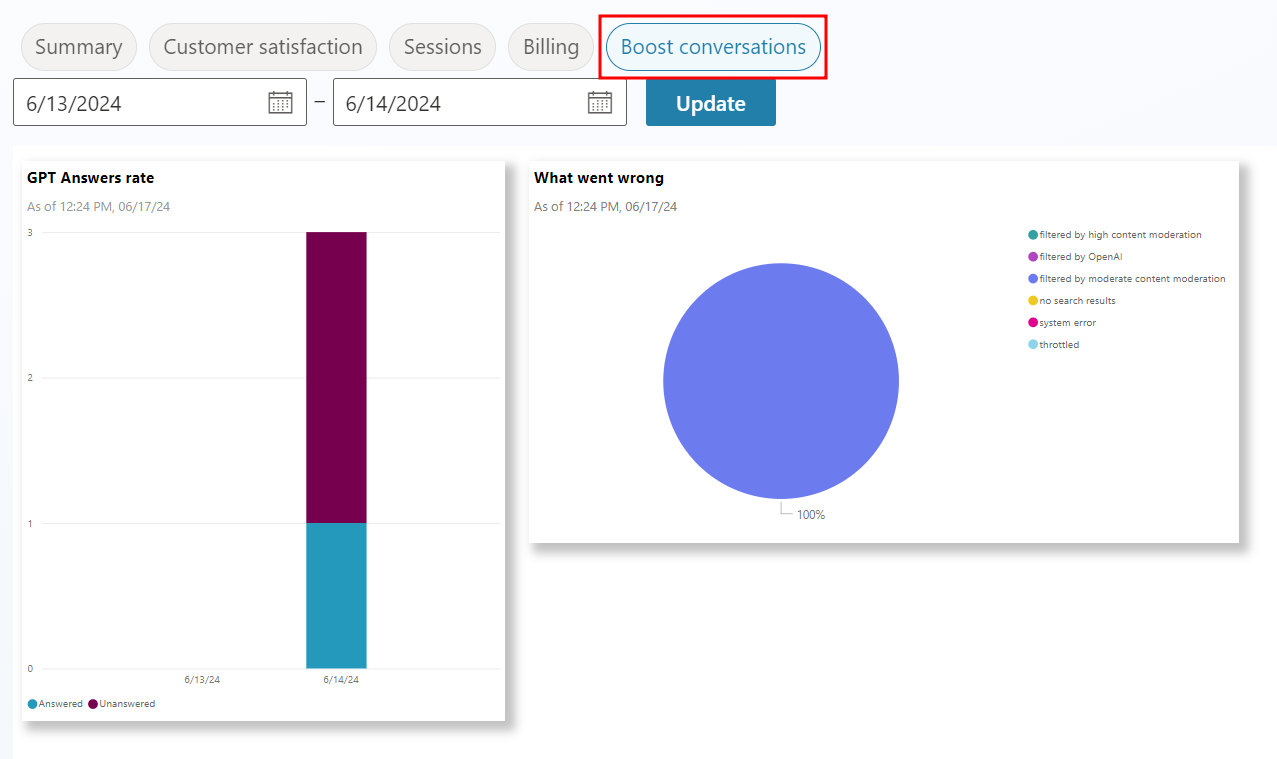Creación de agentes
Es probable que tenga muchas ganas de empezar a crear un agente personalizado con Microsoft Copilot Studio; sin embargo, en esta sección aprenderá por qué es importante ver primero qué se puede lograr con la IA generativa en Copilot Studio, ya que eso determinará qué temas creará manualmente en el lienzo de creación de Studio.
En esta unidad creará un agente utilizando Microsoft Copilot Studio.
Inicie sesión para crear un agente
Vaya a https://copilotstudio.microsoft.com y seleccione Iniciar prueba gratuita.
Si se le solicita que inicie sesión, introduzca su dirección de correo electrónico y seleccione Iniciar sesión.
Nota
Es posible que su cuenta ya esté configurada. Si no aparecen pantallas similares a las que se ven en las siguientes imágenes, puede saltar al paso 2.
Suscríbase a una prueba de Microsoft Copilot Studio
En la ventana emergente Le damos la bienvenida a Copilot Studio, deje el país/región como valor predeterminado y seleccione Iniciar evaluación gratuita.
Importante
Vaya directamente a este punto si su cuenta ya estaba configurada.
El sistema debería redirigirlo a
https://copilotstudio.microsoft.com. De lo contrario, vaya a la URL del entorno del creador para Microsoft Copilot Studio:https://copilotstudio.microsoft.com. Hay un cuadro Selector de entornos en la esquina superior derecha. Un entorno es un espacio donde la organización puede almacenar, administrar y compartir el agente, los datos empresariales, las aplicaciones y los flujos de Microsoft Power Automate. Puede seleccionar el botón Selector de entornos para mostrar los agentes dentro de ese entorno.Si está trabajando con un instructor, pregúntele, si aún no lo ha hecho, qué entorno debe usar. Si no está trabajando con un instructor y usa su propio entorno, puede utilizar el entorno predeterminado para este curso. Si su suscriptor lo permite, otra opción es que cree su propio entorno para usarlo en el Centro de administración de Power Platform.
Nota
Para obtener más información, consulte Información general sobre los entornos de Power Platform.
Sugerencia
Si no tiene una licencia para Power Platform o no tiene acceso a un entorno de Power Platform, puede suscribirse a un plan para desarrolladores de Power Apps.
Crear un agente
Cuando se encuentre en el entorno correcto, seleccione Crear en el panel de navegación de la izquierda y seleccione el mosaico Nuevo agente.
Nota
Se abrirá el asistente Crear un agente. Este asistente le ayuda a configurar el agente: ponerle un nombre, seleccionar el idioma y, opcionalmente, elegir si desea mejorar las conversaciones con respuestas generativas.
Esta pantalla le permite configurar el agente explicándole a una IA conversacional lo que desea. De momento, seleccione Omitir para configurar en la parte superior derecha para que podamos nombrar y crear el primer agente.
Póngale al agente el nombre
Contoso Customer Service, elija su idioma preferido y seleccione el botón Crear en la parte superior derecha de la pantalla.Nota
Tras seleccionar Crear, el proceso de creación del primer agente en un nuevo entorno puede tardar hasta quince minutos. Los agentes posteriores se crean mucho más rápido.
Nota
Después de crear el agente, puede aparecer una ventana emergente con nuevas características de Copilot Studio. Para continuar, haga clic en Siguiente tres veces y, luego, seleccione Listo.
Después de crear el agente, este aparecerá en la lista bajo el menú Agentes, en la barra de navegación izquierda.
Sugerencia
Si ya ha creado antes un agente en este entorno, para crear otro, seleccione el elemento de menú de agentes en la barra de navegación y, luego, seleccione Nuevo agente.
En el menú Agentes, puede seleccionar uno de los agentes disponibles. Si selecciona los puntos suspensivos junto al agente, aparecerá un menú desplegable con controles, como abrir, exportar y eliminar. También puede seleccionar el nombre del agente; al hacerlo, este se abrirá.
Plantillas de agente
También puede crear un agente basado en una plantilla. Hay varias plantillas disponibles para empezar a crear un agente, como las siguientes:
Las plantillas incluyen temas, acciones y conocimientos.
Puede seguir editando el agente basado en una plantilla.
Interfaz de usuario de Microsoft Copilot Studio
Microsoft Copilot Studio le facilita la creación de agentes básicos o avanzados. En la siguiente sección, veremos las páginas principales de la experiencia del creador para Microsoft Copilot Studio.
Como el área de Agentes ya se ha explicado en la sección anterior, la siguiente sección hablará de las opciones principales disponibles tras seleccionar un agente.
Información general
Muestra la página principal, lo que incluye un resumen de las secciones Detalles, Conocimiento, Temas, Acciones y Estado de publicación del agente.
Conocimiento
Le permite proporcionar una knowledge base como datos de contextualización para que el agente pueda extraer información a partir de los datos específicos que usted suministre.
Temas
Proporciona una lista de todos los Temas disponibles para su agente. Estos Temas son rutas de conversación que usted desarrolla para determinar cómo responde el agente a escenarios específicos.
Acciones
Le permite crear Acciones que el agente pueda completar. Estas acciones son similares a flujos de nube de Power Automate, como la automatización de una entrada de base de datos.
Análisis
Proporciona métricas de visualización para supervisar el rendimiento del agente. Las secciones de Análisis son Satisfacción del cliente, Sesiones, Facturación y Potenciar conversaciones.
Canales
- Le permite publicar el agente y conectarlo con varios sitios web, servicios web e integraciones en su propio sitio web.
Análisis de agente
Microsoft Copilot Studio facilita el análisis de los resultados de las sesiones de su agente con los usuarios.
Para ver los análisis de su agente seleccionado, seleccione Análisis en la barra de navegación superior de la página principal del agente.
Nota
Las siguientes capturas de pantalla muestran los datos analíticos de un agente de muestra. Cuando crea un agente por primera vez, no hay un historial de sesiones del que extraer datos. Para revisar los análisis de su agente, primero necesitará que los usuarios interactúen con este.
Cuando explore por primera vez la sección Análisis, se le dirigirá a la página Resumen. Es aquí donde aparece un resumen de las sesiones de su agente.
La página Resumen muestra indicadores clave de rendimiento (KPI) de los registros de sesión de su agente. Estos son los KPI:
Total de sesiones: el recuento de sesiones, que comienza cuando un usuario envía un mensaje y finaliza cuando se resuelve el problema, se abandona el chat o se desencadena la escalación.
Tasa de interacción: el porcentaje de sesiones en las que se desencadena un tema escrito por el usuario o un tema escalado.
Tasa de resolución: el porcentaje de sesiones con interacción que se resuelven; ocurre cuando el usuario llega al tema de "fin de conversación" y responde positivamente a la encuesta o no responde nada.
Tasa de escalación: el porcentaje de sesiones con interacción que terminan en escalación.
Tasa de abandono: el porcentaje de sesiones con interacción abandonadas en menos de 1 hora de interacción.
CSAT: la puntuación promedio de satisfacción del cliente de las encuestas calificadas, en una escala del 1 al 5.
Hay otras imágenes en el Resumen, como gráficos que comparan la interacción y los resultados de la sesión a lo largo del tiempo o tablas que detallan el impacto y los factores tras las tasas de Resolución, Escalación y Abandono para cada tema desencadenado.
Junto a Resumen, encontrará la página de análisis Satisfacción del cliente. Esta página muestra el historial de CSAT y la relación entre los CSAT desencadenados por diferentes Temas.
La página Sesiones hace que los registros de sesión de su agente estén disponibles para descargar. Las sesiones solo se pueden extraer de los últimos 28 días y están limitadas a 7 días de datos a la vez.
Nota
El registro de sesiones se descarga en formato CSV, y se representan los campos SessionID, StartDateTime, InitialUserMessage, TopicName, ChatTranscript, SessionOutcome y TopicID para cada sesión individual.
La página Facturación muestra el número total de sesiones facturables y compara las sesiones facturadas a lo largo del tiempo.
La página Potenciar conversaciones muestra los análisis de preguntas individuales respondidas a través del servicio OpenAI GPT. Los datos abarcan la tasa de respuesta de GPT a preguntas fuera de los datos de contextualización del agente, y comparan el razonamiento de las preguntas que han quedado sin respuesta (filtros, errores, etc.).