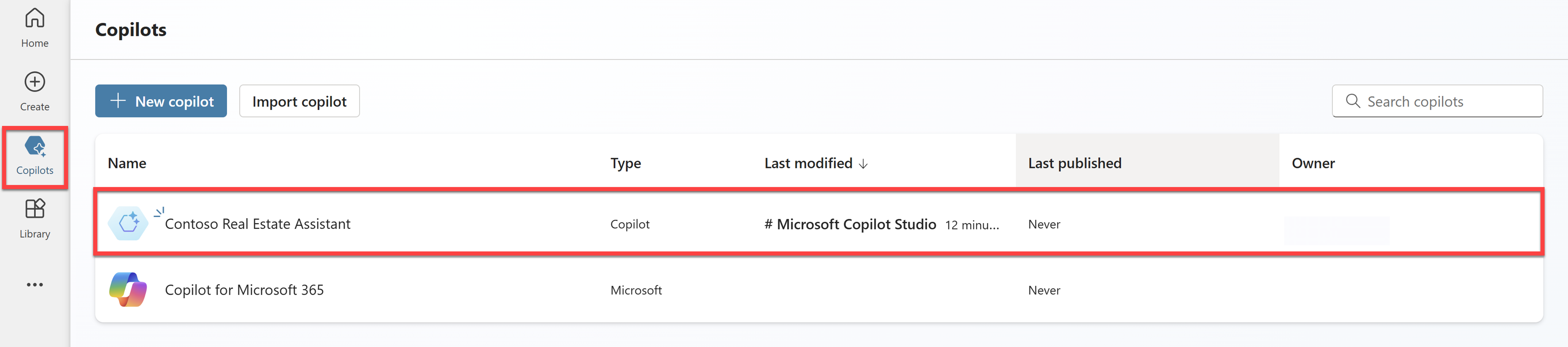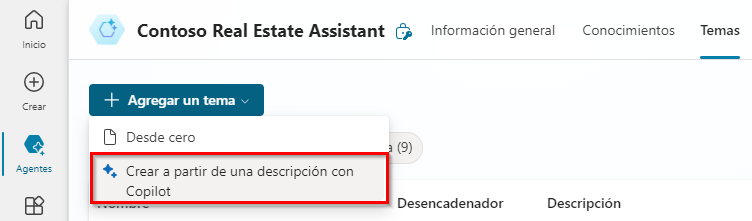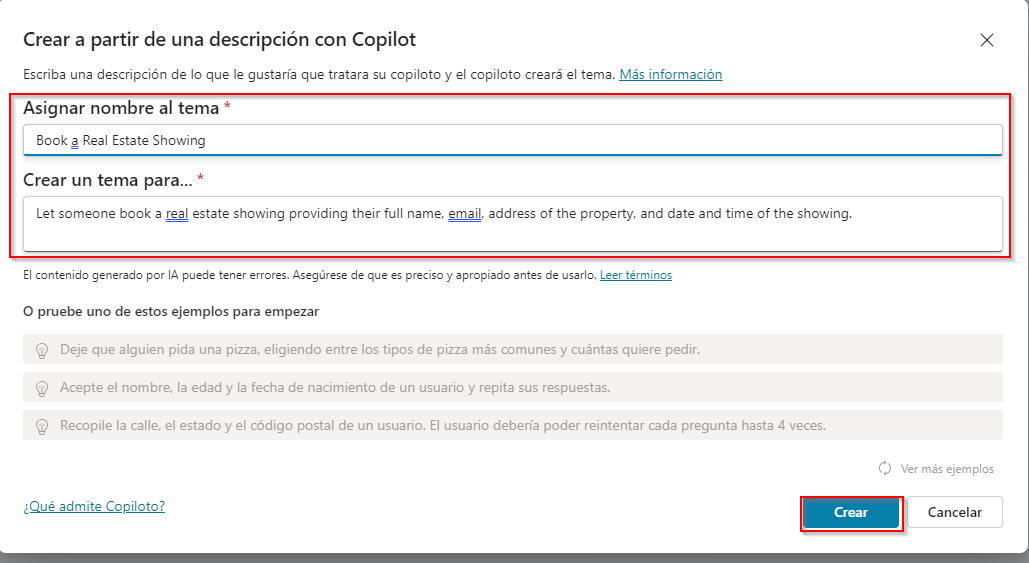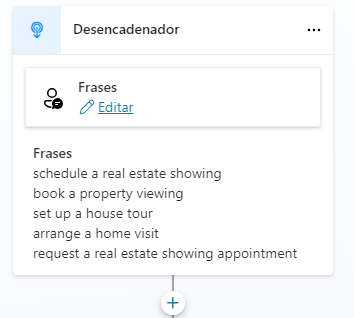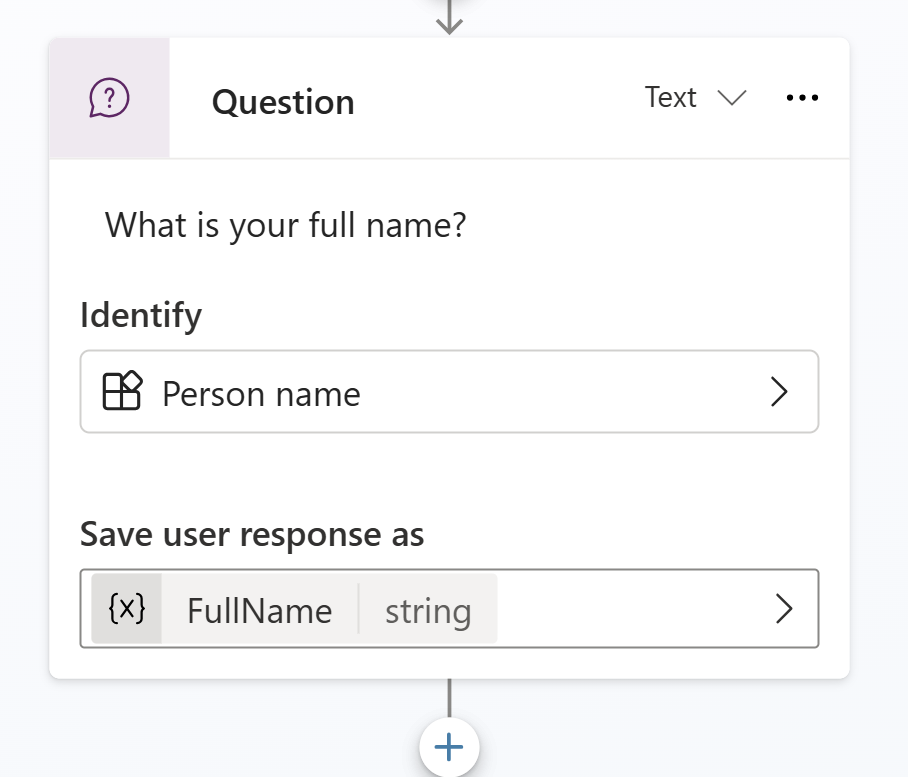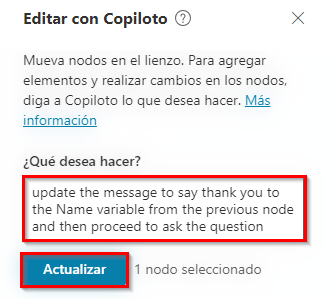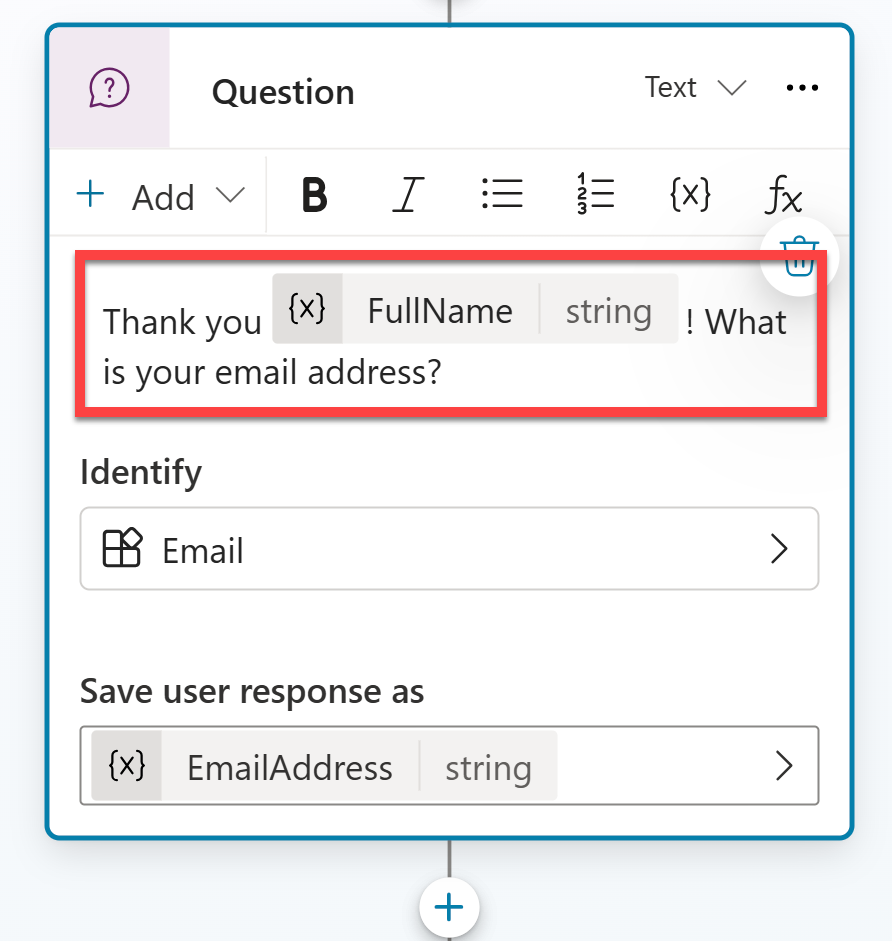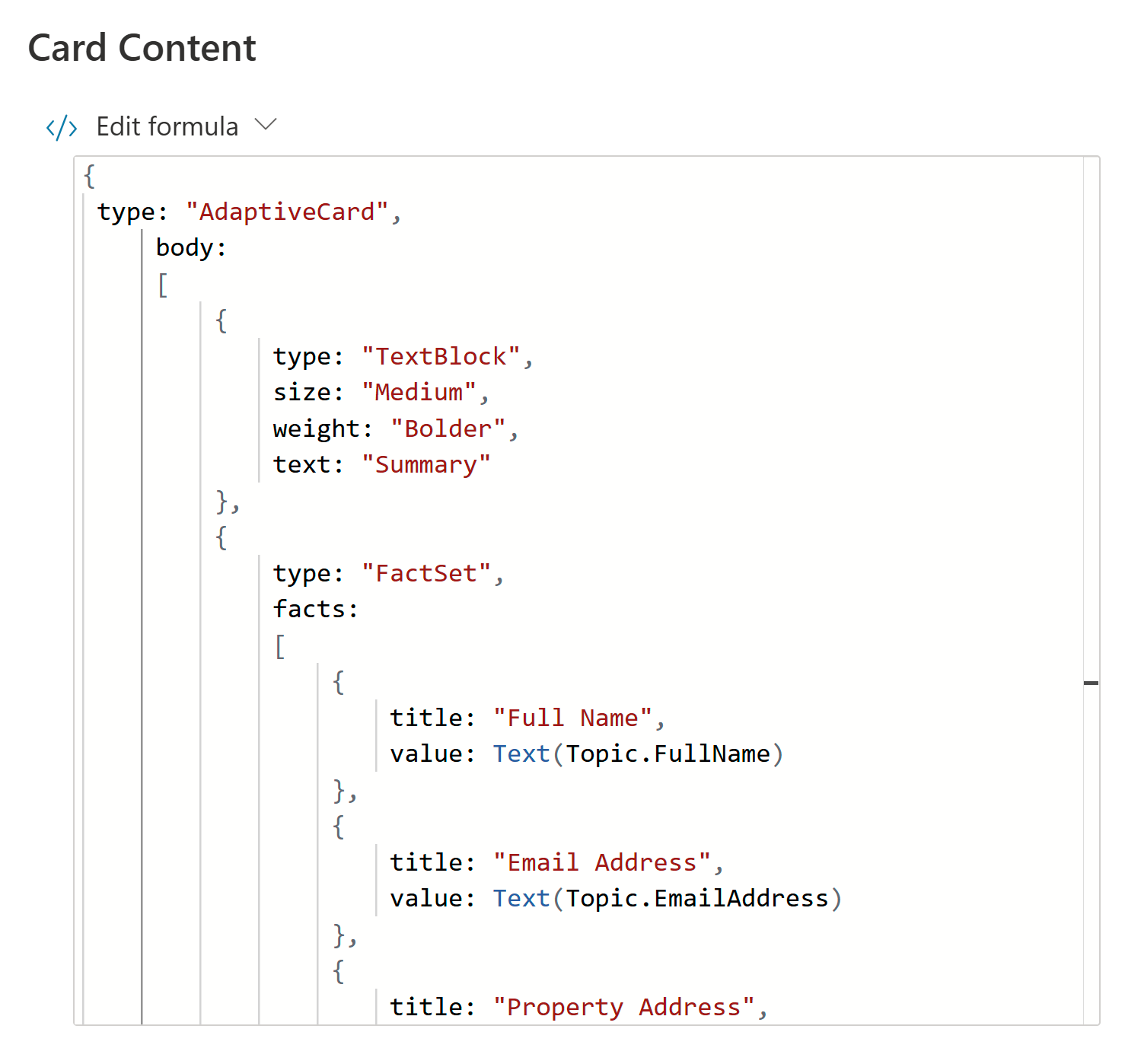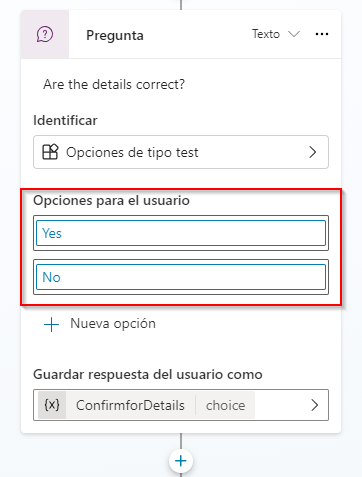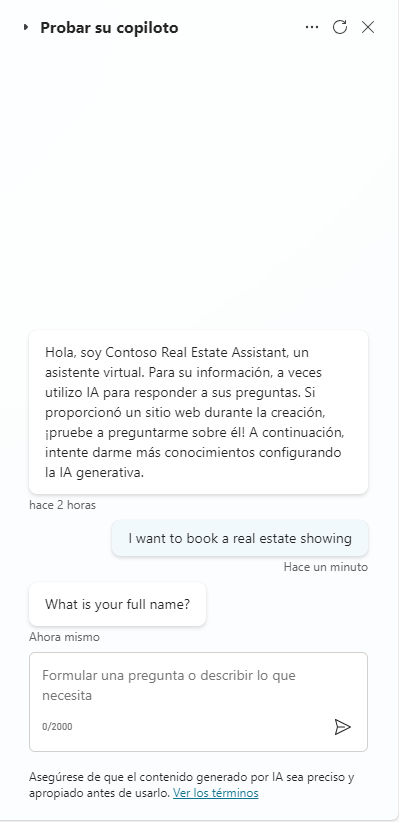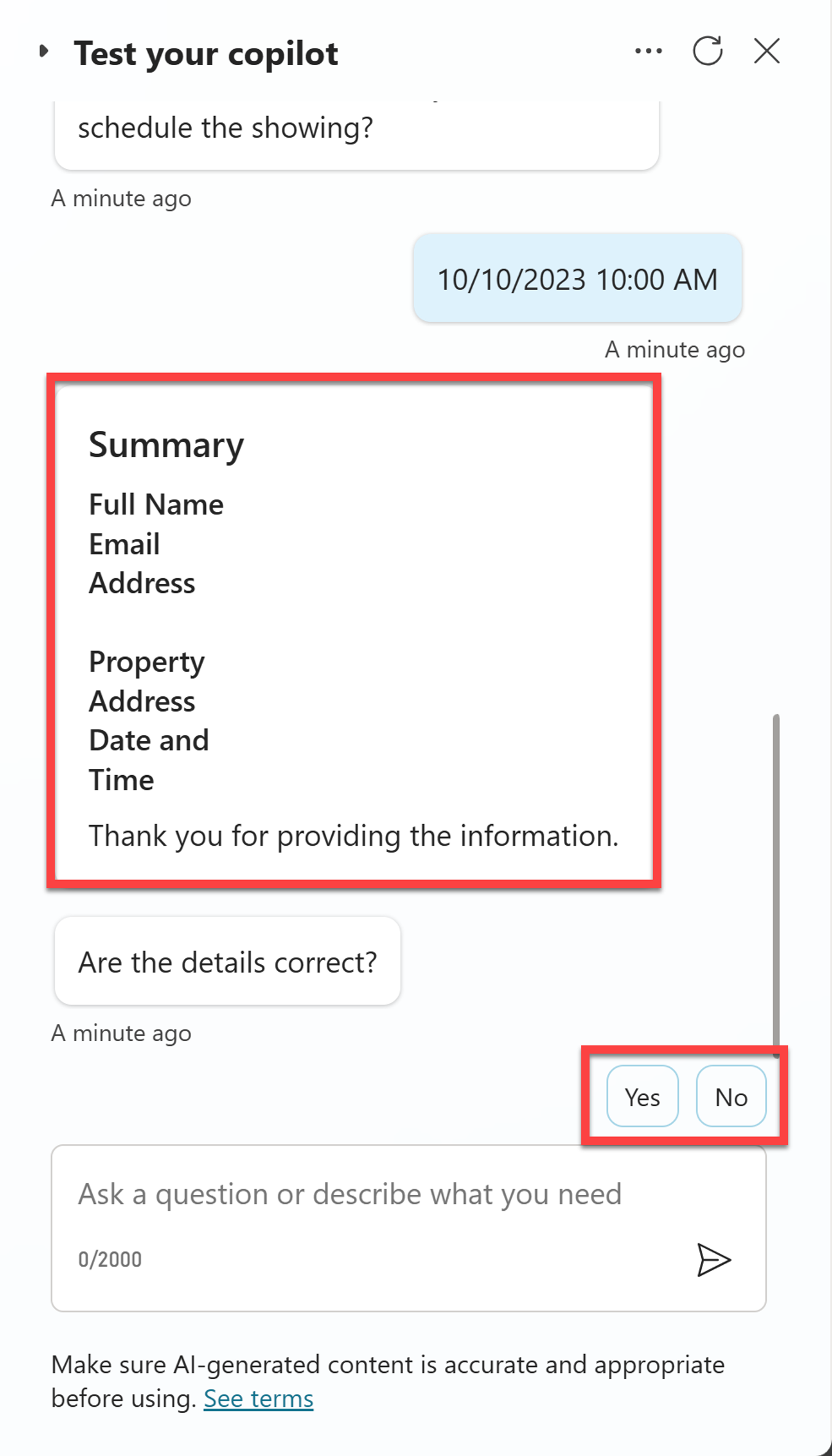Ejercicio: Crear un tema con Copilot
Aquí crea el flujo de conversación para su copiloto.
Crear un tema con Copilot
Inicie sesión en Microsoft Copilot Studio.
En el lado izquierdo de la pantalla, seleccione Copilotos y, luego, seleccione el copiloto que ha creado en el ejercicio anterior.
Cuando se abra el copiloto, seleccione la pestaña Temas.
Los temas son rutas de conversación discretas; si se usan juntas, permiten que los usuarios puedan tener conversaciones naturales y fluidas. Pueden crearse manualmente o generarse utilizando lenguaje natural.
Seleccione + Agregar un tema>Crear a partir de descripción con el copiloto.
Aparecerá una nueva ventana que le pedirá Asignar un nombre al tema e introducir una descripción en el espacio Crear un tema para...
En el campo Asignar un nombre al tema, introduzca lo siguiente:
Book a Real Estate Showing.En el campo "Crear un tema para...", introduzca lo siguiente:
Let someone book a real estate showing providing their full name, email, address of the property, and date and time of the showing.Después, seleccione Crear.
Debería ver un nuevo tema con las frases desencadenadoras generadas:
También deberían mostrarse varios nodos de preguntas, la selección de entidades y la denominación de variables.
En resumen, debería ver lo siguiente:
- Un nodo desencadenador con frases desencadenadoras
- Un nodo de pregunta que solicita el nombre del usuario
- Un nodo de pregunta que solicita la dirección de correo electrónico del usuario
- Un nodo de pregunta que solicita la dirección de la propiedad
- Un nodo de pregunta que solicita la fecha y hora de la visita
Elimine los nodos que no necesite.
Nota
Recuerde, el contenido generado puede aparecer de manera diferente a lo que se muestra aquí.
Editar un tema con Copilot
Busque y seleccione el nodo de pregunta ¿Cuál es su dirección de correo electrónico?
Luego, seleccione el icono Copilot en la parte superior del lienzo de creación. Esto abrirá el panel Editar con Copilot, a la derecha de la pantalla.
Al seleccionar el icono de Copilot después de seleccionar un nodo, nos aseguramos de que cualquier cambio que haga con Copilot se aplique a ese nodo.
Dentro del panel Editar con Copilot, en el campo ¿Qué desea hacer?, escriba:
Update the Question node to say thank you to the FullName variable from the previous node and then proceed to ask the questionLuego, seleccione Actualizar.
Copilot actualiza el nodo de pregunta ¿Cuál es su dirección de correo electrónico? a lo siguiente, que ahora incluirá la variable FullName del nodo de mensaje anterior:
Por lo tanto, con Copilot, además de agregar nuevos nodos, puede actualizar los existentes.
Compruebe que no haya ningún nodo seleccionado; para ello, haga clic en el espacio vacío alrededor de los nodos y, dentro del panel Editar con Copilot, en el campo ¿Qué desea hacer?, introduzca lo siguiente:
Summarize the information collected in an adaptive cardLuego, seleccione Actualizar.
A continuación, verá que se ha agregado un nodo de mensajes con una tarjeta adaptable al final del tema. Seleccione la tarjeta adaptable.
Las propiedades de la tarjeta adaptable deberían aparecer a la derecha de la pantalla. Seleccione el icono de flecha para Expandir la fórmula de la tarjeta adaptable.
La fórmula de su tarjeta adaptable debería ser similar a la anterior. Si no es así, puede copiar y pegar la siguiente fórmula:
{ type: "AdaptiveCard", body: [ { type: "TextBlock", size: "Medium", weight: "Bolder", text: "Summary" }, { type: "FactSet", facts: [ { title: "Full Name", value: Text(Topic.FullName) }, { title: "Email Address", value: Text(Topic.EmailAddress) }, { title: "Property Address", value: Text(Topic.PropertyAddress) }, { title: "Date and Time", value: Text(Topic.ShowingDateAndTime) } ] }, { type: "TextBlock", text: "Thank you for providing the information." } ] }Al abrir las propiedades de tarjeta adaptable se cierra el panel Editar con Copilot; por tanto, debe seleccionar el icono para volver a abrirlo.
Asegúrese de que no haya ningún nodo seleccionado haciendo clic en el espacio vacío alrededor de los nodos. En el campo ¿Qué desea hacer?, escriba el texto siguiente:
Add a new multiple choice question to prompt the user if the details are correct with two options Yes or NoLuego, seleccione Actualizar.
Se agrega un nuevo nodo de pregunta al final del tema con opciones para que el usuario las seleccione.
En la parte superior derecha de la pantalla, seleccione Guardar para guardar los cambios del Tema.
Tras guardar, seleccione Probar, en la esquina superior derecha de la pantalla para abrir el panel Probar el copiloto.
Aparecerá el mensaje Inicio de conversación y el copiloto iniciará una conversación. Como respuesta, introduzca una frase desencadenadora para el tema que ha creado:
I want to book a real estate showingLuego, verá que responde con la pregunta "¿Cuál es su nombre completo?":
Escriba el resto de la información según se le solicite.
"¿Cuál es su nombre completo?"
<Your name>"¡Gracias, <Su nombre>!" "¿Cuál es su dirección de correo electrónico?"
<Your email address>"¿Cuál es la dirección de la propiedad?"
555 Oak Lane, Denver, CO 80203"¿En qué fecha y hora le gustaría programar la visita?"
10/10/2023 10:00 AMDespués de introducir la información, verá la tarjeta adaptable con la información introducida, una pregunta sobre si la información es correcta y opciones para seleccionar "Sí" o "No".
Después de seleccionar una de las opciones, puede desarrollar aún más el tema para guardar los datos en Dataverse a través de un flujo de Power Automate o para enviarle un correo electrónico al usuario con la información que este haya introducido. Sin embargo, no hablaremos de esto en este módulo.