Ejercicio: Asignar licencias a usuarios
Crear un nuevo usuario en Microsoft Entra ID
Puede omitir la creación de este usuario si ya creó el mismo en el módulo anterior.
Vaya al menú Identidad del Centro de administración de Microsoft Entra.
En el panel de navegación izquierdo, seleccione Usuarios.
En el menú de la página Usuarios, seleccione Nuevo usuario.
Cree un usuario con esta información:
Configuración Valor Nombre de usuario ChrisG Nombre Chris Green Nombre Chris Apellido Verde Contraseña creación de una contraseña única Cuando termine, compruebe que la cuenta de Chris Green aparece en la lista Todos los usuarios.
Creación de un grupo de seguridad en Microsoft Entra ID
Vaya a la pantalla Centro de administración de Microsoft Entra.
En el panel de navegación izquierdo, en Identidad, seleccione Grupos.
En la pantalla Grupos, del menú, seleccione Nuevo grupo.
Cree un grupo con esta información:
Configuración Valor Tipo de grupo Seguridad Nombre del grupo Marketing Tipo de pertenencia Asignada Propietarios Asigna tu propia cuenta de administrador como propietario del grupo Miembros Chris Green 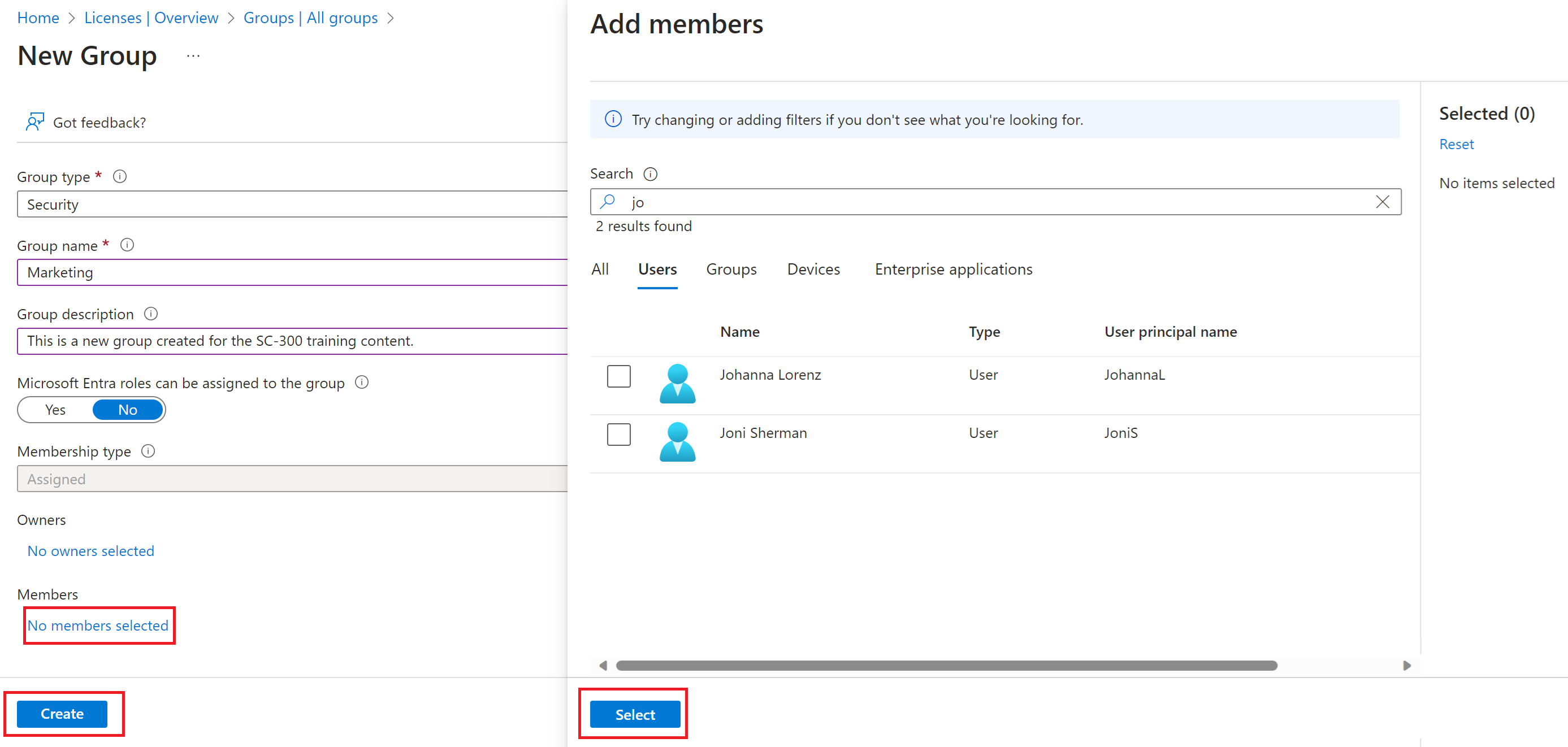
Cuando termine, compruebe que el grupo denominado Marketing aparece en la lista Todos los grupos.
Asignación de una licencia a un grupo
En la lista Todos los grupos, seleccione Marketing.
En la ventana Marketing, en Administrar, seleccione Licencias.
En el menú, seleccione Asignaciones.
En Actualizar asignaciones de licencia, en Seleccionar licencias, revise la lista de licencias disponibles y, a continuación, active la casilla de una de las licencias.
En las opciones de Revisar licencia, revise las opciones disponibles para la licencia que seleccionó.
Sugerencia
Cuando se seleccionan varias licencias, puede usar el menú de opciones de Revisar licencia para seleccionar una licencia específica y ver la opción de licencia para esta.
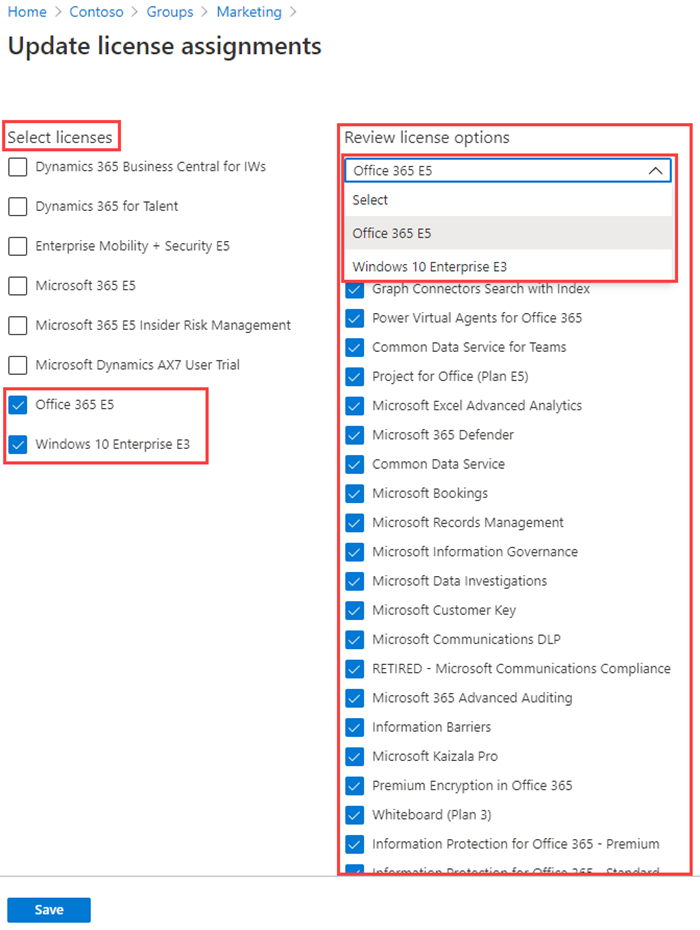
Seleccione Guardar.
Restaurar o quitar un usuario eliminado recientemente con Microsoft Entra ID
Después de eliminar a un usuario, la cuenta permanece en estado de suspensión durante 30 días. Durante ese período de 30 días, la cuenta de usuario se puede restaurar, junto con todas sus propiedades. Después de que pase esa ventana de 30 días, el proceso de eliminación se inicia de forma automática.
Puede ver los usuarios que se pueden restaurar o restaurar un usuario eliminado o eliminar de forma permanente un usuario mediante la interfaz de usuario de Microsoft Entra ID.
Importante
Ni usted ni la asistencia técnica de Microsoft pueden restaurar a un usuario eliminado permanentemente.
Permisos necesarios
Si desea restaurar usuarios eliminados o quitarlos de manera permanente, debe tener uno de los roles siguientes:
- Administrador global
- Soporte técnico de asociado de nivel 1
- Soporte técnico de asociado de nivel 2
- Administrador de usuarios