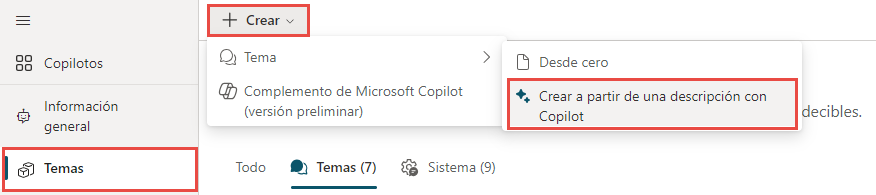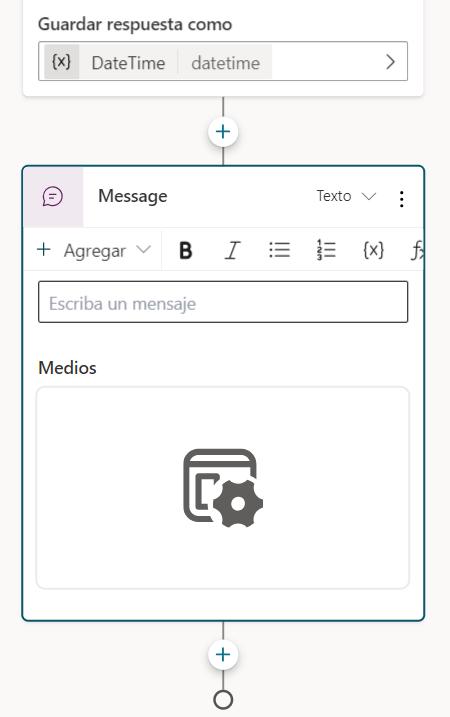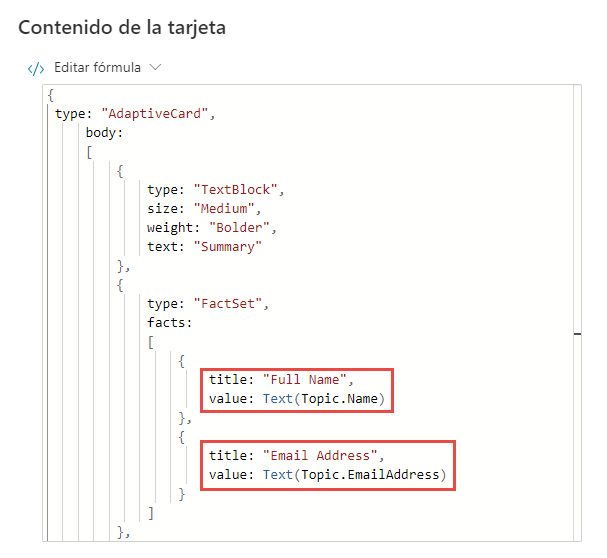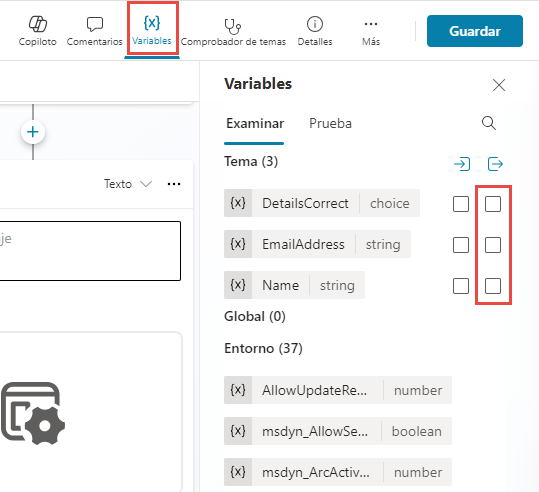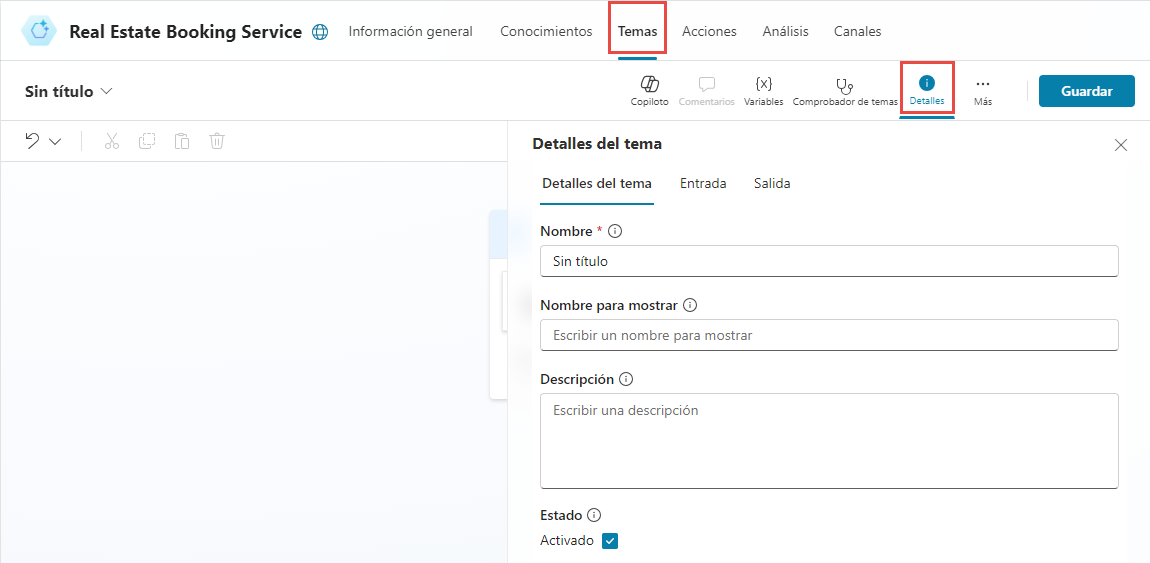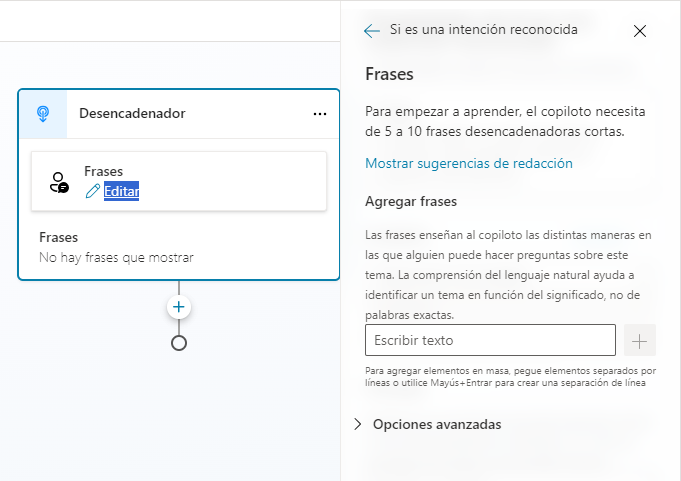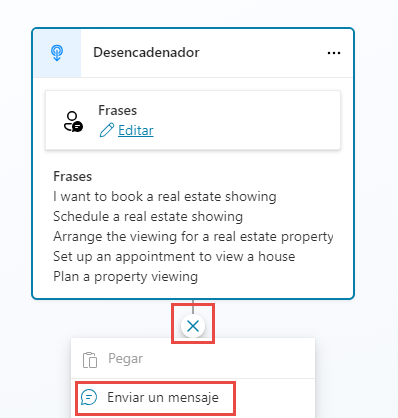Ejercicio: Crear y administrar temas
Aquí crea el flujo de conversación para su agente.
Crear un tema con Microsoft 365 Copilot
Se pueden crear y editar temas con lenguaje natural.
Vaya a Microsoft Copilot Studio.
Importante
Compruebe que se encuentra en el entorno correcto.
Seleccione su agente en el panel de Agentes en el lado izquierdo de la pantalla.
Seleccione la pestaña Temas.
Seleccione Agregar un tema y luego Crear a partir de descripción con Copilot.
Aparecerá una nueva ventana que le pedirá Asignar un nombre al tema e introducir una descripción en el campo de texto Crear un tema para...
En el campo Asignar un nombre al tema, escriba el siguiente texto:
Customer DetailsEn el campo Crear un tema para..., escriba el siguiente texto:
Ask the customer for their name and email addressSeleccione Crear.
Se muestra un nuevo tema con las frases desencadenadoras generadas y los nodos de pregunta.
Nota
Recuerde, el contenido generado puede aparecer de manera diferente a lo que se muestra en este laboratorio.
Seleccione Guardar.
Actualizar nodos con lenguaje natural
Si el panel Editar con agente no aparece en el lado derecho de la pantalla, seleccione el icono de Microsoft 365 Copilot en la parte superior del lienzo de creación.
Seleccione el segundo nodo de preguntas, ¿Cuál es su dirección de correo electrónico?.
En el panel Editar con Copilot, en el campo ¿Qué desea hacer?, escriba el texto siguiente:
Update the message in this question node to say thank you to the Name variable from the previous node and then proceed to ask the email address questionSeleccione Actualizar.
Nota
El mensaje debe actualizarse para incluir la variable Name del nodo de mensajes anterior.
Seleccione Guardar.
Agregar nodos con lenguaje natural
Además de agregar nodos de actualización existentes, puede utilizar Microsoft 365 Copilot para agregar nuevos.
Asegúrese de que no haya ningún nodo seleccionado haciendo clic en el espacio vacío alrededor de los nodos.
En el panel Editar con Copilot, en el campo ¿Qué desea hacer?, escriba el texto siguiente:
Summarize the information collected in an adaptive cardSeleccione Actualizar.
Se agrega un nodo de mensajes con una tarjeta adaptable al final del tema.
Seleccione la tarjeta adaptable. Las propiedades de la tarjeta adaptable deberían aparecer a la derecha de la pantalla.
La fórmula de su tarjeta adaptable debería ser similar a la de la imagen anterior. Si no es así, puede copiar y pegar la siguiente fórmula:
{ type: "AdaptiveCard", body: [ { type: "TextBlock", size: "Medium", weight: "Bolder", text: "Summary" }, { type: "FactSet", facts: [ { title: "Full Name", value: Text(Topic.Name) }, { title: "Email Address", value: Text(Topic.EmailAddress) } ] }, { type: "TextBlock", text: "Thank you for providing the information." } ] }Al abrir las propiedades de tarjeta adaptable se cierra el panel Editar con Copilot; por tanto, debe seleccionar el icono para volver a abrirlo.
Asegúrese de que no haya ningún nodo seleccionado haciendo clic en el espacio vacío alrededor de los nodos.
En el campo ¿Qué desea hacer?, escriba el texto siguiente:
Add a new multiple choice question to prompt the user if the details are correct with two options Yes or NoSeleccione Actualizar.
Se agrega un nuevo nodo de pregunta al final del tema con opciones para que el usuario las seleccione.
Seleccione Guardar.
Configurar el ámbito de las variables
Seleccione Variables para abrir el panel Variables.
Seleccione las casillas de verificación de la derecha para las variables de tema.
Seleccione Guardar.
Crear temas manualmente
Los temas se pueden crear manualmente agregando frases desencadenadoras y nodos.
Crear un tema desde cero
Seleccione la pestaña Temas.
Seleccione Agregar un tema y luego Desde cero.
Seleccione Detalles para abrir el cuadro de diálogo Detalles del tema.
En el campo Nombre, escriba el siguiente texto:
Book a Real Estate ShowingEn el campo Nombre para mostrar, escriba el siguiente texto:
BookEn el campo Descripción, introduzca el siguiente texto:
Select the property and requested date and create a booking requestSeleccione Guardar.
Seleccione Detalles para cerrar el cuadro de diálogo Detalles del tema.
Agregar frases desencadenadoras
Seleccione Editar en Frases del Desencadenador.
Introduzca
I want to book a real estate showingen Agregar frases y seleccione el icono +.Introduzca
Schedule a real estate showingen Agregar frases y seleccione el icono +.Introduzca
Arrange the viewing for a real estate propertyen Agregar frases y seleccione el icono +.Introduzca
Set up an appointment to view a houseen Agregar frases y seleccione el icono +.Introduzca
Plan a property viewingen Agregar frases y seleccione el icono +.Seleccione Guardar.
Agregar un nodo de mensaje
Seleccione el icono + en el nodo Desencadenador y seleccione Enviar un mensaje.
En el campo Introducir un mensaje, introduzca el siguiente texto:
Hi, I can help you with booking a real estate property showing.Seleccione Guardar.
Agregar un nodo de administración de temas
Seleccione el icono + en el nodo Enviar un mensaje y seleccione Agregar una condición.
Seleccione la variable DetailsCorrect.
Seleccione Administración de temas > Ir a otro tema y seleccione el tema Customer Details.
Seleccione Guardar.
Agregar nodo de condición
Seleccione el icono + en el nodo Redireccionar y seleccione Agregar una condición.
Seleccione DetailsCorrect para la variable.
Seleccione es igual a
Seleccione Sí.
Seleccione Guardar.
Agregar nodos de pregunta
Seleccione el icono + en el nodo de condición de la izquierda y seleccione Formular una pregunta.
En el campo Introducir un mensaje, introduzca el siguiente texto:
Which property do you want to see?Seleccione Respuesta completa del usuario para Identificar.
Seleccione la variable en Guardar respuesta del usuario como e introduzca
PropertyNamepara Nombre de variableSeleccione Guardar.
Seleccione el icono + en el nodo de pregunta y seleccione Formular una pregunta.
En el campo Introducir un mensaje, introduzca el siguiente texto:
What date and time do you want to see the property?Seleccionar Fecha y hora para Identificar.
Seleccione la variable en Guardar respuesta del usuario como e introduzca
DateTimepara Nombre de variableSeleccione Guardar.
Probar el agente
Seleccione el botón Probar, en la parte superior derecha de la pantalla, para abrir el panel de pruebas.
Seleccione los tres puntos en la parte superior del panel de prueba en la esquina superior derecha de la pantalla.
Seleccione Realizar seguimiento de un tema a otro.
Seleccione el icono Iniciar una nueva conversación en la parte superior del panel de pruebas.
Cuando aparece el mensaje Inicio de conversación, su agente inicia una conversación. Como respuesta, introduzca una frase desencadenadora para el tema que ha creado:
I want to book a real estate showingEl agente responde con la pregunta "¿Cuál es su nombre?".
Escriba la siguiente información:
Name: <Your name> Email address: <Your email address>Después de proporcionar la información, una tarjeta adaptable muestra la información introducida, una pregunta sobre si la información es correcta y opciones para seleccionar Sí o No.
Seleccione Sí.
Introduzca
555 Oak Lane, Denver, CO 80203en el mensaje ¿Qué propiedad desea ver? .Introduzca
Tomorrow 10:00 AMen el mensaje ¿En qué fecha y hora desea ver la propiedad?.
Usar entidades para mejorar el agente
Microsoft Copilot Studio utiliza entidades para comprender la intención del usuario. Se incluyen muchas entidades predefinidas para información de uso común. Puede crear entidades personalizadas para su propósito específico.
Ver entidades predefinidas
Seleccione Configuración en la parte superior derecha de la pantalla.
Seleccione la pestaña Entidades.
Crear la entidad de tipo propiedad
Seleccione + Agregar una entidad y luego + Nueva entidad.
Seleccione el mosaico Lista cerrada.
Introduzca
Property Typeen el campo Nombre.Introduzca
Apartmenten el campo Insertar elemento y seleccione Agregar.Introduzca
Houseen el campo Insertar elemento y seleccione Agregar.Introduzca
Condominiumen el campo Insertar elemento y seleccione Agregar.Introduzca
Duplexen el campo Insertar elemento y seleccione Agregar.Seleccione + Sinónimos para Apartment, introduzca
Flaty seleccione el icono + y luego Listo.Seleccione + Sinónimos para House, introduzca
Single-family homey seleccione el icono + y luego Listo.Seleccione + Sinónimos para Condominium, introduzca
Townhousey seleccione el icono + y luego Listo.Seleccione Guardar.
Seleccione Cerrar.
Crear entidad de número de habitaciones
Seleccione + Agregar una entidad y luego + Nueva entidad.
Seleccione el mosaico Expresión regular (Regex).
Introduzca
Number of Bedroomsen el campo Nombre.Introduzca
[1-5]en el campo Patrón.Seleccione Guardar.
Seleccione Cerrar.
Usar entidades
Seleccione su agente en el panel Agentes en el lado izquierdo de la pantalla para volver a la pestaña Información general.
Seleccione la pestaña Temas.
Seleccione el tema Book a Real Estate Showing.
Seleccione el icono + encima del nodo de pregunta de propiedad y seleccione Formular una pregunta.
En el campo Introducir un mensaje, introduzca el siguiente texto:
What type of property do you want to see?Seleccione Property Type para Identificar.
Seleccione Seleccionar opciones para el usuario y marque la opción Mostrar para todos los valores de la lista.
Seleccione la variable en Guardar respuesta del usuario como e introduzca
PropertyTypepara Nombre de variableSeleccione el icono + debajo del nuevo nodo de pregunta y seleccione Formular una pregunta.
En el campo Introducir un mensaje, introduzca el siguiente texto:
How many bedrooms do you need?Seleccione Number of Bedrooms para Identificar.
Seleccione la variable en Guardar respuesta del usuario como e introduzca
NumberofBedroomspara Nombre de variableSeleccione Guardar.
Crear acciones del agente
Microsoft Copilot Studio puede acceder a los datos de Microsoft Dataverse con flujos de nube de Power Automate
Crear flujo de Power Automate para recuperar una propiedad
Seleccione su agente en el panel Agentes en el lado izquierdo de la pantalla para volver a la pestaña Información general.
Seleccione la pestaña Acciones.
Seleccione + Agregar una acción.
Desplácese hacia abajo y seleccione Crear un nuevo flujo.
Inicie sesión en Power Automate si se le solicita hacerlo.
Seleccione Ejecutar un flujo desde Copilot en la parte superior izquierda de la pantalla e introduzca
Get Propertycomo nombre del flujo.Seleccione el paso del desencadenador Ejecutar un flujo desde Copilot y luego + Agregar una entrada.
Seleccione Texto.
Introduzca
Bedroomspara Entrada yNumber of Bedroomspara Introduzca su entrada.Seleccione el icono + entre los dos pasos del flujo y luego Agregar una acción.
Introduzca
Dataverseen el campo Buscar y seleccione Ver más para el conector de Dataverse.Seleccione la acción Enumerar filas.
Si se le solicita una autenticación, seleccione OAuth e Iniciar sesión.
Seleccione Real Estate Properties para el nombre de la tabla.
Seleccione Mostrar todo.
Introduzca
contoso_bedrooms eqen el campo Filtrar filas.Utilice Contenido dinámico para seleccionar el parámetro Bedrooms y seleccionar Agregar.
Seleccione la acción Responder a Copilot y luego + Agregar una salida.
Seleccione Texto.
Introduzca
PropertyIdpara Introducir un nombre, seleccione el campo Introducir un valor para responder con y seleccione Insertar expresión.Introduzca la siguiente expresión:
first(outputs('List_rows')?['body/value'])['contoso_realestatepropertyid']Seleccione Agregar.
Seleccione + Agregar una salida.
Seleccione Texto.
Introduzca
PropertyNamepara Introducir un nombre, seleccione el campo Introducir un valor para responder con y seleccione Insertar expresión.Introduzca la siguiente expresión:
first(outputs('List_rows')?['body/value'])['contoso_propertyname']Seleccione Agregar.
Seleccione Configuración.
Asegúrese de que Respuesta asincrónica esté establecida en Desactivado.
Seleccione Guardar borrador.
Seleccione Publicar.
Cierre la pestaña Power Automate.
Agregar una acción de agente para recuperar una propiedad
Seleccione Actualizar.
Seleccione el flujo Get Property.
Seleccione Siguiente.
Seleccione Siguiente.
Seleccione Finalizar.
Seleccione la pestaña Temas.
Seleccione el tema Book a Real Estate Showing.
Seleccione el icono + debajo del nodo de pregunta ¿Cuántas habitaciones necesita? y seleccione Llamar a una acción.
Seleccione el flujo Get Property.
Seleccione la variable NumberofBedrooms para el parámetro de entrada Bedrooms .
Seleccione los tres puntos en el nodo de pregunta ¿Qué propiedad desea ver? y seleccione Eliminar.
Seleccione el icono + en el nodo de acción y seleccione Enviar un mensaje.
En el campo Introducir un mensaje, introduzca el siguiente texto:
PropertySeleccione el icono Insertar variable y luego la variable PropertyName.
Seleccione Guardar.
Seleccione Publicar y, a continuación, Publicar.
Crear un flujo de Power Automate para hacer una reserva
Seleccione su agente en el panel Agentes en el lado izquierdo de la pantalla para volver a la pestaña Información general.
Seleccione la pestaña Acciones.
Seleccione + Agregar una acción.
Desplácese hacia abajo y seleccione Crear un nuevo flujo.
Seleccione Ejecutar un flujo desde Copilot en la parte superior izquierda de la pantalla e introduzca
Create Booking Requestcomo nombre del flujo.Seleccione el paso del desencadenador Ejecutar un flujo desde Copilot y luego + Agregar una entrada.
Seleccione Texto.
Introduzca
PropertyIdpara Entrada yPropertypara Introduzca su entrada.Seleccione + Agregar una entrada.
Seleccione Texto.
Introduzca
ViewerNamepara Entrada yViewer Namepara Introduzca su entrada.Seleccione + Agregar una entrada.
Seleccione Texto.
Introduzca
ViewerEmailpara Entrada yViewer Emailpara Introduzca su entrada.Seleccione el icono + entre los dos pasos del flujo y luego Agregar una acción.
Introduzca
Dataverseen el campo Buscar y seleccione Ver más para el conector de Dataverse.Seleccione la acción Agregar una nueva fila.
Seleccione Booking Request para el nombre de la tabla.
Seleccione Mostrar todo.
Introduzca
Agent bookingen el campo Booking Name.Introduzca
contoso_bookingrequests()en el campo Propiedad (Propiedades inmobiliarias), mueva el cursor dentro de los corchetes y use Contenido dinámico para seleccionar el parámetro PropertyId.Use Contenido dinámico para seleccionar el parámetro ViewerName para el campo Viewer Name.
Use Contenido dinámico para seleccionar el parámetro ViewerEmail para el campo Viewer Email.
Seleccione la acción Responder a Copilot.
Seleccione Configuración.
Asegúrese de que Respuesta asincrónica esté establecida en Desactivado.
Seleccione Guardar borrador.
Seleccione Publicar.
Cierre la pestaña Power Automate.
Agregar una acción de agente para crear una solicitud de reserva
Seleccione Actualizar.
Seleccione el flujo Create Booking Request.
Seleccione Siguiente.
Seleccione Siguiente.
Seleccione Finalizar.
Seleccione la pestaña Temas.
Seleccione el tema Book a Real Estate Showing.
Seleccione el icono + debajo del nodo ¿En qué fecha y hora quiere ver la propiedad? y seleccione Llamar a una acción.
Seleccione el flujo Create Booking Request.
Seleccione la variable PropertyId para el parámetro de entrada PropertyId .
Seleccione la variable Name para el parámetro de entrada ViewerName .
Seleccione la variable EmailAddress para el parámetro de entrada ViewerEmail.
Seleccione el icono + situado bajo el nodo de acción. Seleccione Administración de temas, Ir a otro tema y Finalizar conversación.
Seleccione Guardar.
Seleccione Publicar y, a continuación, Publicar.
Probar el agente y hacer una solicitud de reserva
Seleccione el botón Probar, en la parte superior derecha de la pantalla, para abrir el panel de pruebas.
Seleccione los tres puntos en la parte superior del panel de prueba en la esquina superior derecha de la pantalla.
Seleccione Realizar seguimiento de un tema a otro.
Seleccione el icono Iniciar una nueva conversación en la parte superior del panel de pruebas.
Cuando aparece el mensaje Inicio de conversación, su agente inicia una conversación. Como respuesta, introduzca una frase desencadenadora para el tema que ha creado:
I want to book a real estate showingEscriba la siguiente información:
Name: <Your name> Email address: <Your email address>Después de proporcionar la información, una tarjeta adaptable muestra la información introducida, una pregunta sobre si la información es correcta y opciones para seleccionar Sí o No.
Seleccione Sí.
Seleccione Casa para la indicación del tipo de propiedad.
Introduzca
2para obtener indicaciones del número de habitaciones.Introduzca
Tomorrow 2:00 PMen el mensaje ¿En qué fecha y hora desea ver la propiedad?.Seleccione Sí en el mensaje ¿Ha respondido esto a su pregunta?.
Seleccione cualquier clasificación.
Seleccione No en el mensaje ¿Puedo ayudarle con algo más?.
Verificar solicitud de reserva
Vaya al Power Apps Maker Portal.
En el panel de navegación de la izquierda, seleccione Tablas y luego Personalizar.
Seleccione la tabla Booking Request.
En Columnas y datos de Booking Request debería ver que se ha creado una solicitud de reserva del agente.