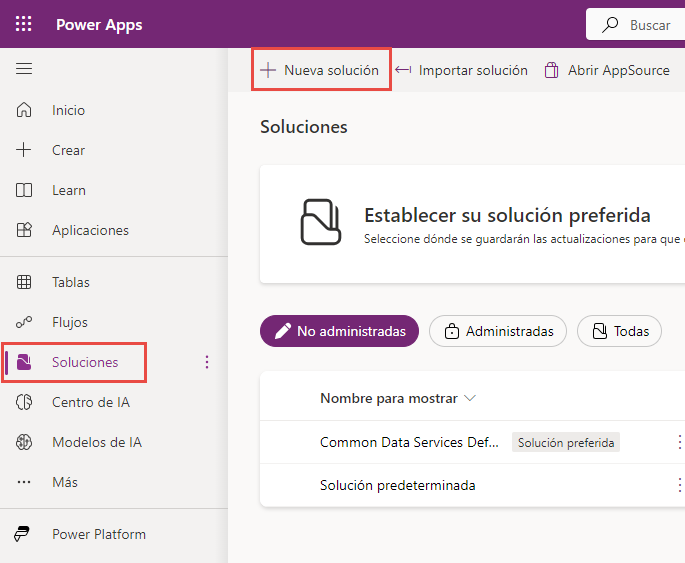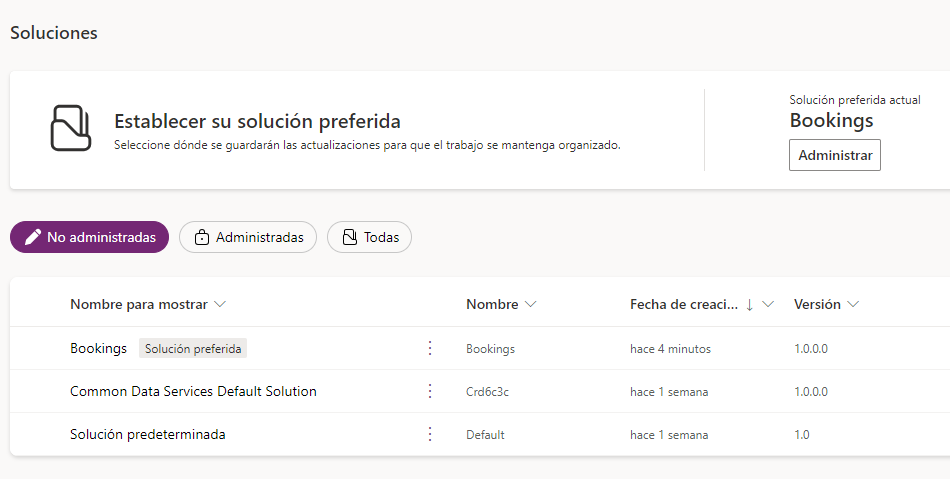Ejercicio: Crear tablas personalizadas
En esta unidad, aprenderá lo siguiente:
Crear una solución de Dataverse
Crear una tabla personalizada en Dataverse
Aquí creará la tabla y las columnas necesarias para almacenar la información de la solicitud de reserva.
Crear una solución
Siga estos pasos para crear una nueva solución.
Vaya al Power Apps Maker Portal.
Seleccione su entorno.
En el panel de navegación izquierdo, seleccione Soluciones y, a continuación, + Nueva solución
Introduzca
Bookingspara el Nombre para mostrar.Seleccione + Nuevo editor.
Introduzca
Contosopara el Nombre para mostrar.Introduzca
contosopara el Nombre.Introduzca
contosocomo Prefijo.Seleccione Guardar.
Seleccione el editor Contoso (contoso).
Seleccione Crear.
Seleccione Volver a soluciones en la esquina superior izquierda de la pantalla.
Establecer la solución preferida
Todos los objetos se agregarán automáticamente a la solución preferida.
En Soluciones en el Maker Portal, seleccione Administrar para Establecer su solución preferida.
Seleccione Reservas (contoso) y luego Aplicar.
Crear la tabla personalizada de Propiedades inmobiliarias
Siga estos pasos para crear una nueva tabla personalizada en Dataverse para Propiedades inmobiliarias.
En el panel de navegación de la izquierda, seleccione Tablas, Nueva tabla y luego seleccione Crear nuevas tablas.
En Elegir una opción para crear tablas, Seleccione Empezar desde cero.
En la barra de comandos, seleccione el botón Propiedades.
Cambie el Nombre para mostrar de Table1 a
Real Estate Propertyy seleccione el botón Guardar.Seleccione el nombre New column y, en el menú que aparece, seleccione Editar columna.
Cambie el nombre para mostrar de la columna llamada New Column por
Property Namey seleccione actualizar.Agregue una columna en el panel de columnas y datos; seleccione el botón + (Nueva columna) para agregar una nueva columna.
Escriba los siguientes valores en el panel "Nueva columna" y, a continuación, seleccione Guardar.
Nombre para mostrar:
Asking PriceTipo de datos: divisa
Vamos a agregar otra columna en el panel de columnas y datos; de nuevo, seleccione el botón + (Nueva columna) para agregar una nueva columna.
Escriba los siguientes valores en el panel "Nueva columna" y, a continuación, seleccione Guardar.
Nombre para mostrar:
StreetTipo de datos: línea de texto única (este valor es el predeterminado).
Agregue una columna en el panel de columnas y datos; seleccione el botón + (Nueva columna) para agregar una nueva columna.
Escriba los siguientes valores en el panel "Nueva columna" y, a continuación, seleccione Guardar.
Nombre para mostrar:
CityTipo de datos: línea de texto única (este valor es el predeterminado).
Agregue una columna en el panel de columnas y datos; seleccione el botón + (Nueva columna) para agregar una nueva columna.
Escriba los siguientes valores en el panel "Nueva columna" y, a continuación, seleccione Guardar.
Nombre para mostrar:
BedroomsTipo de datos: Elección
Cree los valores de opción:
En Opciones, puede ver dos campos de entrada denominados Etiqueta y Valor. Introduzca 1 en la etiqueta. Power Apps asigna un valor automáticamente, pero puede cambiarlo a 1.
Seleccione + Nueva opción, y ponga 2 como la nueva entrada para Etiqueta y 2 para Valor.
Seleccione + Nueva opción, y ponga 3 como la nueva entrada para Etiqueta y para Valor.
Seleccione + Nueva opción, y ponga 4 como la nueva entrada para Etiqueta y para Valor.
Seleccione + Nueva opción y ponga 5 como la nueva entrada para Etiqueta y 5 para Valor.
Seleccione Guardar.
Agregue una columna en el panel de columnas y datos; seleccione el botón + (Nueva columna) para agregar una nueva columna.
Escriba los siguientes valores en el panel "Nueva columna" y, a continuación, seleccione Guardar.
Nombre para mostrar:
BathroomsTipo de datos: Elección
Cree los valores de opción:
En Opciones, puede ver dos campos de entrada denominados Etiqueta y Valor. Introduzca 1 en la etiqueta. Power Apps asigna un valor automáticamente, pero puede cambiarlo a 1.
Seleccione + Nueva opción, y ponga 2 como la nueva entrada para Etiqueta y 2 para Valor.
Seleccione + Nueva opción, y ponga 3 como la nueva entrada para Etiqueta y para Valor.
Seleccione + Nueva opción, y ponga 4 como la nueva entrada para Etiqueta y para Valor.
Seleccione + Nueva opción y ponga 5 como la nueva entrada para Etiqueta y 5 para Valor.
Seleccione Guardar.
Agregue otra columna más seleccionando de nuevo el botón + en el panel de columnas y datos.
Escriba los siguientes valores en el panel "Nueva columna" y, a continuación, seleccione Guardar:
Nombre para mostrar:
ClientTipo de datos: Búsqueda
Tabla relacionada:
Contact
Seleccione Crear en la parte inferior del panel.
En Columnas y datos de Real Estate Property, introduzca los siguientes datos de prueba:
Property Name:
1100 High VillasAsking Price:
250,000Bathrooms:
3Bedrooms:
2City:
RedmondStreet:
Main AvenueClient: Seleccione cualquier contacto
Crear la tabla Reservas
Siga estos pasos para crear una nueva tabla personalizada en Dataverse para Real Estate Property Bookings.
En el panel de navegación de la izquierda, seleccione Tablas, Nueva tabla y Agregar columnas y datos.
Cambie el nombre de la tabla a
Booking Request.Seleccione New Column y elija Editar columna.
Cambie el nombre para mostrar de la columna New Column por
Booking Namey seleccione Actualizar.Agregue una columna en el panel de columnas y datos; seleccione el botón + (Nueva columna) para agregar una nueva columna.
Escriba los siguientes valores en el panel "Nueva columna" y, a continuación, seleccione Guardar.
Nombre para mostrar:
PropertyTipo de datos: búsqueda
Tabla relacionada:
Real Estate Property
Agregue otra columna seleccionando de nuevo el botón + Nueva columna en el panel de columnas y datos.
Escriba los siguientes valores en el panel "Nueva columna" y, a continuación, seleccione Guardar:
Nombre para mostrar:
Viewer NameTipo de datos: línea de texto única
Agregue otra columna seleccionando de nuevo el botón + Nueva columna en el panel de columnas y datos.
Escriba los siguientes valores en el panel "Nueva columna" y, a continuación, seleccione Guardar:
Nombre para mostrar:
Viewer EmailTipo de datos: línea de texto única
Formato: correo electrónico
Agregue otra columna seleccionando de nuevo el botón + Nueva columna en el panel de columnas y datos.
Escriba los siguientes valores en el panel "Nueva columna" y, a continuación, seleccione Guardar:
Nombre para mostrar:
Booking DateTipo de datos: fecha y hora
Agregue otra columna seleccionando de nuevo el botón + Nueva columna en el panel de columnas y datos.
Escriba los siguientes valores en el panel "Nueva columna" y, a continuación, seleccione Guardar:
Nombre para mostrar:
NotesTipo de datos: múltiples líneas de texto.
Agregue una columna en el panel de columnas y datos; seleccione el botón + (Nueva columna) para agregar una nueva columna.
En el panel Nueva columna, escriba los valores siguientes.
Nombre para mostrar:
DecisionTipo de datos: Elección
Cree los valores de opción:
En Opciones, puede ver dos campos de entrada denominados Etiqueta y Valor. Introduzca
Undecideden la etiqueta. Power Apps asigna un valor automáticamente, pero puede cambiarlo a 1.Seleccione + Nueva opción, y ponga
Acceptedcomo la nueva entrada para Etiqueta y 2 para Valor.Seleccione + Nueva opción, y ponga
Declinedcomo la nueva entrada para Etiqueta y 3 para Valor.Designe Sin decidir como la opción predeterminada.
Seleccione Guardar.
En la esquina superior derecha de la pantalla, seleccione Guardar y salir.