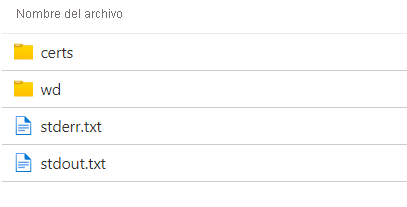Ejercicio: Incorporación de un nuevo paquete de aplicación a una cuenta de Batch en Azure Portal
En Azure Portal, los paquetes de aplicación se pueden cargar y administrar de maneras más factibles. Para utilizar paquetes de aplicación, primero se debe vincular una cuenta de Azure Storage a su cuenta de Azure Batch. En función de las cuotas y los límites definidos para el servicio Batch, puede agregar aplicaciones y paquetes de aplicación adicionales a una cuenta de Batch.
Crear un paquete de aplicación
Descargue una copia local de la compilación essentials para ffmpeg 4.3.1.
Inicie sesión en Azure Portal.
Seleccione Grupos de recursos y, a continuación, seleccione el grupo de recursos que contiene la cuenta de Batch que creó en los pasos anteriores.
En la página Información general del grupo de recursos, seleccione la cuenta de Batch.
En la ventana de ajustes de su cuenta de Batch, seleccione Aplicaciones en Características en el menú de la izquierda y, a continuación, seleccione Agregar para abrir la página Nueva aplicación.
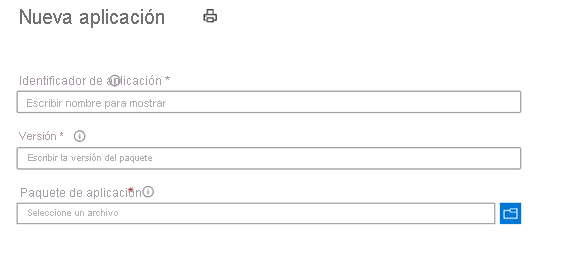
Especifique la siguiente información:
Id. aplicación: escriba ffmpeg como identificador de la nueva aplicación.
Versión: escriba 4.3.1 como la versión del paquete de aplicación que va a cargar.
Paquete de aplicación: use el archivo .zip descargado anteriormente.
Los valores que escriba en el identificador de la aplicación y la versión deben seguir estos requisitos:
En los nodos de Windows, el identificador puede contener cualquier combinación de caracteres alfanuméricos, guiones y caracteres de subrayado. En los nodos de Linux, solo se permiten caracteres alfanuméricos y caracteres de subrayado.
El identificador no puede contener más de 64 caracteres.
El identificador debe ser único en la cuenta de Batch.
Los identificadores conservan las mayúsculas y minúsculas, aunque no las distinguen.
Después de escribir toda la información de la aplicación, seleccione Enviar.
Después de cargar el archivo .zip en la cuenta de Almacenamiento de Azure, el portal muestra una notificación. En función del tamaño del archivo que se va a cargar y de la velocidad de la conexión de red, este proceso puede tardar algún tiempo en completarse.
Para agregar más versiones del paquete de aplicación para una aplicación que ya exista, seleccione la aplicación en la sección Aplicaciones de la cuenta de Batch y luego elija Agregar. Como hizo con la nueva aplicación, especifique la versión del nuevo paquete, cargue el archivo. zip en el cuadro Paquete de aplicación y seleccione Enviar.
Ejecución de una tarea mediante un paquete de aplicación en Azure Portal
En Azure Portal, las tareas de Batch se pueden ejecutar directamente en máquinas virtuales de un grupo de Batch. Estas tareas pueden usar paquetes de aplicación para simplificar la configuración del entorno.
En la página principal de Azure Portal, seleccione Grupos de recursosy, después, seleccione el grupo de recursos que contiene la cuenta de Batch que creó en los pasos anteriores.
En la página Información general del grupo de recursos, seleccione la cuenta de Batch.
En la ventana de configuración de la cuenta de Batch, seleccione Trabajos en Características en el menú de la izquierda y, a continuación, seleccione Agregar.
En la ventana Agregar trabajo, escriba el valor de Id. de trabajo para el nuevo trabajo.
Seleccione el enlace Seleccionar grupo, seleccione el grupo que ha creado en los pasos anteriores y seleccione el botón Seleccionar.
Mantenga el valor de Tareas de administración, preparación y liberación de trabajos en Ninguno.
Mantenga el valor de Configuración avanzada en Ninguno.
Seleccione Aceptar para crear el proyecto.
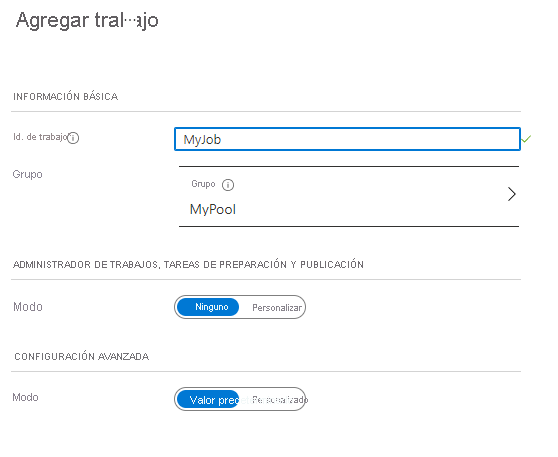
Seleccione el trabajo que ha creado y, a continuación, seleccione Tareas en el encabezado General en la barra lateral.
Seleccione Agregar para crear una nueva tarea y, a continuación, haga lo siguiente:
Especifique un valor para el identificador de tarea.
Escriba el código siguiente para Línea de comandos:
cmd /c %AZ_BATCH_APP_PACKAGE_ffmpeg#4.3.1%\\bin\\ffmpeg.exe -i LowPriVMs-1.mp4 LowPriVMs-1.mp3En Configuración avanzada:
En Archivos de recursos, seleccione el vídeo que cargó anteriormente; para ello, seleccione Elegir blob de almacenamiento. Active la casilla Incluir SAS y deje el valor predeterminado Expira en de siete días. Seleccione Aceptar. Vaya a la cuenta de almacenamiento, seleccione el contenedor input-data y elija el archivo que ha cargado.
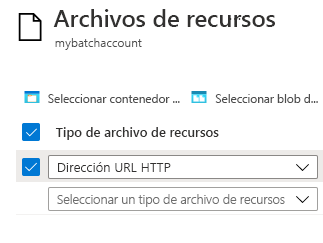
En Paquetes de aplicación, seleccione el paquete de aplicación que agregó anteriormente.
d. Seleccione Submit (Enviar).
Una vez enviada la tarea, ábrala para ver la salida. El archivo stderr.txt notifica los errores detectados. El archivo stdout.txt muestra el resultado de la salida de la tarea.