Ejercicio: Creación de una red virtual y un trabajo de Azure Batch
Puede usar Azure Portal para crear e implementar trabajos de Azure Batch y crear otros recursos de Azure. El portal permite elegir las propiedades correctas que se ajusten a su escenario de proceso.
Nota:
Este ejercicio es opcional. Si le interesa completar este ejercicio, deberá crear una suscripción de Azure antes de empezar. Si no tiene una cuenta de Azure o no quiere crear una en este momento, puede leer las instrucciones para comprender la información que se está presentando.
Crear un grupo de recursos
Cree un grupo de recursos para contener una cuenta de Batch que creará más adelante. Usa el grupo de recursos para administrar las aplicaciones y los servicios relacionados de forma conjunta. Un grupo de recursos también facilita la limpieza de los recursos al finalizar este módulo.
Para crear un grupo de recursos en Azure Portal:
Inicie sesión en Azure Portal.
En el panel de la izquierda, seleccione Crear un recurso.
En el cuadro de búsqueda, escriba Recurso y seleccione Grupo de recursos en los resultados.
Seleccione Crear para agregar un grupo de recursos nuevo.
En la pestaña Aspectos básicos, seleccione la suscripción en la que quiere trabajar.
Asigne el nombre BatchResourceGroup al grupo de recursos.
Elija la región (ubicación) para el grupo de recursos. Normalmente, le interesará una ubicación cercana a usted o cercana a los datos con los que trabaja.
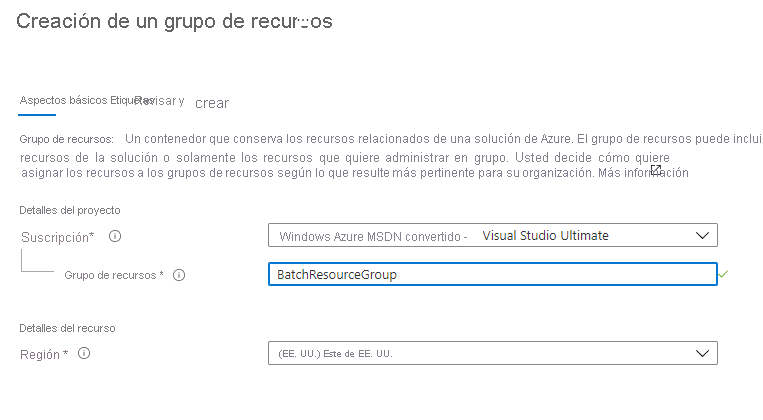
Seleccione Revisar y crear y, luego, Crear.
Creación de una cuenta de Storage
En el menú de Azure Portal o en la página de inicio, seleccione Crear un recurso.
Escriba la cuenta de almacenamiento en el cuadro de búsqueda Servicios de búsqueda y marketplace y, a continuación, seleccione Cuenta de almacenamiento.
Seleccione Crear para abrir el formulario Crear cuenta de almacenamiento.
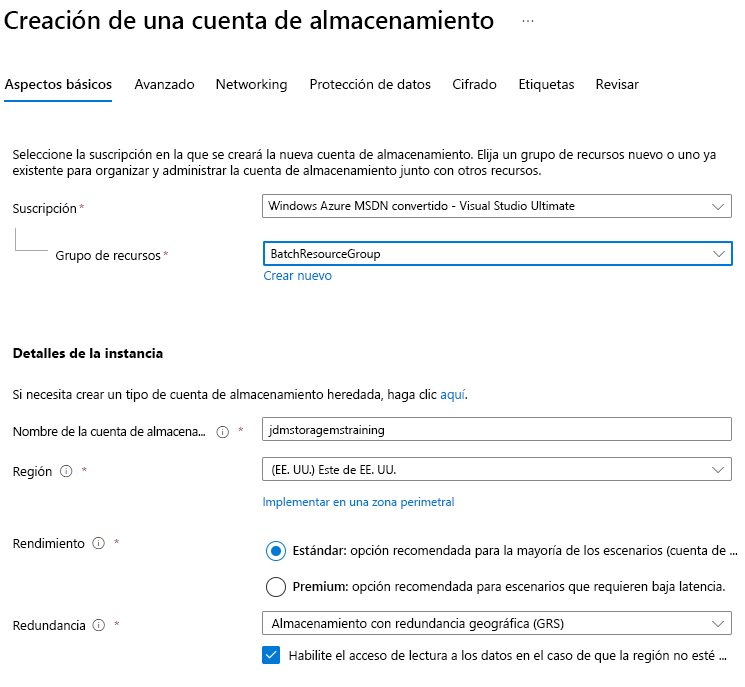
En Suscripción, seleccione la suscripción adecuada que quiere usar.
Para Grupo de recursos, seleccione el grupo de recursos que ha creado en la sección anterior (BatchResourceGroup).
En el cuadro Nombre de la cuenta de almacenamiento, escriba un nombre único. Un ejemplo podría ser cutifypets<fecha><sus iniciales>.
Nota:
El nombre de la cuenta de almacenamiento debe ser único globalmente, y solo se permiten caracteres en minúsculas y números.
Entre las opciones disponibles, seleccione una ubicación cercana.
Deje las restantes opciones con sus valores predeterminados. Seleccione Revisar y crear y, luego, Crear.
Espere a que finalice la implementación. Ahora tiene una cuenta de almacenamiento que se usa en el procesamiento para almacenar los archivos de entrada y salida. Esta cuenta de almacenamiento se asociará con la cuenta de Batch en breve.
Incorporación de datos de entrada
Aquí, agregará datos de entrada para una tarea de Batch que usará en el ejercicio siguiente.
Una vez finalizada la implementación de la cuenta de almacenamiento, seleccione Ir al recurso.
En el menú izquierdo, en Almacenamiento de datos, seleccione Contenedores.
Seleccione el botón + Contenedor para crear un contenedor. Asigne al contenedor el nombre input-data y establezca el nivel de acceso público como Privado.
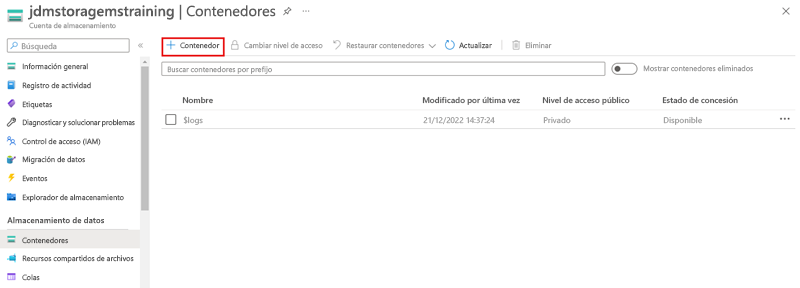
Seleccione Crear.
Descargue este vídeo. Lo usará como datos de entrada para una tarea de Batch en breve.
Seleccione el contenedor input-data que ja creado. Cargue el vídeo que ha descargado seleccionando el botón Cargar y navegando hasta donde descargó el vídeo. Probablemente sea la carpeta Descargas local.
Una vez que seleccione el vídeo, seleccione el botón Cargar.
Crear una cuenta de Batch
A continuación, creará el grupo y la cuenta Azure Batch en una red virtual para el escenario de prueba.
En la página principal de Azure Portal, seleccione Crear un recurso.
En el cuadro de búsqueda Servicios de búsqueda y marketplace, escriba servicio batch y, a continuación, seleccione Servicio de Batch en la lista.
Seleccione Crear para abrir el formulario Nueva cuenta de Batch.
Escriba la siguiente configuración en la pestaña Aspectos básicos, en la sección Detalles del proyecto:
Suscripción: seleccione la suscripción adecuada que quiere usar.
Grupo derecursos: seleccione el nombre del grupo de recursos que creó anteriormente (BatchResourceGroup).
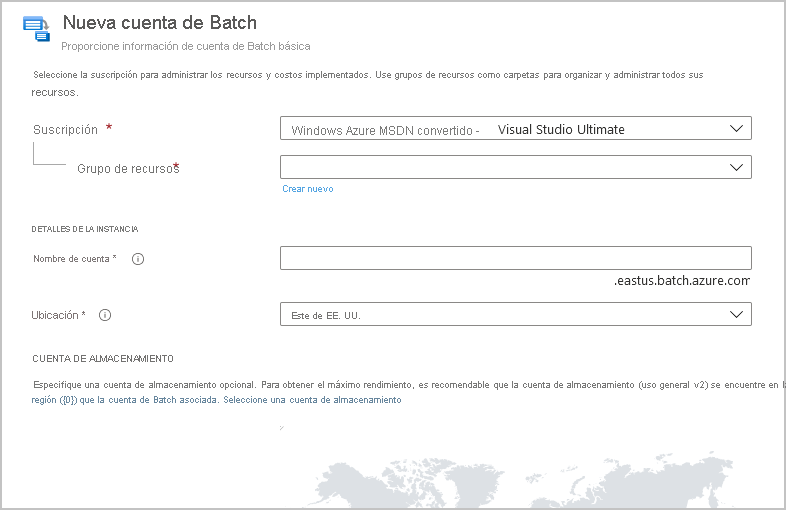
Escriba los valores siguientes en la pestaña Aspectos básicos de la sección Detalles de la instancia:
Nombre de cuenta: un nombre que sea único en la región de Azure en la que se crea la cuenta. El nombre de la cuenta solo puede contener caracteres en minúsculas o números, y debe tener una longitud de entre 3 y 24 caracteres.
Ubicación: región de Azure en la que se va a crear la cuenta de Batch. Solo las regiones que admite la suscripción y el grupo de recursos se muestran como opciones.
En la pestaña Aspectos básicos, en la sección Cuenta de almacenamiento, seleccione Seleccionar una cuenta de almacenamiento y, a continuación, seleccione la cuenta de almacenamiento que creó anteriormente.
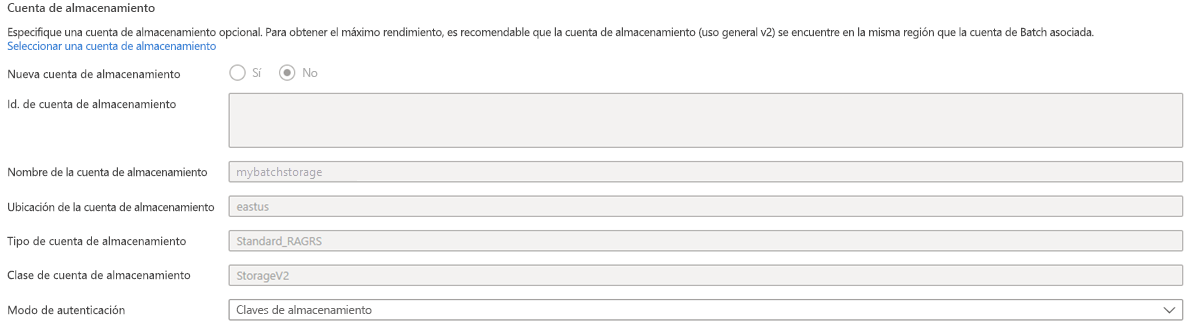
Seleccione Siguiente: Opciones avanzadas y, a continuación, escriba la siguiente configuración en la pestaña Opciones avanzadas:
Tipo de identidad: deje el valor predeterminado.
Modo de asignación de grupo: deje el valor predeterminado, que debería ser Servicio de Batch.
Nota:
Si hubiera especificado la suscripción de usuario, Azure crearía el grupo en la suscripción en la que estaba creando el servicio Batch.
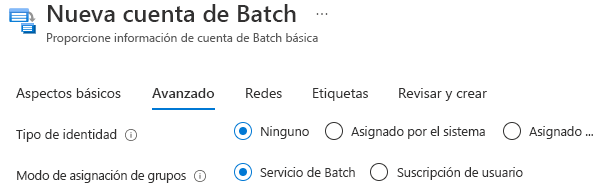
Seleccione Siguiente: Redes. Deje Acceso a la red pública con el valor predeterminado, que debería ser Todas las redes.
Deje las restantes opciones con sus valores predeterminados. Seleccione Revisar y crear y, luego, Crear.
La implementación puede tardar unos minutos en finalizar.
Creación de una red virtual
Después de crear una red virtual y le haya asignado una subred, puede crear un grupo de Batch con esa red virtual. Siga estos pasos para crear un grupo en Azure Portal:
En la página principal de Azure Portal, seleccione Crear un recurso.
Escriba red virtual en el cuadro de búsqueda Buscar en Marketplace y, a continuación, seleccione Red virtual en la lista.
Seleccione Crear para abrir el formulario Crear red virtual.
Escriba la siguiente configuración en la pestaña Aspectos básicos, en la sección Detalles del proyecto:
Suscripción: seleccione la misma suscripción que la cuenta de Batch de los pasos anteriores.
Grupo de recursos:seleccione el mismo grupo de recursos que la cuenta de Batch en los pasos anteriores (BatchResourceGroup).
Escriba los valores siguientes en la pestaña Aspectos básicos de la sección Detalles de la instancia:
Nombre: escriba un nombre para la red virtual.
Ubicación: seleccione la misma región que la cuenta de Batch de los pasos anteriores.
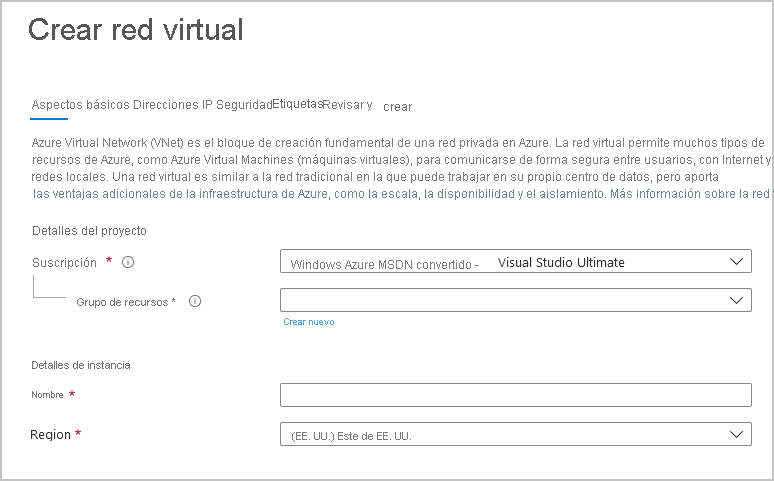
Nota:
Si tuviera alguna configuración de dirección IP única para la red virtual, seleccionaría Siguiente: Direcciones IP y especificaría esa configuración en la pestaña Direcciones IP.
Deje las restantes opciones con sus valores predeterminados. A continuación, seleccione Revisar y crear, seguido de Crear.
Crear un grupo de Batch
En la página principal de Azure Portal, seleccione Grupos de recursos y, a continuación, seleccione el grupo de recursos que contiene la cuenta de Batch (BatchResourceGroup).
En la página Información general del grupo de recursos, seleccione la cuenta de Batch.
Seleccione Grupos en Características en el menú de la izquierda.
En la ventana Grupos, seleccione + Agregar.
En la ventana Agregar grupo, escriba un nombre para el identificador de grupo mediante una combinación de caracteres alfanuméricos, guiones y caracteres de subrayado.
Para este ejercicio, especifique las siguientes opciones en la sección Sistema operativo:
Seleccione Marketplace en el menú desplegable Tipo de imagen.
Seleccione microsoftwindowsserver en Publicador.
Seleccione windowsserver en Oferta.
Seleccione 2019-datacenter en SKU.
Para este ejercicio, seleccione Estándar A1 en el menú desplegable Tamaño de máquina virtual.
Establezca Nodos dedicados de destino en 1 y Nodos de baja prioridad/acceso puntual de destino en 0.
Para obtener más información sobre las máquinas virtuales de prioridad baja, consulte Uso de máquinas virtuales de prioridad baja con Batch.
En Red virtual, seleccione la red virtual que creó anteriormente.
Especifique cualquier configuración opcional deseada (o deje cualquier otra configuración como valores predeterminados) y, a continuación, seleccione Aceptar.