Creación de imágenes accesibles
Las imágenes son una excelente manera de agregar interés visual o incluir gráficos en sus creaciones. Texto alternativo es una breve descripción de una imagen que ayuda a las personas que no pueden ver la imagen a comprender su contenido y propósito. Los lectores de pantalla y otras tecnologías de asistencia leen el texto alternativo. El texto alternativo que escriba debe transmitir el "por qué" de la imagen en relación con el contenido de un documento o página web.
El procedimiento recomendado es que el texto alternativo sea útil y significativo sobre lo que hay en la imagen. Se recomienda escribir texto alternativo que tenga menos de 150 caracteres de longitud, ya que las tecnologías de asistencia leerán toda la descripción sin la capacidad de navegar por él o omitirlo.
Incluir texto alternativo para cada imagen es importante porque hace que el contenido web sea más accesible e inclusivo para personas con discapacidades visuales, así como para personas que usan conexiones de ancho de banda bajo o exploradores con imágenes desactivadas. Las imágenes decorativas (como bordes) deben marcarse como decorativas si no proporcionan contexto o significado al contenido. Aquí se muestra cómo agregar texto alternativo en Word, PowerPoint y Outlook.
Ejercicio: Agregar texto alternativo a una imagen en Word
Cuando desee agregar texto alternativo a una imagen en Word:
Haga clic con el botón derecho en una imagen o presione la tecla de aplicaciones y seleccione Ver texto alternativo. Se abrirá un panel con opciones.
Escriba una descripción de la imagen en el campo texto alternativo o seleccione Generar una descripción para mí y apruebe el texto alternativo creado por IA.
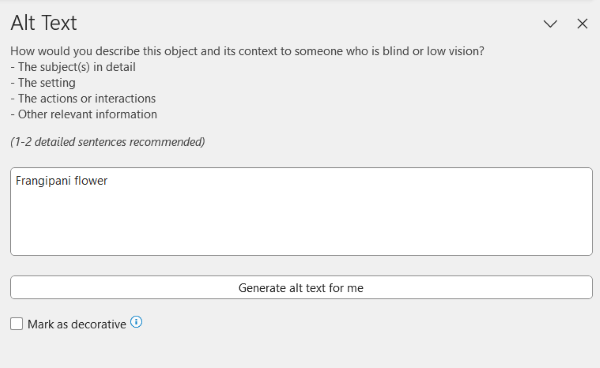
Como alternativa, puede seleccionar una imagen y, a continuación, en la cinta de opciones, en Formato de imagen, seleccione el texto alternativo y, a continuación, escriba el texto alternativo.
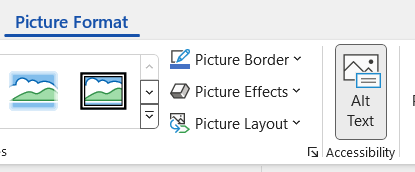
Si una imagen no transmite información esencial y es simplemente parte del diseño de página, seleccione el cuadro para marcar la imagen como decorativa.
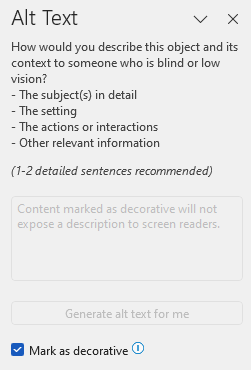
Ejercicio: Agregar texto alternativo a imágenes en PowerPoint
Siga estos pasos para agregar texto alternativo a imágenes en las presentaciones de PowerPoint:
Haga clic con el botón derecho o presione la tecla de aplicaciones de la imagen y elija Editar texto alternativo en el menú. (O seleccione la imagen y, a continuación, en la pestaña Formato de la cinta, seleccione Texto alternativo).
Se abrirá un panel donde escriba un título y una descripción para la imagen. Sea conciso, descriptivo e incluya información relevante para la audiencia. También puede pedir a PowerPoint que genere una sugerencia de texto alternativo y edite si es necesario.
Si una imagen es simplemente parte del diseño de página, seleccione el cuadro para marcar la imagen como decorativa.
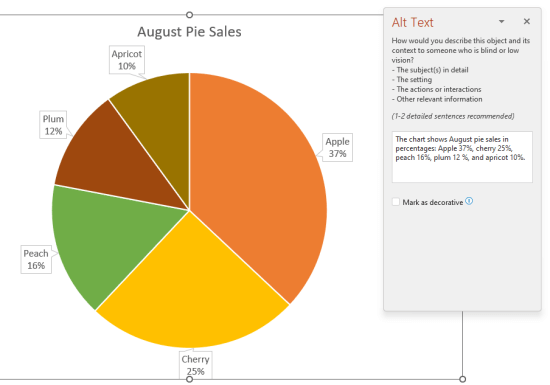
Ejercicio: Agregar texto alternativo a una imagen en Outlook
Al crear correos electrónicos en Outlook, siga estos pasos para agregar texto alternativo a una imagen:
Haga clic con el botón derecho en la imagen y elija Ver texto alternativo.
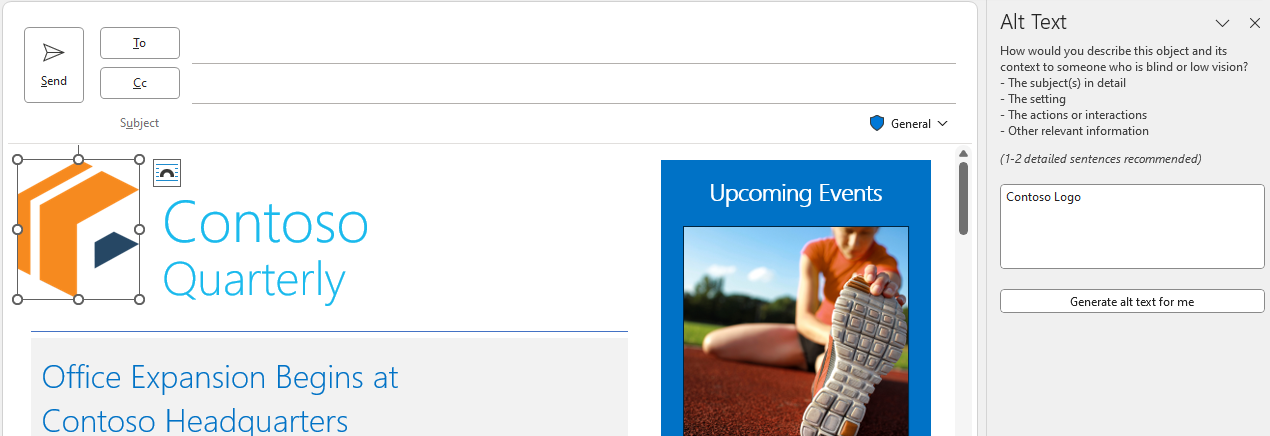
O bien, seleccione la imagen y elija Texto alternativo en el menú Formato de imagen.
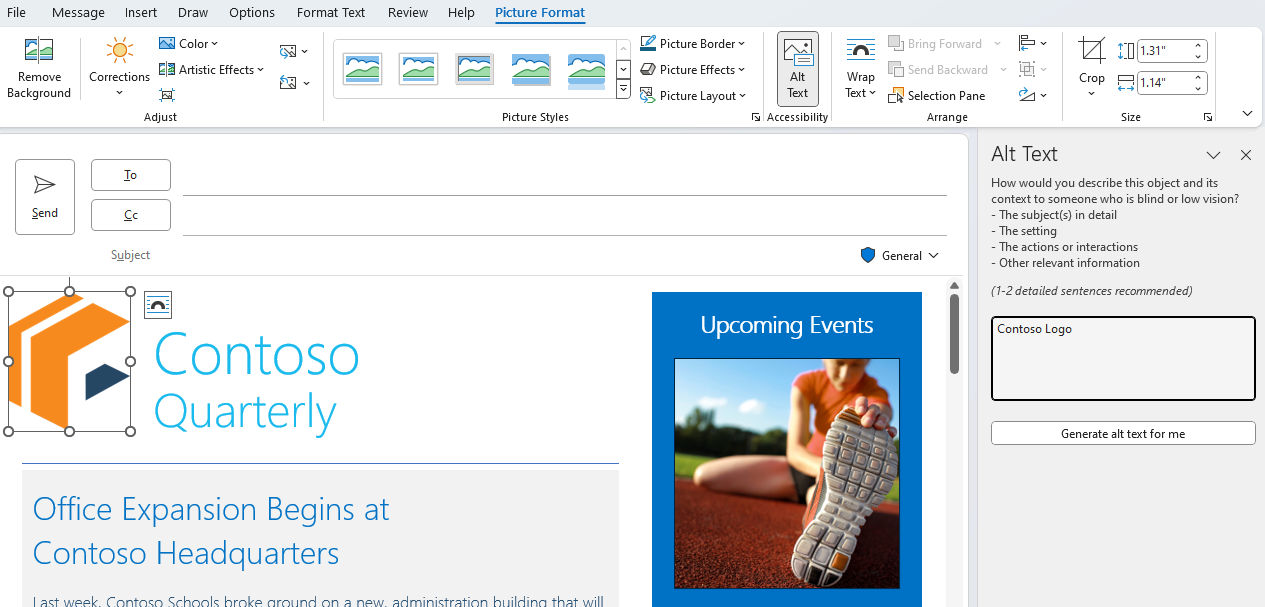
Escriba una breve descripción de la imagen en el cuadro de texto. O bien, pida a Outlook que genere texto alternativo para usted, edite según sea necesario y active la casilla aprobar texto alternativo.