Principios de los grupos de recursos
En su primera semana en el nuevo empleo, ha examinado los recursos existentes en la suscripción de Azure de la empresa. Hay una serie de grupos de recursos que contienen muchos recursos diferentes, pero no están organizados en una estructura coherente. Ya ha trabajado con Azure, pero no está completamente seguro de cómo funcionan los grupos de recursos y cuál es su rol. Ha adivinado (correctamente) que pueden desempeñar un papel en la forma de organizar los recursos. Echemos un vistazo a lo que son y cómo se pueden usar.
Nota:
Si no tiene una suscripción a Azure, cree una cuenta gratuita antes de empezar.
¿Qué son los grupos de recursos?
Los grupos de recursos son un elemento fundamental de la plataforma Azure. Un grupo de recursos es un contenedor lógico para recursos implementados en Azure. Estos recursos pueden ser cualquier cosa que cree en una suscripción de Azure como máquinas virtuales, instancias de Application Gateway y de Cosmos DB. Todos los recursos deben estar en un grupo de recursos, y un recurso solo puede ser miembro de un único grupo de recursos. Muchos recursos pueden moverse entre grupos de recursos con algunos servicios que tengan limitaciones o requisitos determinados para mover. Los grupos de recursos no se pueden anidar. Para poder aprovisionar cualquier recurso, necesita un grupo de recursos en el que colocarlo.
Agrupación lógica
Los grupos de recursos existen para ayudar a administrar y organizar los recursos de Azure. Al colocar recursos de uso, tipo o ubicación similares en un grupo de recursos, puede proporcionar cierto orden y organización a los recursos que cree en Azure. La agrupación lógica es el aspecto que más le interesa aquí, ya que hay mucho desorden en los recursos de la empresa.
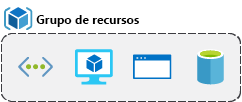
Ciclo de vida
Si elimina un grupo de recursos, también se eliminarán todos los recursos que contenga dicho grupo. La organización de recursos por ciclo de vida puede ser útil en entornos que no son de producción, en los que puede probar un experimento y desecharlo cuando haya terminado. Los grupos de recursos facilitan la tarea de quitar un conjunto de recursos a la vez.
Autorización
Los grupos de recursos también son un ámbito para aplicar permisos de control de acceso basado en roles (RBAC). Al aplicar permisos RBAC a un grupo de recursos, puede reducir la administración y limitar el acceso para permitir solo lo que sea necesario.
Crear un grupo de recursos
Puede crear grupos de recursos con los siguientes métodos:
- Azure Portal
- Azure PowerShell
- CLI de Azure
- Plantillas
- SDK de Azure (como .NET o Java)
Veamos los pasos que debe seguir para crear un grupo de recursos en Azure Portal. Si lo desea, puede seguir en su propia suscripción.
Abra un explorador web e inicie sesión en Azure Portal.
Importante
Asegúrese de usar su propia suscripción. Los entornos de espacio aislado gratuitos no permiten crear grupos de recursos. Puede indicar a la suscripción que se está usando examinando el nombre del inquilino en la imagen del perfil en la parte superior izquierda de la pantalla. Para cambiar los inquilinos, seleccione la imagen del perfil y seleccione Cambiar directorio en el menú de opciones.
En Azure Portal, o bien en la página Inicio, seleccione Crear un recurso. Aparecerá el panel Crear un recurso.
En el cuadro de búsqueda Buscar servicios y marketplace, busque y seleccione Grupo de recursos. Aparecerá el panel Grupo de recursos.
Seleccione Crear. Aparecerá el panel Crear un grupo de recursos.
En la pestaña Aspectos básicos, escriba los valores siguientes para cada opción.
Configuración Valor Detalles del proyecto Suscripción En la lista desplegable, seleccione la suscripción de Azure que quiera usar para este ejercicio. Resource group Escriba msftlearn-core-infrastructure-rg. Detalles del recurso Region En la lista desplegable, seleccione una ubicación cercana. 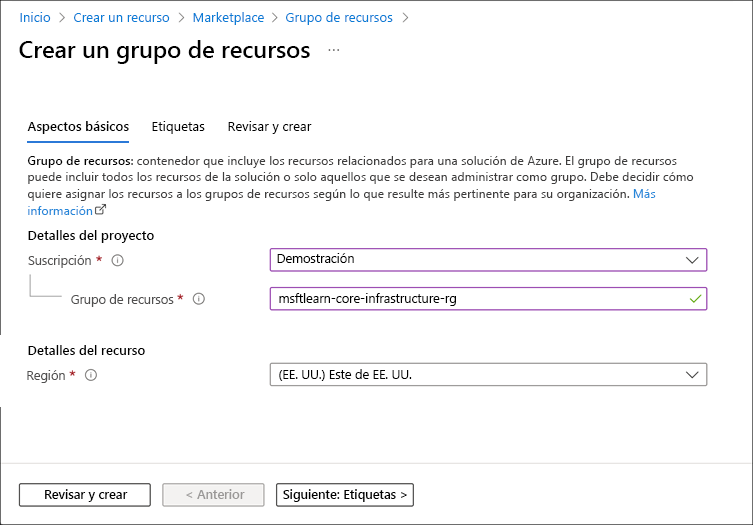
Seleccione Revisar y crear y, una vez que se haya superado la validación, seleccione Crear para crear el grupo de recursos.
Eso es todo. Ha creado un grupo de recursos que ahora puede usar al implementar recursos de Azure. Veamos con más detalle este grupo de recursos y algunos aspectos importantes que se deben tener en cuenta.
Exploración de un grupo de recursos y adición de un recurso
En el menú de Azure Portal o la página de Inicio, en Servicios de Azure, seleccione Grupo de recursos.
En la lista, seleccione el grupo de recursos que acaba de crear. Aparecerá el panel Grupo de recursos.
Nota:
Es posible que también vea un grupo de recursos llamado NetworkWatcherRG. Puede ignorarlo, ya que se crea automáticamente para habilitar Network Watcher en las redes virtuales de Azure.
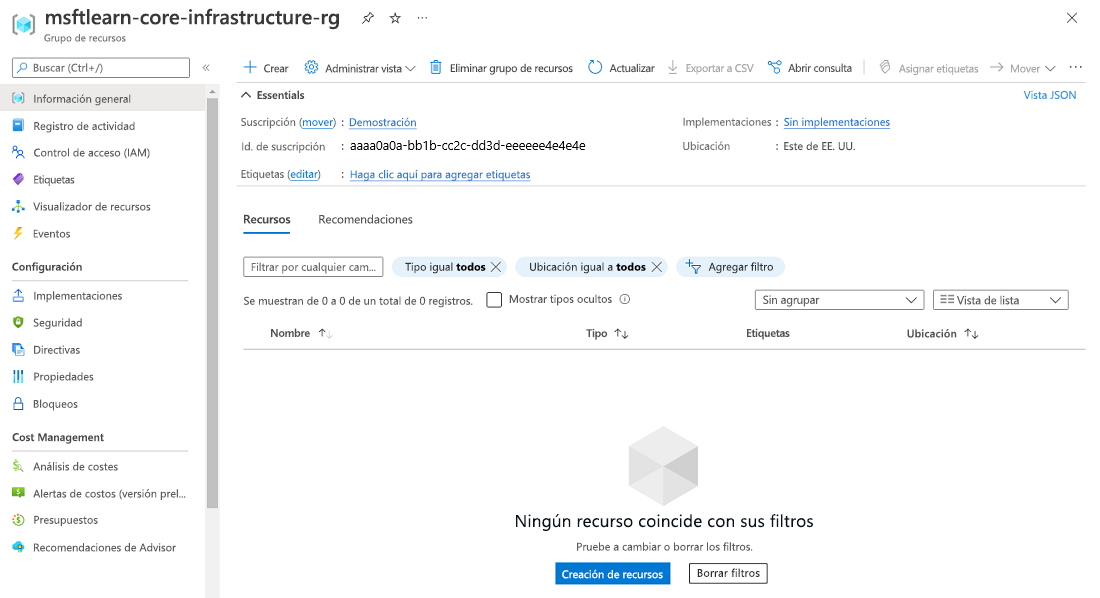
En el panel Información general encontrará la información básica sobre el grupo de recursos, como su suscripción, el identificador de suscripción, las etiquetas que se aplican y un historial de las implementaciones de este grupo de recursos. En la siguiente unidad se describirán las etiquetas. Si expande Essentials en la parte superior de la página, encontrará el vínculo Implementaciones, que le llevará a un nuevo panel con el historial de todas las implementaciones en este grupo de recursos. Cada vez que crea un recurso, es una implementación, y aquí verá el historial de cada grupo de recursos.
Mediante el uso de la barra de herramientas en la parte superior de la página del grupo de recursos, se pueden agregar más recursos, cambiar las columnas de la lista, mover el grupo de recursos a otra suscripción o eliminarlo por completo.
En el menú de la izquierda, hay una serie de opciones.
Todavía no tiene ningún recurso en este grupo de recursos, por lo que la lista de la parte inferior está vacía. Se crearán un par de recursos en el grupo de recursos.
En la barra de menú superior, seleccione Crear o seleccione el botón Crear recursos en la parte inferior del panel; ambas opciones funcionarán. Aparecerá el panel Crear un recurso.
En el cuadro de búsqueda Buscar servicios y marketplace, busque y seleccione Red virtual. Aparece el panel Red virtual.
Seleccione Crear. Aparece el panel Crear red virtual.
En la pestaña Aspectos básicos, escriba los valores siguientes para cada opción.
Configuración Valor Detalles del proyecto Suscripción En la lista desplegable, seleccione la suscripción de Azure que quiera usar para este ejercicio. Resource group Asegúrese de que aparece msftlearn-core-infrastructure-rg. Detalles de instancia Nombre Escriba msftlearn-vnet1. Region En la lista desplegable, seleccione una ubicación cercana. Seleccione Revisar y crear y, una vez superada la validación, seleccione Crear para agregar la red virtual al grupo de recursos.
Repita los pasos de creación de la red virtual para crear una red virtual más. Asegúrese de colocar la red virtual en el grupo de recursos que ha creado antes y asigne el nombre msftlearn-vnet2 a la red virtual.
Vuelva a su grupo de recursos. Las dos redes virtuales que creó deben aparecer en el panel Información general .
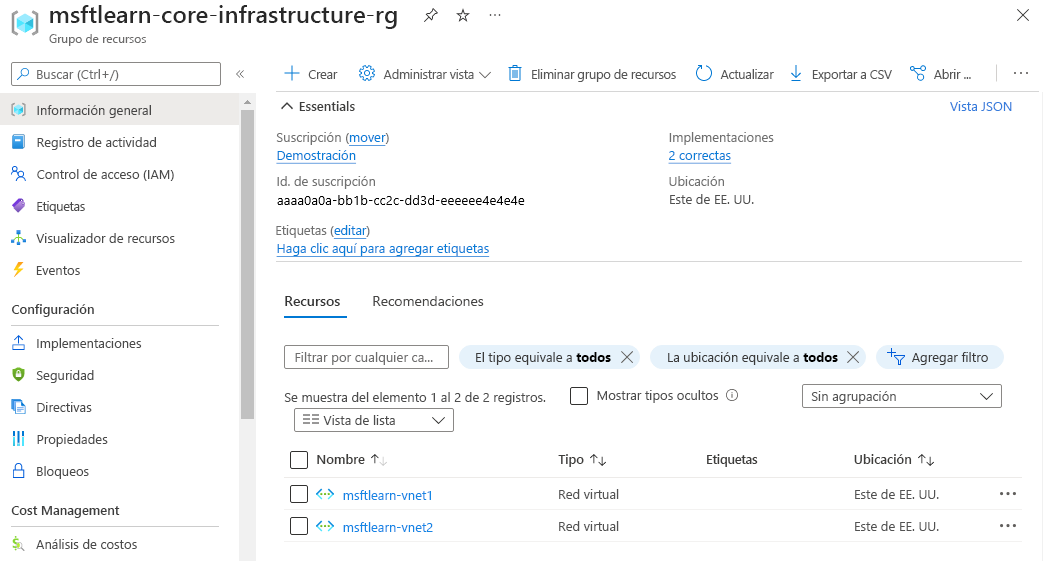
El grupo de recursos contiene dos recursos de red virtual porque especificó el grupo de recursos cuando creó los recursos. Podría crear más recursos dentro de este grupo de recursos, o bien crear más grupos de recursos en la suscripción e implementar los recursos en esos grupos de recursos.
Al crear recursos, normalmente tiene la opción de crear un grupo de recursos como alternativa a usar uno ya existente. Esto puede simplificar el proceso, pero como ve en la nueva organización, hacerlo puede dar lugar a que los recursos se repartan entre grupos de recursos sin haber pensado un poco en cómo organizarlos.
Uso de grupos de recursos para la organización
¿Cómo puede usar los grupos de recursos para su beneficio en la nueva organización? Aquí hay instrucciones y procedimientos recomendados que pueden ayudarle con la organización.
Convención de nomenclatura coherente
Puede empezar con una convención de nomenclatura comprensible. Ha asignado el nombre msftlearn-core-infrastructure-rg al grupo de recursos. Se le han proporcionado algunas indicaciones de para qué se usa (msftlearn), los tipos de recursos que contiene (core-infrastructure) y el tipo de recurso que es (rg). Este nombre descriptivo proporciona una mejor idea de lo que es. Si le hubiera asignado el nombre mi-grupo-de-recursos o rg1, de un vistazo no sabría para que se puede usar. En este caso, puede deducir que probablemente contenga componentes básicos de la infraestructura. Si ha creado más redes virtuales, cuentas de almacenamiento u otros recursos que la empresa pudiera considerar infraestructura básica, también se podrían colocar aquí, para mejorar la organización de los recursos de su empresa. Las convenciones de nomenclatura pueden variar ampliamente entre las empresas, e incluso dentro de ellas, pero cierta planificación puede ser de ayuda.
Principios de organización
Puede organizar grupos de recursos de varias formas; veremos algunos ejemplos. Puede colocar todos los recursos que son la infraestructura principal en este grupo de recursos, pero también podría organizar los recursos estrictamente por tipo de recurso. Por ejemplo, puede colocar todas las redes virtuales en un grupo de recursos, todas las máquinas virtuales en otro y todas las instancias de Azure Cosmos DB en un tercer grupo.

Se podrían organizar por entorno (producción, pruebas y desarrollo). En este caso, todos los recursos de producción se encuentran en un grupo de recursos, los recursos de prueba, en otro, y así sucesivamente.

Los podría organizar por departamento (Marketing, Finanzas, Recursos Humanos). Los recursos de Marketing irían en un grupo de recursos, los de Finanzas en otro y los de Recursos Humanos en un tercer grupo.

Incluso podría usar una combinación de estas estrategias y organizar por entorno y departamento. Coloque los recursos de finanzas de producción en un grupo de recursos, los de desarrollo de finanzas en otro, y lo mismo con los recursos de marketing.
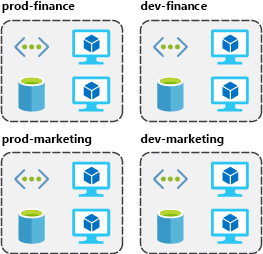
Hay algunos factores que pueden afectar a la estrategia que se usa para organizar los recursos: autorización, ciclo de vida del recurso y facturación.
Organización de la autorización
Como los grupos de recursos son un ámbito de RBAC, puede organizar los recursos dependiendo de quién tenga que administrarlos. Si el equipo de administración de base de datos es responsable de administrar todas las instancias de Azure SQL Database, colocarlas en el mismo grupo de recursos simplifica este proceso. Podría asignar al equipo los permisos adecuados en el nivel de grupo de recursos para administrar las bases de datos del grupo de recursos. De forma similar, se podría denegar el acceso del equipo de administración de base de datos al grupo de recursos con las redes virtuales, para que no realicen por accidente cambios en los recursos excluidos de su responsabilidad.
Organización del ciclo de vida
Anteriormente se ha descrito que los grupos de recursos actúan como el ciclo de vida de los recursos que contienen. Si elimina un grupo de recursos, también se eliminan todos los recursos que contiene. Úselo para su ventaja, especialmente en áreas donde los recursos son más descartables, como los entornos que no son de producción. Si implementa 10 servidores para un proyecto que sabe que solo va a durar un par de meses, podría colocarlos todos en un único grupo de recursos. Un grupo de recursos es más fácil limpiar que 10 grupos de recursos o más.
Organización de la facturación
Por último, colocar los recursos en el mismo grupo de recursos es una manera de agruparlos para su uso en informes de facturación. Si está intentando entender cómo se distribuyen los costos en el entorno de Azure, agruparlos por grupo de recursos es una manera de filtrar y ordenar los datos para comprender mejor donde se asignan los costos.
Resumen
La conclusión es que tiene flexibilidad a la hora de organizar los recursos de los grupos de recursos. Dedique cierta planificación para contar con un enfoque coherente sobre la forma de usar los grupos de recursos en el entorno de Azure.