Ejercicio: Contribuir a un artículo de documentación de Microsoft Learn
Practiquemos el flujo de trabajo de contribución. En este ejercicio, realizarás un pequeño cambio en un artículo de documentación de código abierto en Microsoft Learn. A continuación, propondrás los cambios abriendo una solicitud de cambios.
Edición del artículo
Inicie sesión en su cuenta de GitHub.
En una pestaña del explorador, ve a learn.microsoft.com/contribute/content.
En la parte superior del artículo, seleccione el icono de lápiz Editar.
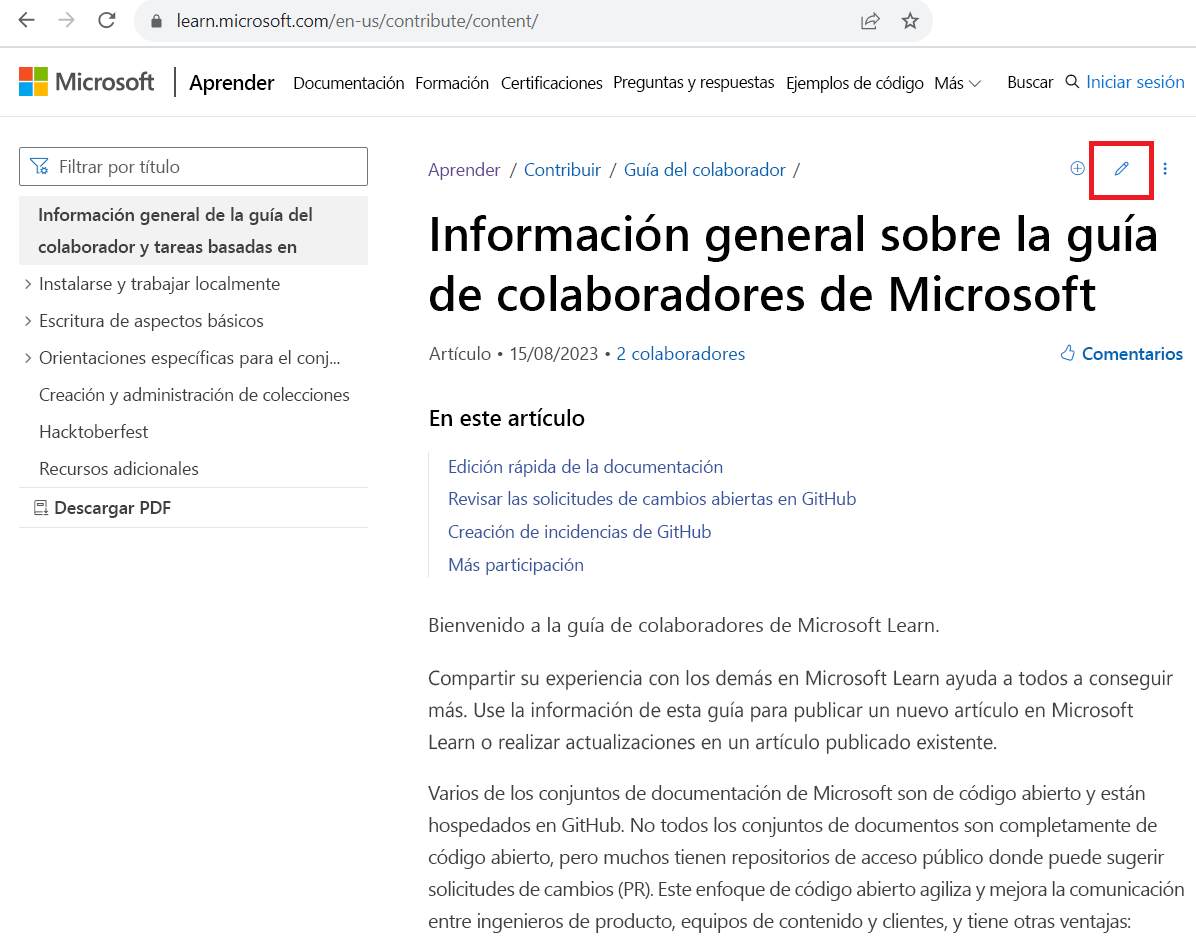
Seleccione el icono lápiz para Bifurcar este repositorio y editar en la bifurcación o Editar este archivo en la bifurcación de este proyecto.
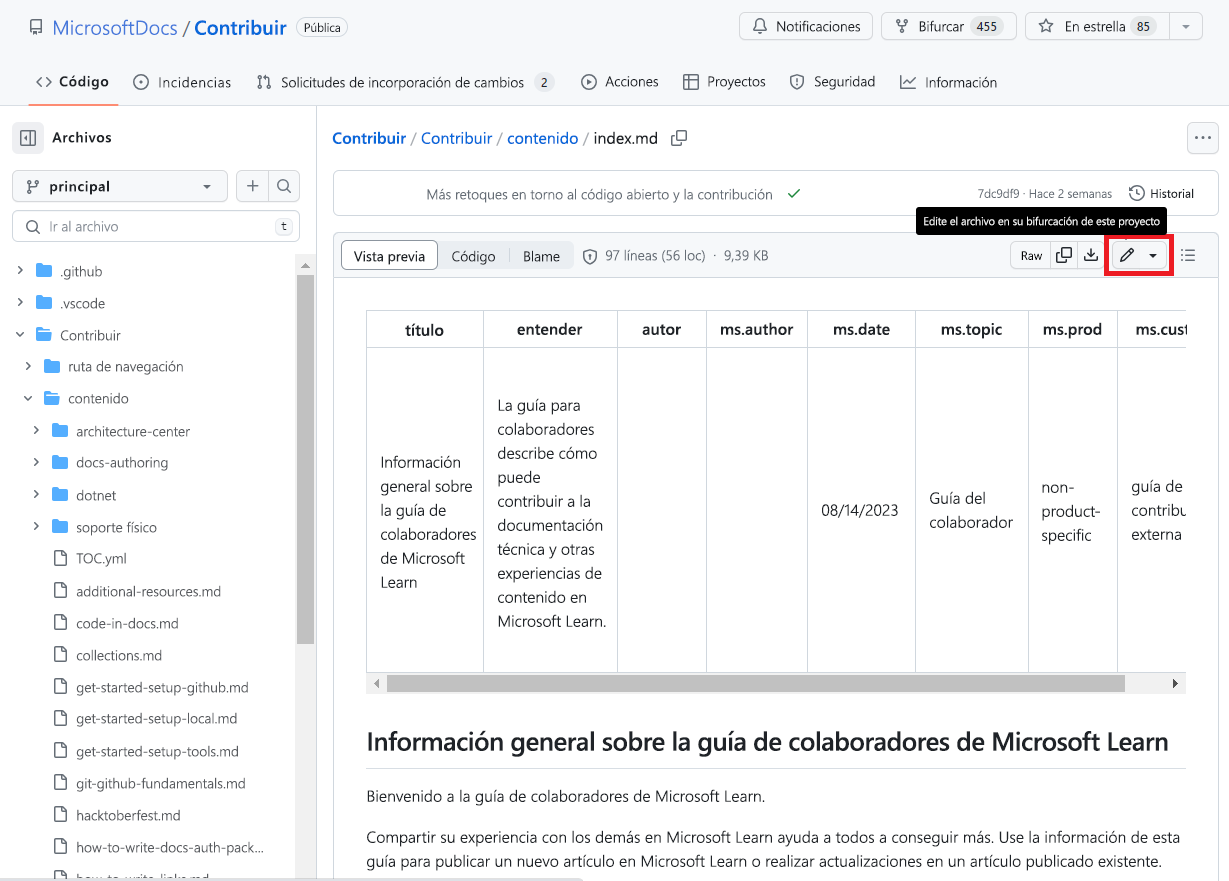
Si GitHub le solicita que bifurque el repositorio en la siguiente página, seleccione Bifurcar el repositorio.
Se abre el panel Editar archivo. Debe agregar una nueva frase al principio de este artículo. Al principio del segundo párrafo, agregue lasiguiente frase: Microsoft Learn hospeda toda la documentación de productos y tecnologías de Microsoft.
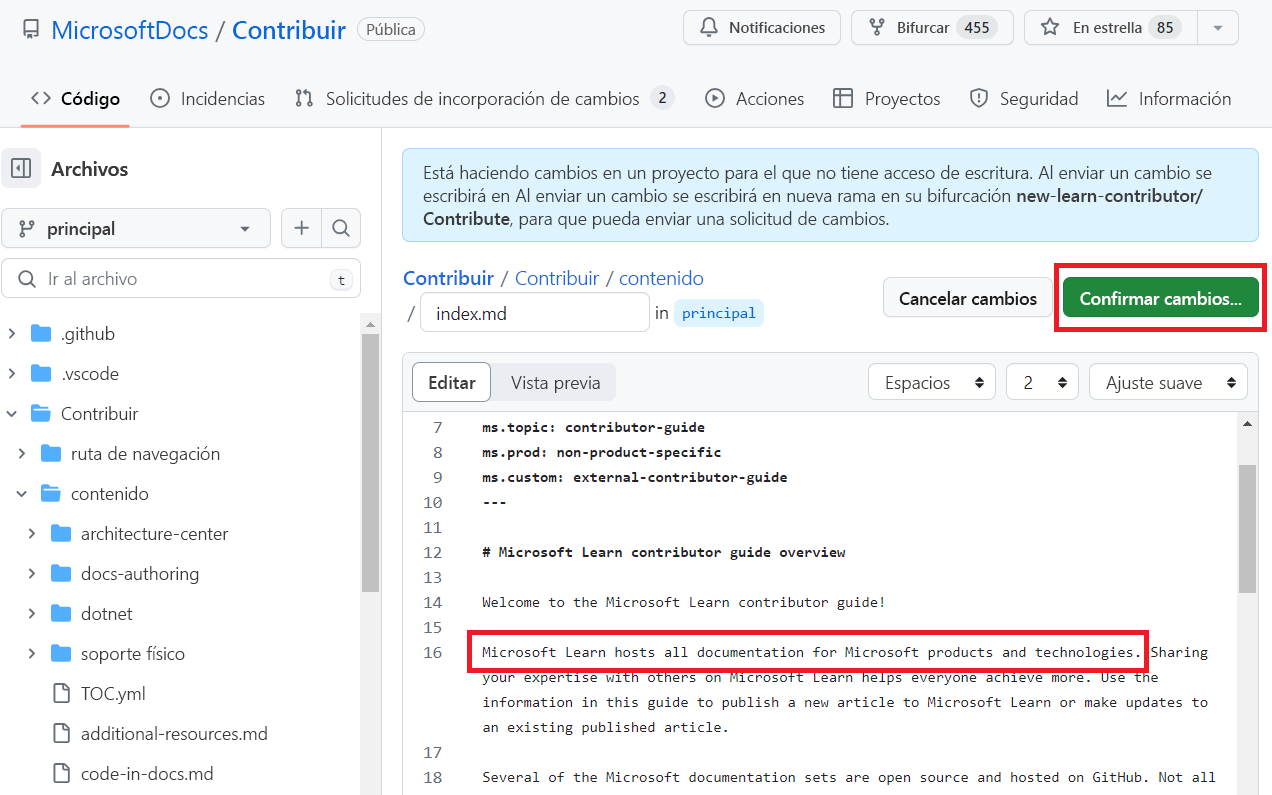
Apertura de una solicitud de incorporación de cambios
Puede obtener la vista previa de los cambios seleccionando la pestaña Vista previa.
Una vez finalizados los cambios, busque y seleccione Confirmar cambios.
En el campo Mensaje de confirmación, escriba "TEST contribution".
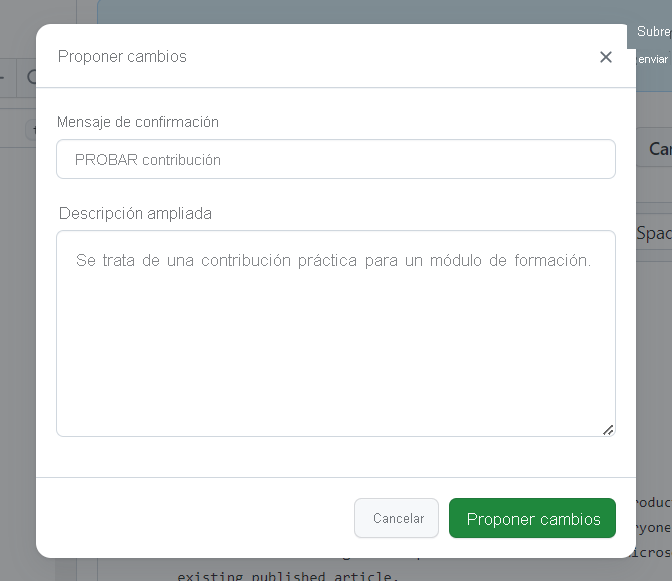
Seleccione Proponer cambios.
En la página Comparar cambios, compruebe que la base indica
main. Esto significa que los cambios se extraerán en la rama principal del repositorio activo.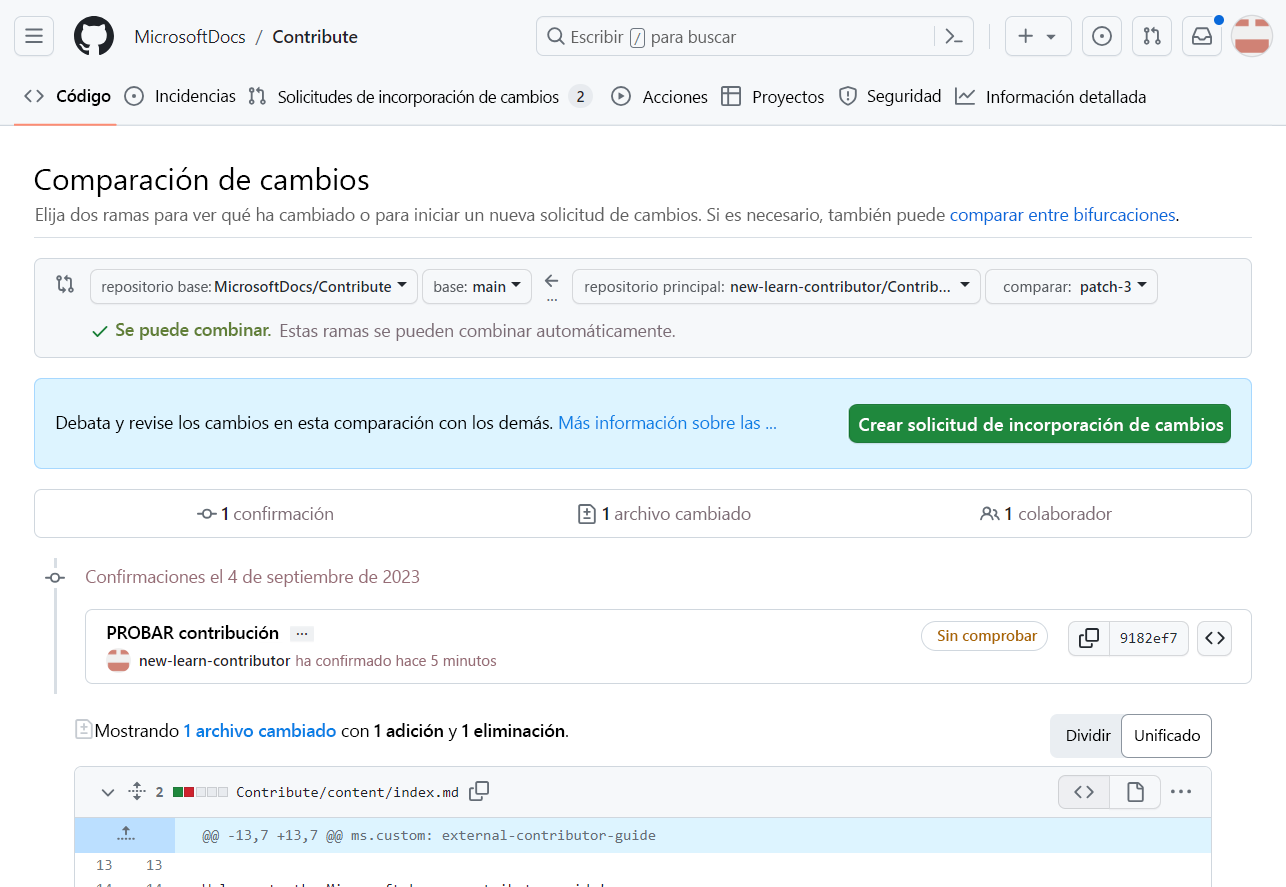
Nota:
Si no ve las opciones
base repositoryyhead repositoryen esta página, seleccione comparar entre bifurcación. Esto muestra las opciones de comparación necesarias para este paso.Seleccione el botón Crear solicitud de cambios.
Esto le lleva a la página Abrir una solicitud de cambios, donde puede obtener una vista previa de su PR.
Confirme su PR y seleccione Crear una solicitud de cambios para abrir el PR.
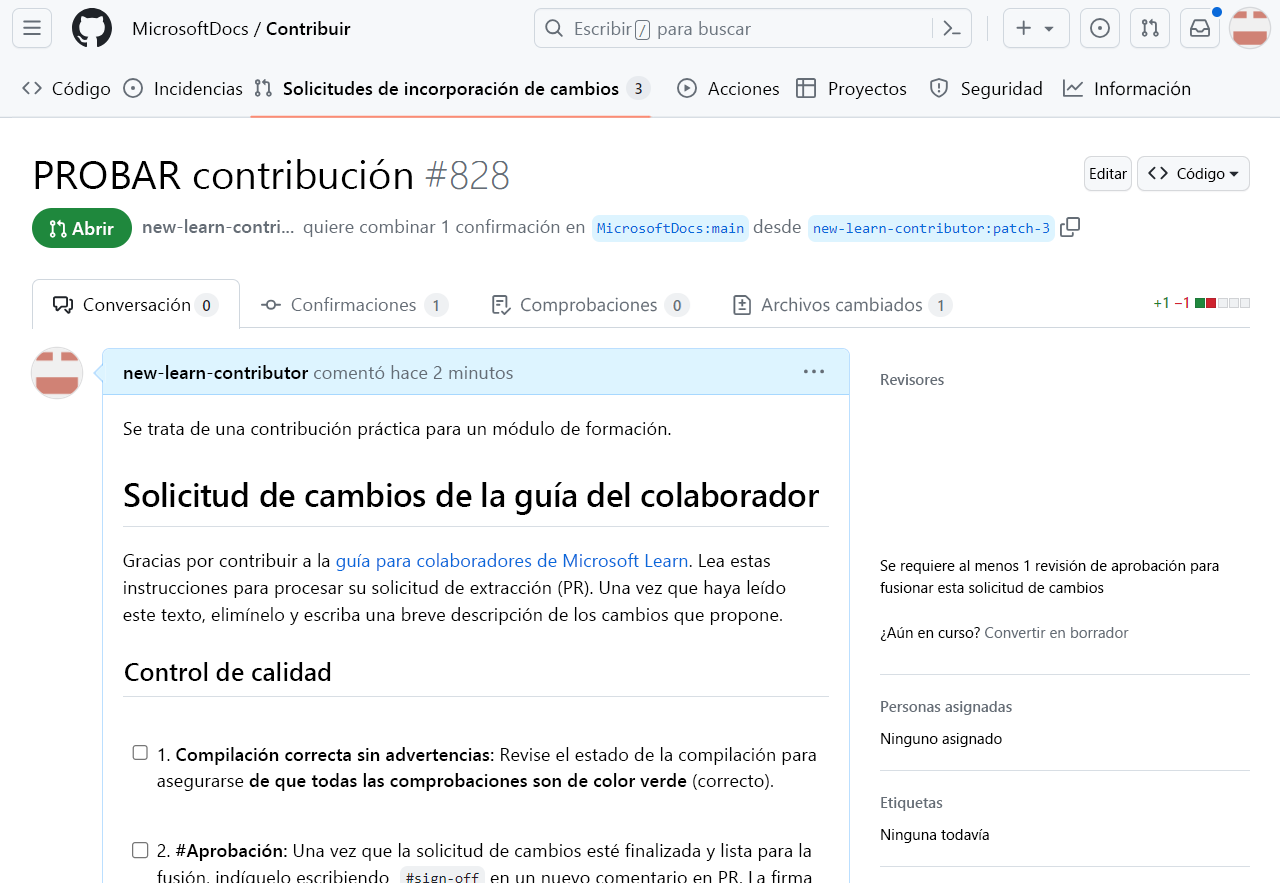
Nota:
Dado que se trata de un ejercicio de práctica, los cambios no se combinarán en el sitio web activo.
¡Felicitaciones por la creación de su PR! Aún no se ha enviado, pero ha terminado el primer paso importante para contribuir. Deje la pestaña de PR abierta en el explorador. Volverás a ella en el próximo ejercicio.