Ejercicio: Conexión a una máquina virtual con Azure Bastion
En esta unidad, creará una máquina virtual que actuará como la máquina virtual de la aplicación interna e implementará Azure Bastion para conectarse a ella.
Este ejercicio es opcional. Para completarlo, necesita acceder a una suscripción de Azure en la que tenga permisos para crear recursos, como una máquina virtual. Si no tiene una suscripción a Azure, cree una cuenta gratuita antes de empezar.
Crear un grupo de recursos
Cree un grupo de recursos en el que se incluirán todos los recursos que creará en este ejercicio.
Inicie sesión en Azure Portal.
Busque o seleccione Grupos de recursos.
Seleccione Crear. Aparecerá el panel Crear un grupo de recursos.
En la pestaña Aspectos básicos, escriba los valores siguientes para cada opción.
Configuración Valor Detalles del proyecto Suscripción Selecciona la suscripción Resource group learn-bastion-rg Detalles del recurso Region Seleccione la región más cercana Seleccione Revisar + crear. Una vez pasada la validación, seleccione Crear.
Crear una VM
Cree una máquina virtual Linux que no esté expuesta en Internet.
En Azure Portal, busque y seleccione Máquinas virtuales.
Seleccione Crear y, a continuación, seleccione Máquina virtual de Azure en la lista desplegable. Aparece el panel Crear una máquina virtual.
En la pestaña Aspectos básicos, escriba los valores siguientes para cada opción. Deje cualquier otra configuración en sus valores predeterminados.
Configuración Valor Detalles del proyecto Subscription Su suscripción Resource group learn-bastion-rg Detalles de instancia Nombre de la máquina virtual internalappvm Region Elija una región cercana. Imagen Ubuntu Server 20.04 LTS: x64 Gen2 Cuenta de administrador Nombre de usuario azureuser Origen de la clave pública SSH Generar par de claves nuevo Nombre del par de claves internalappvm_key Reglas de puerto interno Puertos de entrada públicos Ninguno Use los valores predeterminados en el resto de los valores de esta pestaña.
Seleccione la pestaña Redes y escriba los valores siguientes para cada opción. Deje cualquier otra configuración en sus valores predeterminados.
Configuración Valor Interfaz de red Dirección IP pública Ninguno Puertos de entrada públicos Ninguno Seleccione Revisar + crear. Una vez pasada la validación, seleccione Crear. Aparecerá el cuadro de diálogo Generación de nuevo par de claves.
Seleccione Descargar la clave privada y Crear recurso.
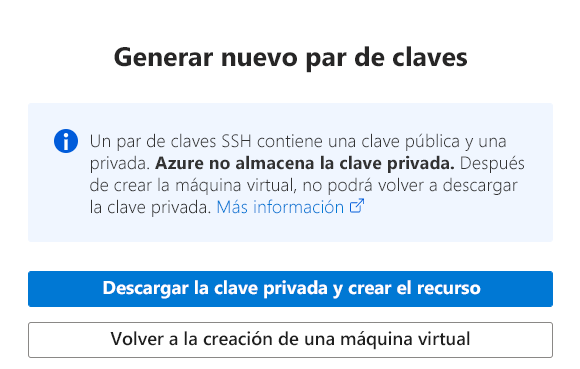
Como ha creado la máquina virtual de la aplicación interna sin una dirección IP pública, no puede conectarse a ella a través de Internet. En lugar de usar una máquina virtual jumpbox para conectarse a la máquina virtual de la aplicación interna, vamos a usar Azure Bastion.
Creación de una subred para Azure Bastion
Antes de poder usar Azure Bastion, debe crear una subred de la red virtual que usa la máquina virtual de la aplicación interna.
En Azure Portal, seleccione o busque Grupos de recursos.
Seleccione learn-bastion-rg.
En la lista de recursos, seleccione la red virtual learn bastion-rg-vnet.
En el panel del menú de la izquierda, en Configuración, seleccione Subredes.
En la barra de menús superior, seleccione Subred para agregar una subred. Aparecerá el panel Agregar subred.
Escriba la información siguiente para crear una subred.
Campo Nombre Nombre AzureBastionSubnet Intervalo de direcciones de subred Escriba un espacio de direcciones con una máscara de subred que sea /26 o mayor, como /26, /25, etc. Un ejemplo es 10.0.1.0/24. Use los valores predeterminados en el resto de los campos.
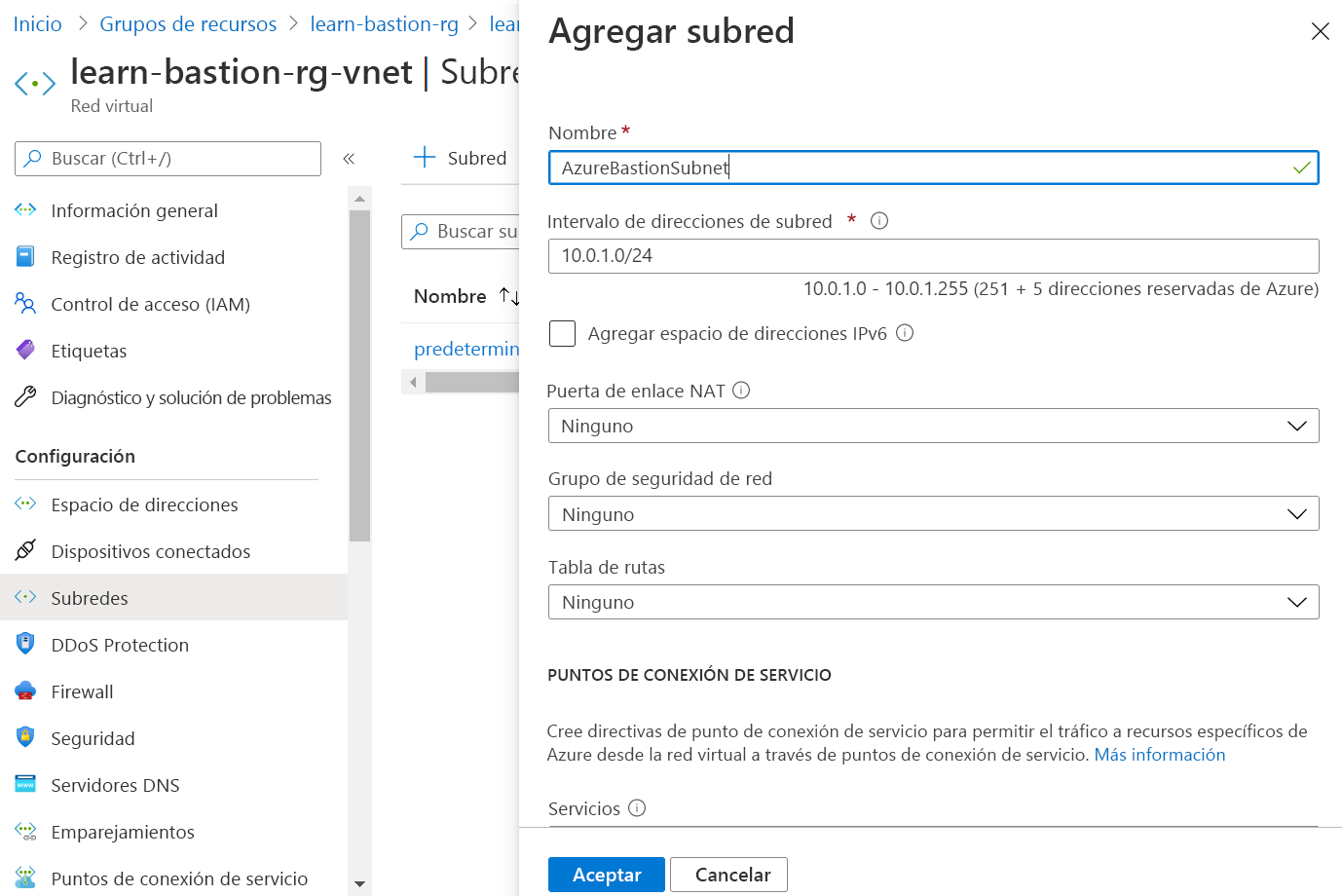
Seleccione Guardar.
Implementación de Azure Bastion
En Azure Portal, busque y seleccione Máquinas virtuales.
Seleccione la máquina virtual internalappvm.
Seleccione Conectar>Bastion>Implementar Bastion.
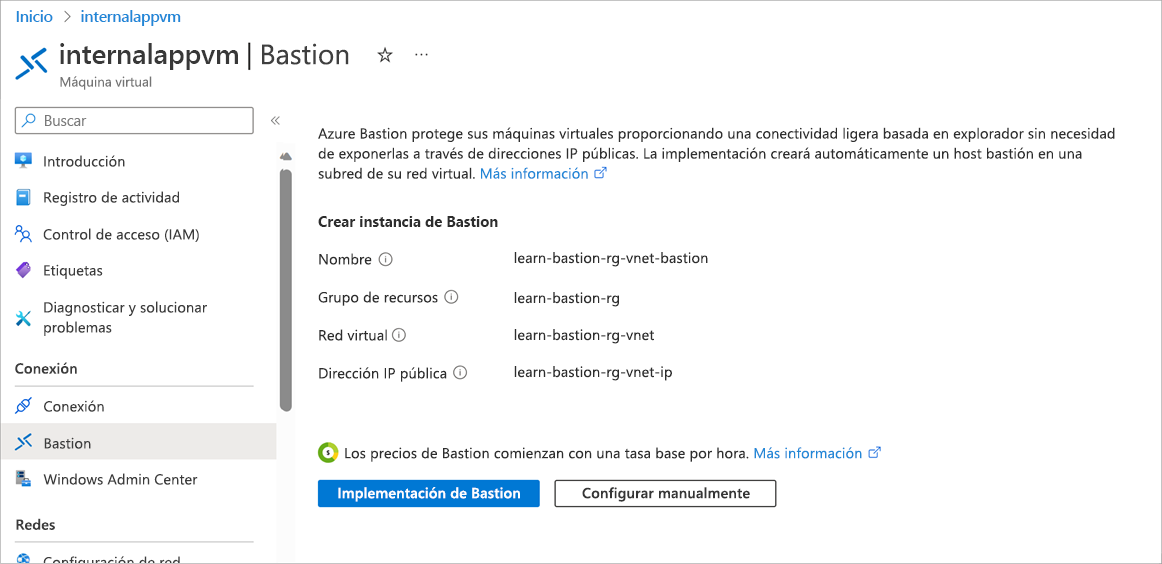
Espere unos minutos para que se cree el recurso de Azure Bastion.
Conexión a la máquina virtual de la aplicación interna
Una vez creado el recurso de Azure Bastion, se le pedirá que escriba las credenciales para conectarse a la máquina virtual.
Escriba el nombre de usuario azureuser.
Seleccione Clave privada SSH del archivo local en la lista desplegable Tipo de autenticación.
En Archivo local, seleccione el archivo internalappvm_key.pem que descargó al crear la máquina virtual.
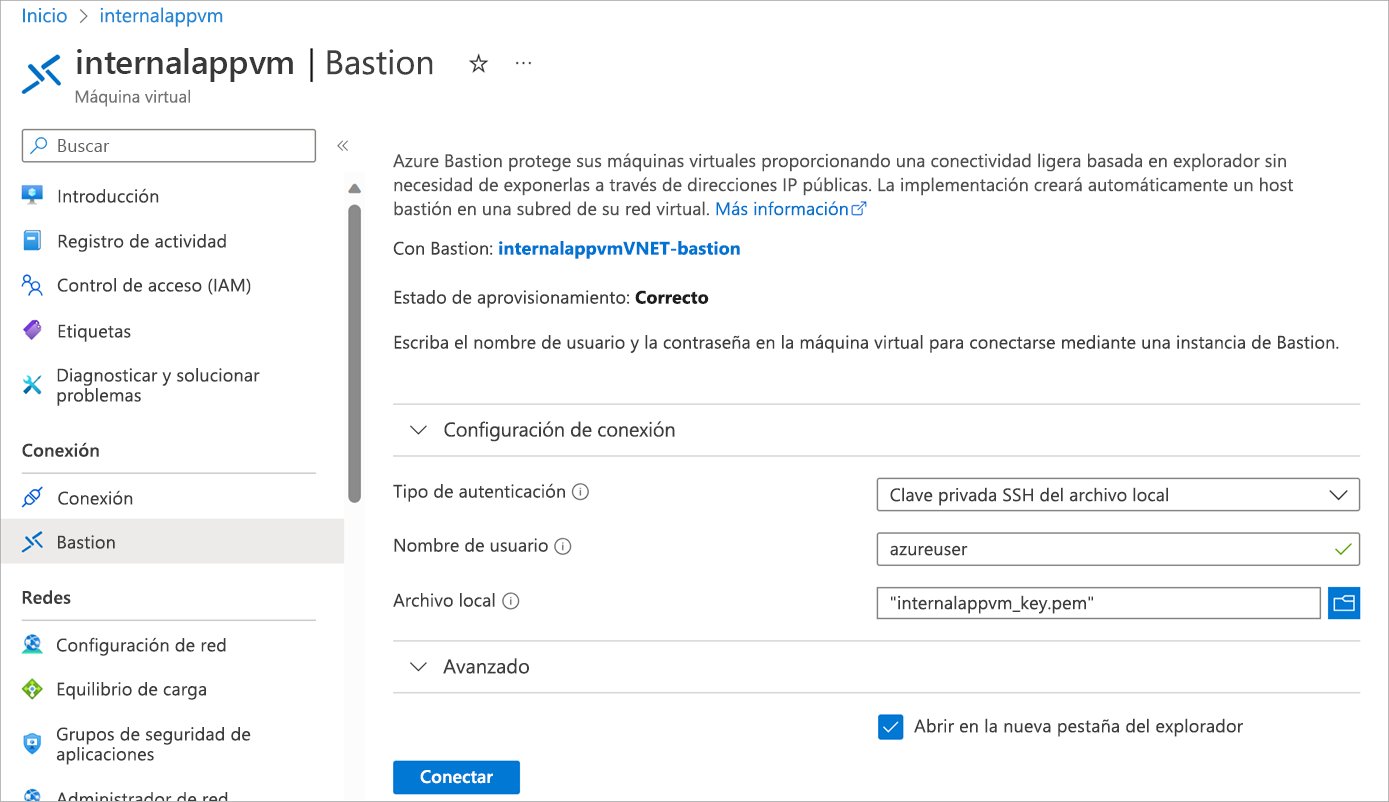
Seleccione Conectar.
En el shell remoto, escriba comandos de Linux como el siguiente, que actualiza el sistema.
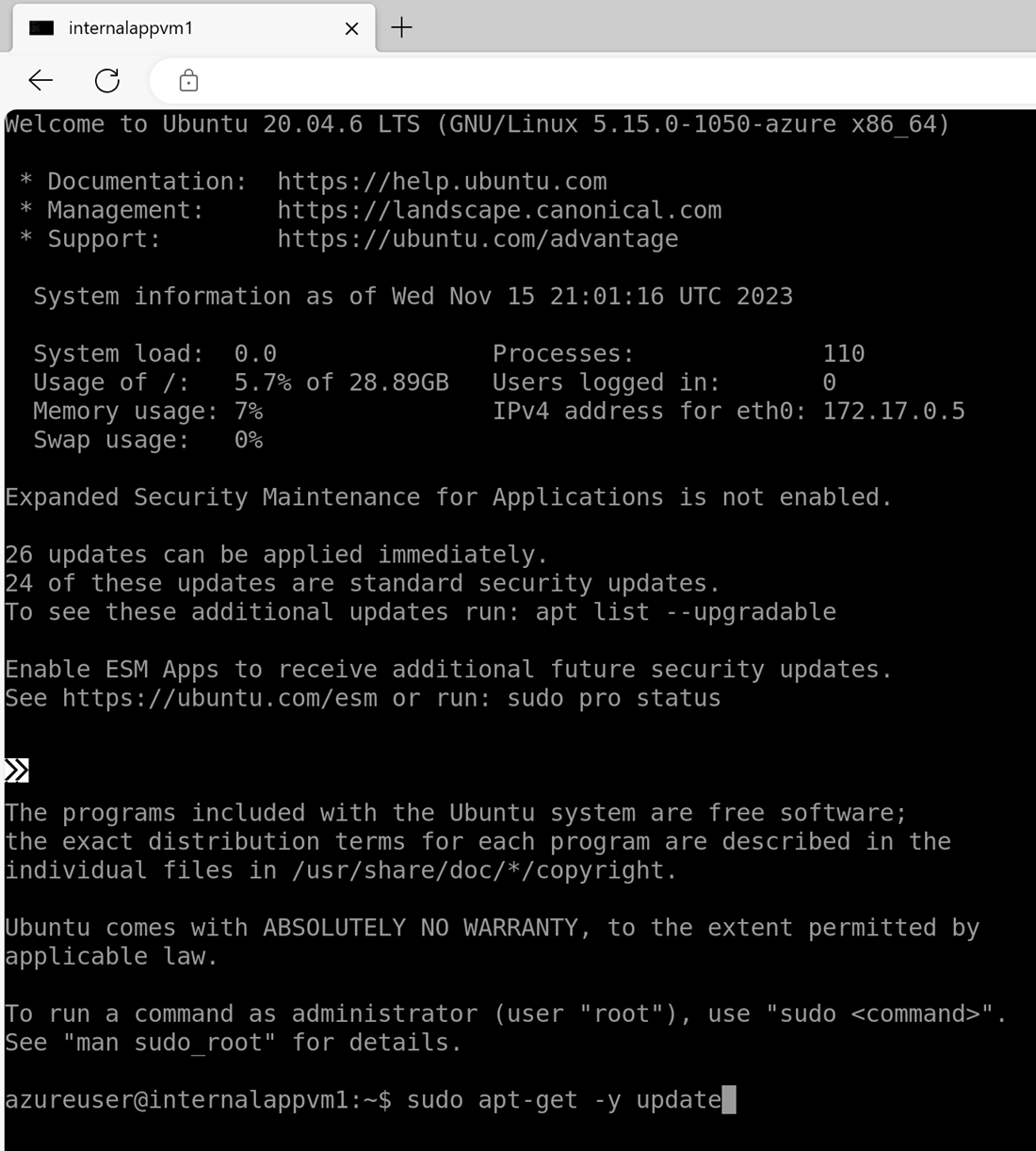
sudo apt-get -y updateCuando haya terminado, escriba
exit.
La próxima vez que quiera conectarse a la máquina virtual de la aplicación interna, vaya a la máquina virtual, seleccione Bastion y escriba las credenciales.