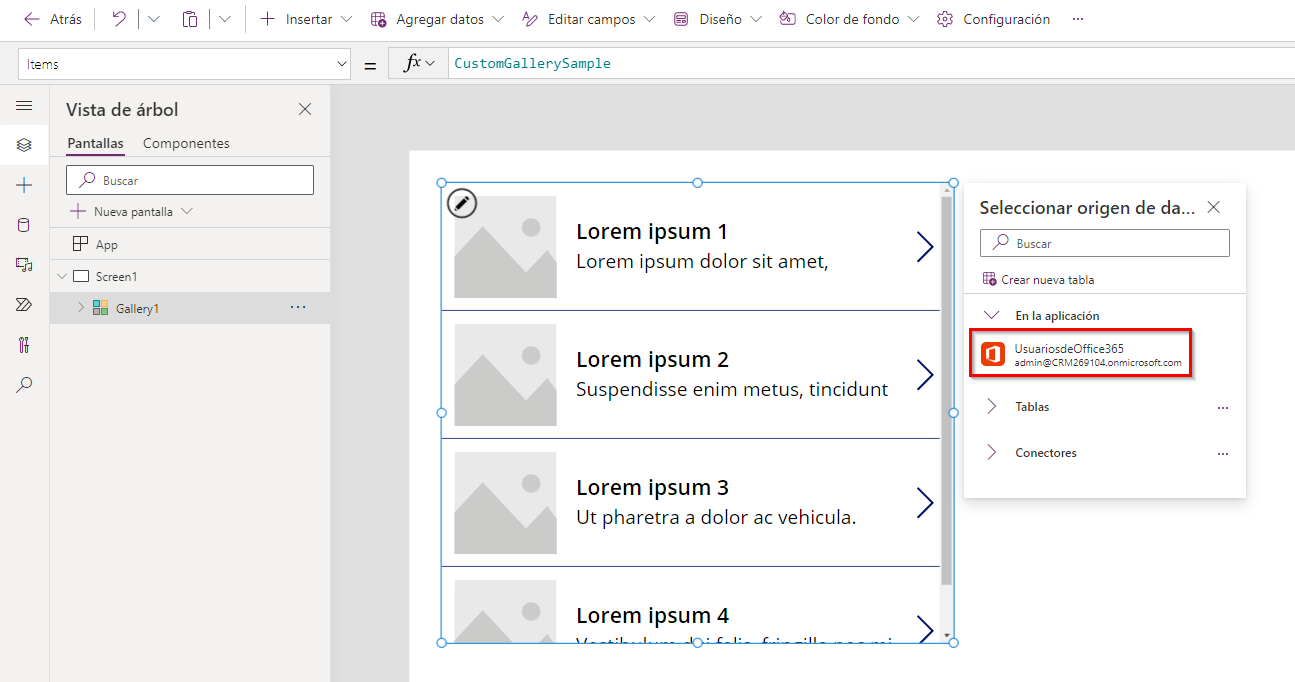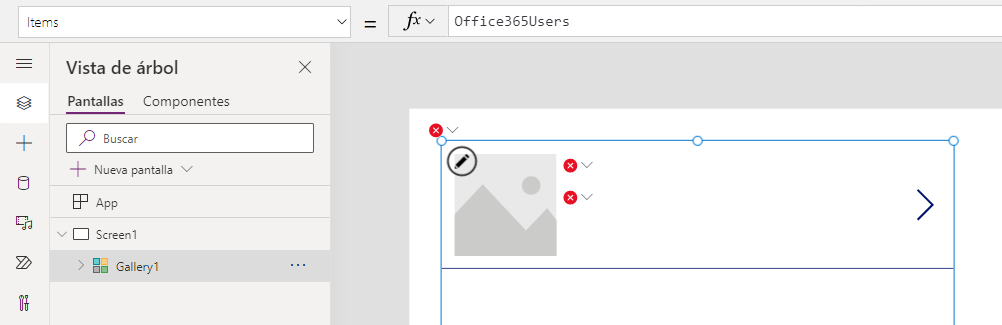Trabajar con datos de acción
Los orígenes de datos basados en acciones difieren de los orígenes de datos tabulares más populares. Utilice funciones para interactuar con el origen de datos en lugar de simplemente leer y escribir datos. Una diferencia importante que destacar entre los orígenes de datos tabulares y los basados en acciones es que estos no se pueden usar con el control Formularios. Los formularios solo funcionan con los orígenes de datos tabulares. Esto no significa que los orígenes de datos basados en acciones solo puedan leer datos. La mayoría de los orígenes de datos basados en acciones proporcionan funciones para actualizar los datos según corresponda. Un origen de datos basado en acciones también se puede usar para operaciones como enviar mensajes de correo electrónico u otras notificaciones, no necesariamente solo para leer y escribir datos.
En estos ejemplos, aprenderá a hacer lo siguiente:
Agregar el conector Office 365 Users a la aplicación.
Consultar a los usuarios.
Buscar al administrador del usuario que inició sesión.
Actualización de la información de perfil del usuario que ha iniciado sesión.
Agregar el origen de datos de Usuarios de Office 365
En este ejemplo, agregará el origen de datos de Usuarios de Office 365, un origen de datos basado en acciones, a una aplicación. El proceso es el mismo que para agregar un origen de datos tabulares.
En Power Apps Studio, seleccione el botón Agregar datos de nuevo desde la cinta de opciones.
En el cuadro de búsqueda, escriba "Office 365".
La lista de opciones filtrará, seleccione Usuarios de Office 365, luego seleccione la conexión de cuenta que desea usar.
Seleccione el botón Agregar datos una vez más para confirmar que el origen de datos se haya agregado. Bajo En la aplicación, debería ver la conexión Office365Users que acaba de agregar.
Ya ha agregado el origen de datos de Usuarios de Office 365 a su aplicación.
Mostrar una lista de usuarios en una galería
Ahora que tiene el origen de datos agregado a su aplicación, puede mostrar una lista de los usuarios de Office 365 en una galería.
En la cinta de opciones del menú, seleccione Insertar.
Busque/seleccione Galería vertical.
Con la nueva galería seleccionada, puede Seleccionar un origen de datos; elija Office365Users.
Tenga en cuenta que los datos de los usuarios de Office 365 no aparecen en su galería y hay algunos campos de error que se muestran. Eso se debe a que la galería solo muestra datos tabulares. Aún puede usar su conector de acción con la galería. Solo se necesita alguna modificación de los datos mediante una fórmula.
En la barra de fórmulas, hay una propiedad Items que actualmente dice
Office365Users.Ahora, haga la siguiente adición a su propiedad Items:
Office365Users.SearchUser()Tenga en cuenta que, cuando lo haga, los errores en su galería desaparecerán porque le hemos dado a la galería una tabla de datos. Así que ahora solo tenemos que modificar qué datos de nuestra tabla se muestran en la galería.
En el panel de la galería de la derecha de la pantalla, cambie el Diseño a Título y Subtítulo. Observe cómo desaparecen los errores y comienza a mostrar datos en su galería, aunque no es exactamente lo que queremos.
Ahora seleccione Editar en los Campos del panel y configure la etiqueta Title a DisplayName.
Establezca la etiqueta Subtitle en Mail.
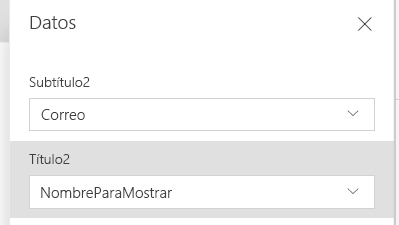
Ahora su galería muestra todas propiedades DisplayNames y Mail de sus usuarios de Microsoft 365 como si estuviera usando un origen de datos tabular. Esto se debe a que esa función de la conexión de datos Office365Users devuelve datos tabulares. Podría usar la salida de estos datos con cualquier función, como SortByColumns o Sum, que acepta una tabla de datos como entrada.
Búsqueda de la dirección de correo electrónico del administrador del usuario que ha iniciado sesión
Otro uso común del origen de datos de Office 365 es consultar al administrador del usuario. Con los orígenes de datos tabulares, usaría la función LookUp para encontrar este tipo de información. Con este origen de datos de acciones, se usa una función para consultar directamente la información, como se muestra en el ejemplo siguiente.
Seleccione un área situada fuera de la galería del ejemplo anterior.
Seleccione el botón Insertar en la cinta de opciones superior.
Seleccione Etiqueta de texto.
En la barra de fórmulas, elimine "Texto" y escriba la siguiente fórmula:
Office365Users.ManagerV2(User().Email).mail
Nota
Si recibe un error después de introducir esta fórmula, el usuario no tiene un administrador asignado en la tabla de usuarios de Office 365.
En la etiqueta, ahora verá la dirección de correo electrónico del administrador del usuario actual. La siguiente tabla muestra un desglose de la fórmula.
| Argumento de fórmula | Entrada de fórmula | Notas |
|---|---|---|
| id | User().Email | User() es una función integrada que devuelve información sobre el usuario que ha iniciado sesión actualmente, incluidos los valores FullName, Email e Image. |
| .property | La función devuelve el registro completo del usuario para el administrador. Para mostrar solo la dirección de correo electrónico en una etiqueta, use la notación con punto (.). |
Actualización de la información de perfil del usuario que inició sesión
Otro posible uso de un conector basado en acciones es la actualización de datos. Con un origen de datos tabulares, puede realizar actualizaciones directamente mediante un formulario o una función Patch. Esas capacidades no funcionan con los orígenes de datos basados en acciones. En su lugar, para cada origen de datos basado en acciones, depende de las características ofrecidas por ese conector para sus opciones. En el ejemplo siguiente se muestra cómo actualizar el perfil de usuario de Microsoft mediante la función proporcionada.
Insertemos un botón en la pantalla de la aplicación de lienzo. Ahora seleccione + Insertar en la cinta de opciones superior y elija Botón.
Para la propiedad OnSelect del botón, establezca la fórmula en lo siguiente
Office365Users.UpdateMyProfile({aboutMe: "Project manager with 5 years of technical project management experience."})
Ese proceso actualizará su perfil de Microsoft 365. La siguiente tabla muestra un desglose de la fórmula.
| Argumento de fórmula | Entrada de fórmula | Notas |
|---|---|---|
| Opcional | {aboutMe: " Project manager with 5 years of technical project management experience."} |
Otros parámetros opcionales: birthday, interests, mySite, pastProjects, schools, skills |
Otro ejemplo sería actualizar el perfil haciendo referencia a un control de entrada de texto en la pantalla. Si tuviera un control de entrada de texto en la pantalla denominada textinput1, la fórmula se actualizaría a lo siguiente:
Office365Users.UpdateMyProfile({aboutMe: TextInput1.Text})
El origen de datos de Usuarios de Office 365 es un origen de datos variado que se utiliza habitualmente en muchas aplicaciones. Tómese el tiempo que sea necesario para familiarizarse con él. Para obtener más información, consulte Conectores.
En estos ejemplos, se muestra cómo integrar un origen de datos de acciones en la aplicación. Los conceptos pueden ser similares a los orígenes de datos tabulares, como cuando se muestran usuarios en una galería. Pero también pueden ser diferentes, como cuando se vuelve a escribir en el perfil de un usuario.
En la próxima unidad, obtendrá más información sobre Power Automate y cómo integrarlo con sus aplicaciones de Power Apps.