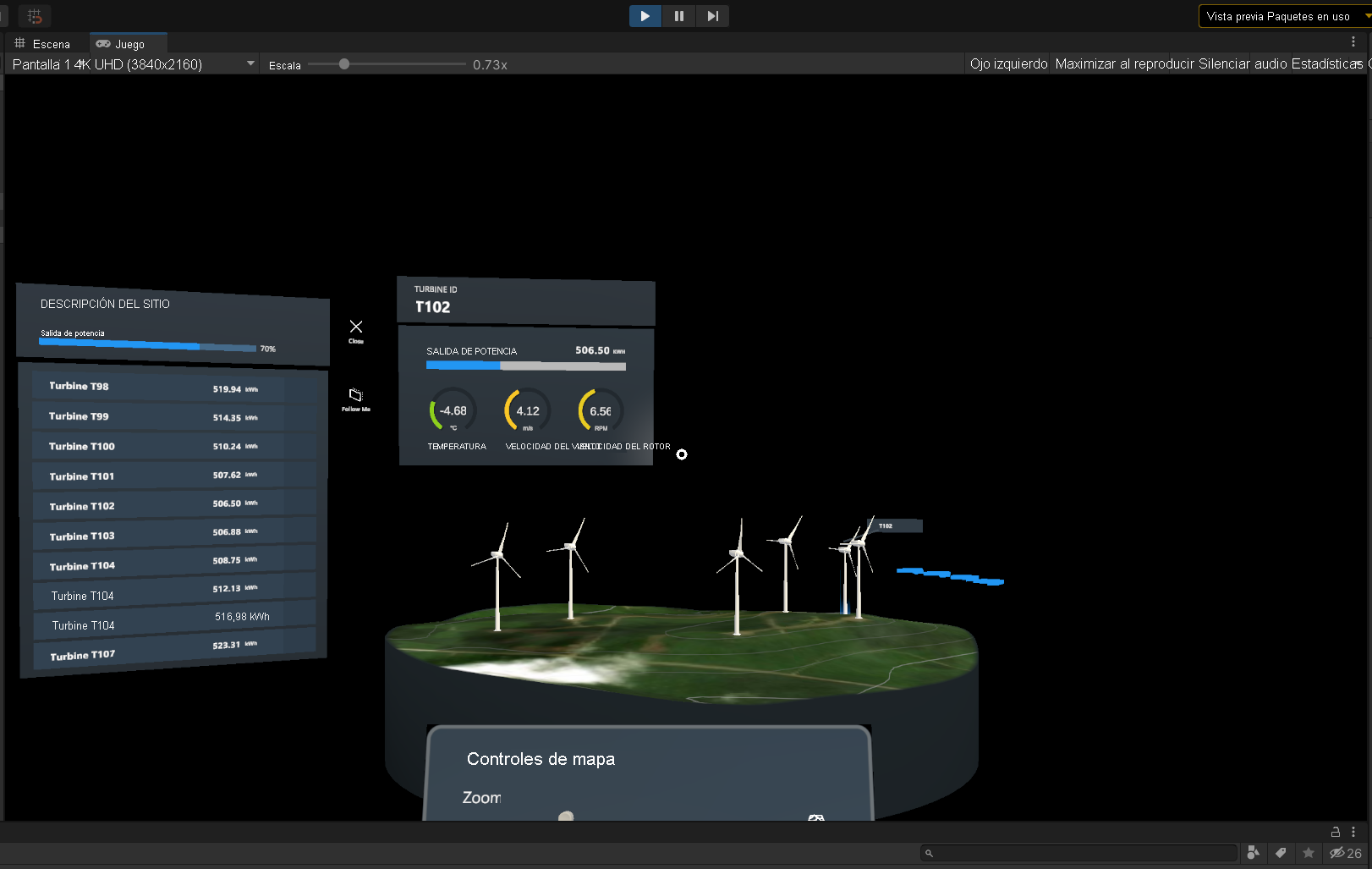Ejercicio: Visualización e interacción con datos de operaciones simuladas mediante SignalR
Importante
Tenga en cuenta que esta simulación genera una cantidad significativa de datos que simulan operaciones reales. Se produce consumo de Azure. Recuerde detener el simulador siempre que no sea necesario para evitar cargos innecesarios en la cuenta de Azure.
En esta unidad, usará la solución s de Visual Studio para simular un parque eólico operativo. También enviará datos de telemetría a Azure Digital Twins, donde el gemelo digital recién configurado en Unity recibe la entrada y muestra las condiciones de funcionamiento del parque eólico.
Inicio de la simulación del dispositivo de parque eólico
En Visual Studio, abra DeviceSimulator.sln.
Para ejecutar DeviceSimulator, presione el botón Play (Reproducir) o F5.
Se abrirá una ventana de consola en la que se muestran los identificadores de las turbinas y mensajes que indican la conectividad y la creación o recuperación de dispositivos.
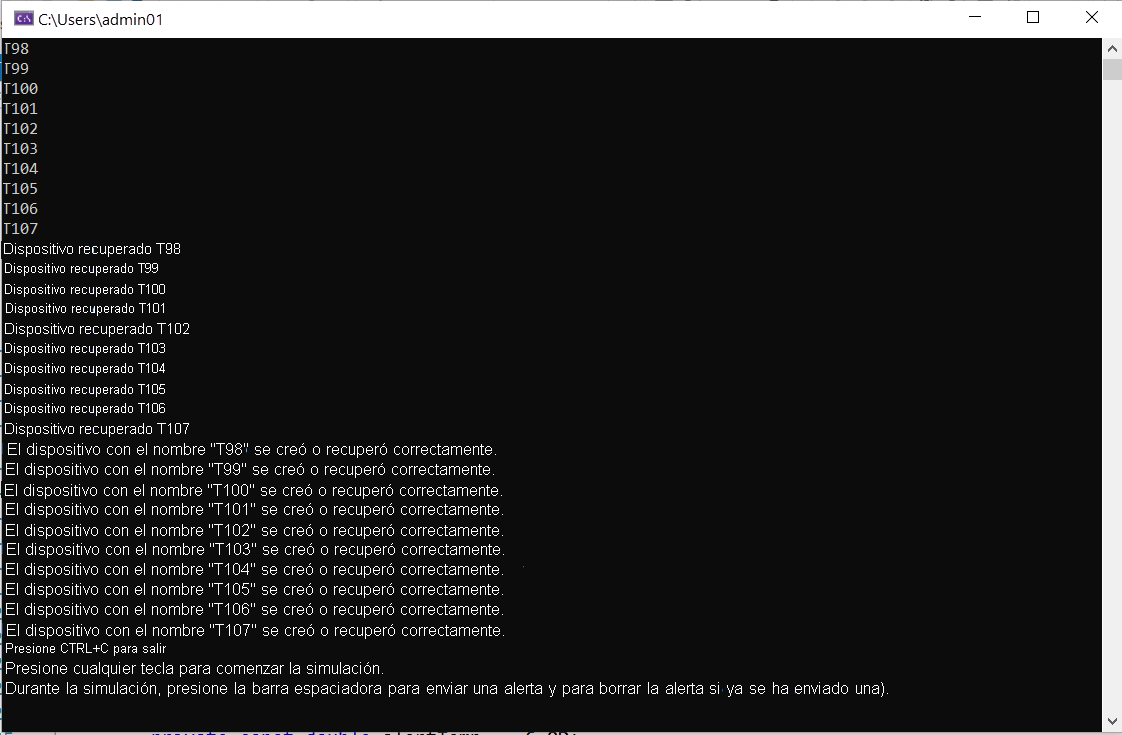
Presione cualquier tecla para comenzar la simulación. Si la configuración es correcta y se ha conectado a los servicios de Azure correctos, habrá una serie de mensajes de consola de streaming Message Received (Mensajes recibidos), que indican que el servicio de Azure Digital Twins ha confirmado la recepción de los datos de IoT simulados.
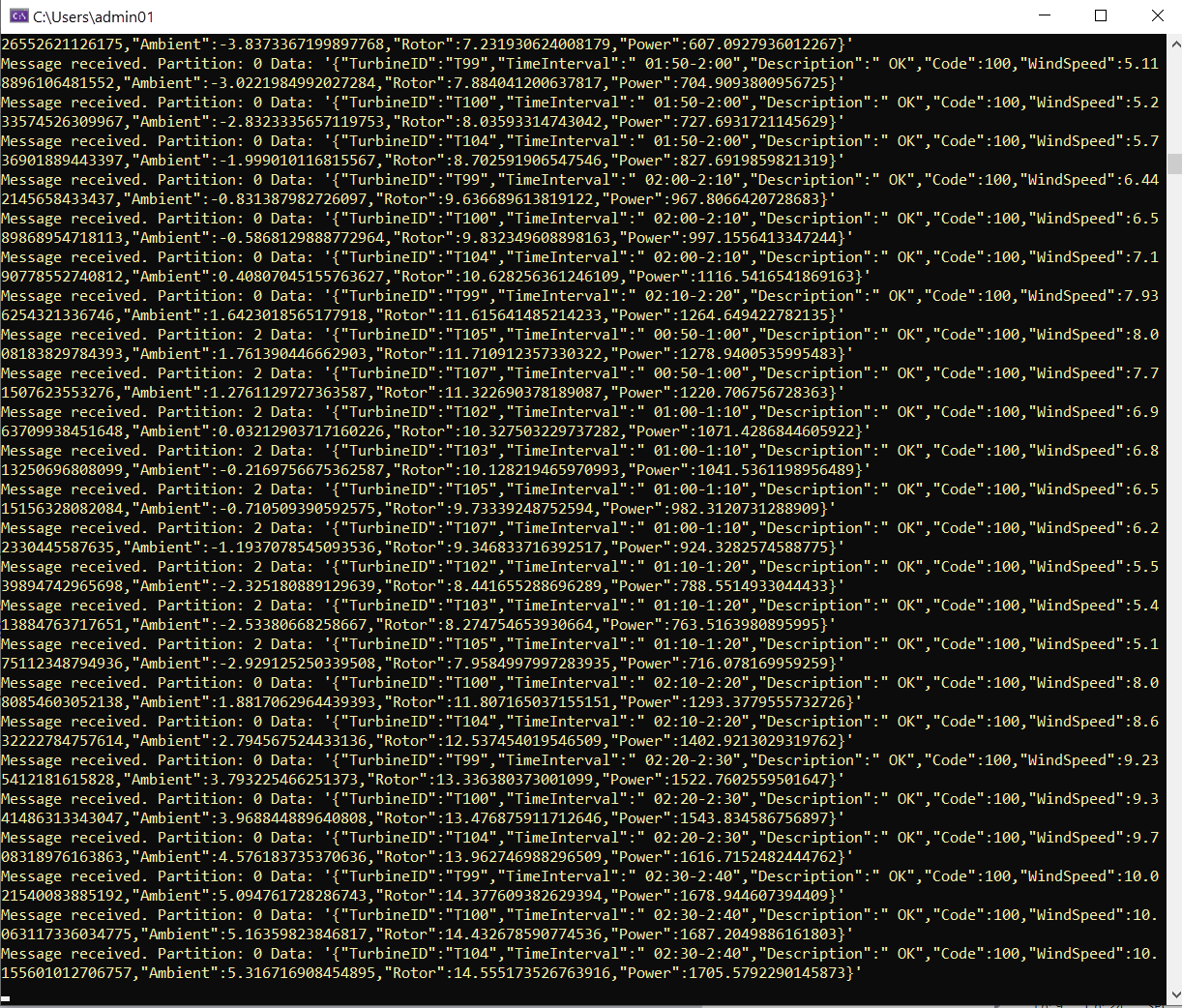
Inicio del gemelo digital en el editor de Unity
Seleccione el botón Play (Reproducir) en el editor de Unity. El editor cambiará automáticamente a la pestaña Game (Juego) y comenzará a representar la escena. Los datos de los paneles de interfaz de usuario reflejarán los datos que se generan desde la aplicación
DeviceSimulatoren ejecución.Vaya a la pestaña Game (Juego) manteniendo presionado el botón derecho del mouse mientras navega. Mueva la escena para que el círculo blanco mantenga el puntero sobre una turbina o un nombre de turbina. En el panel Menú de información general del sitio, verá el Panel de turbinas con detalles para ese recurso de Turbina.
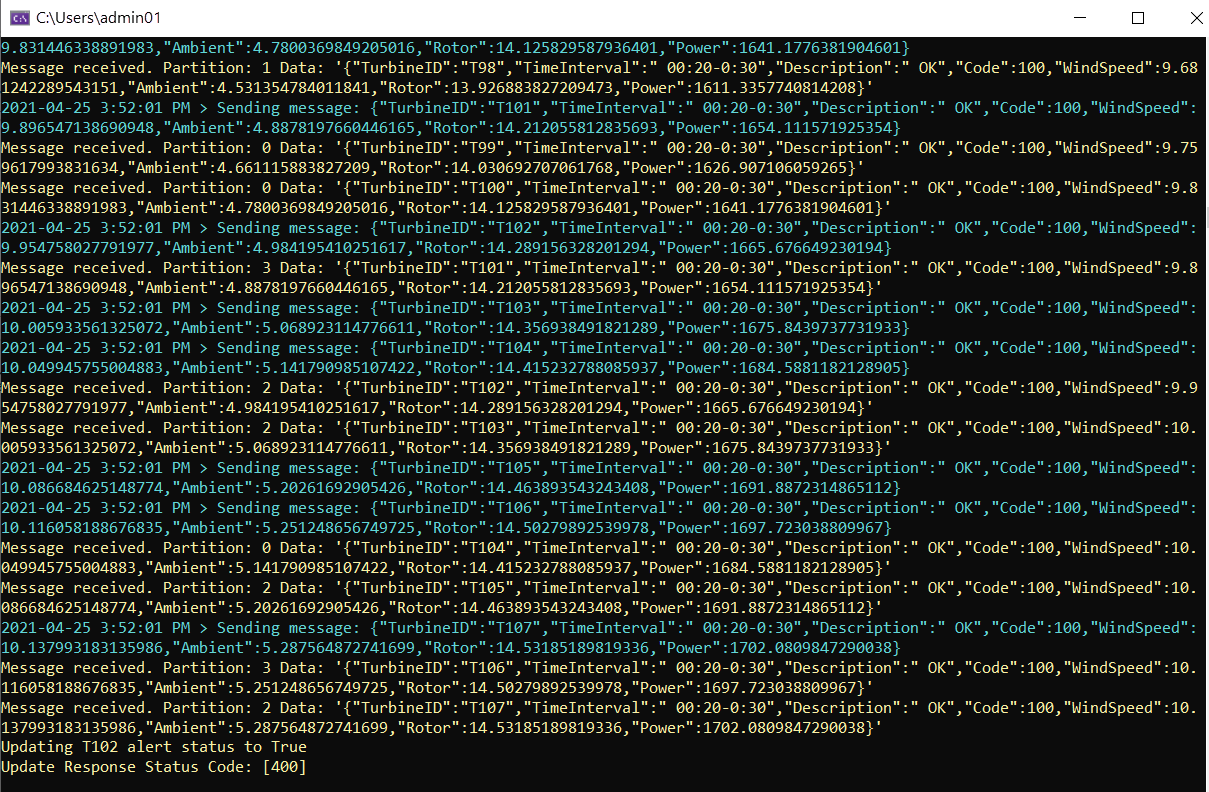
Observe lo que sucede con los datos que se muestran en Site Overview Menu y Turbine Panel en la vista del Game (Juego) de Unity.
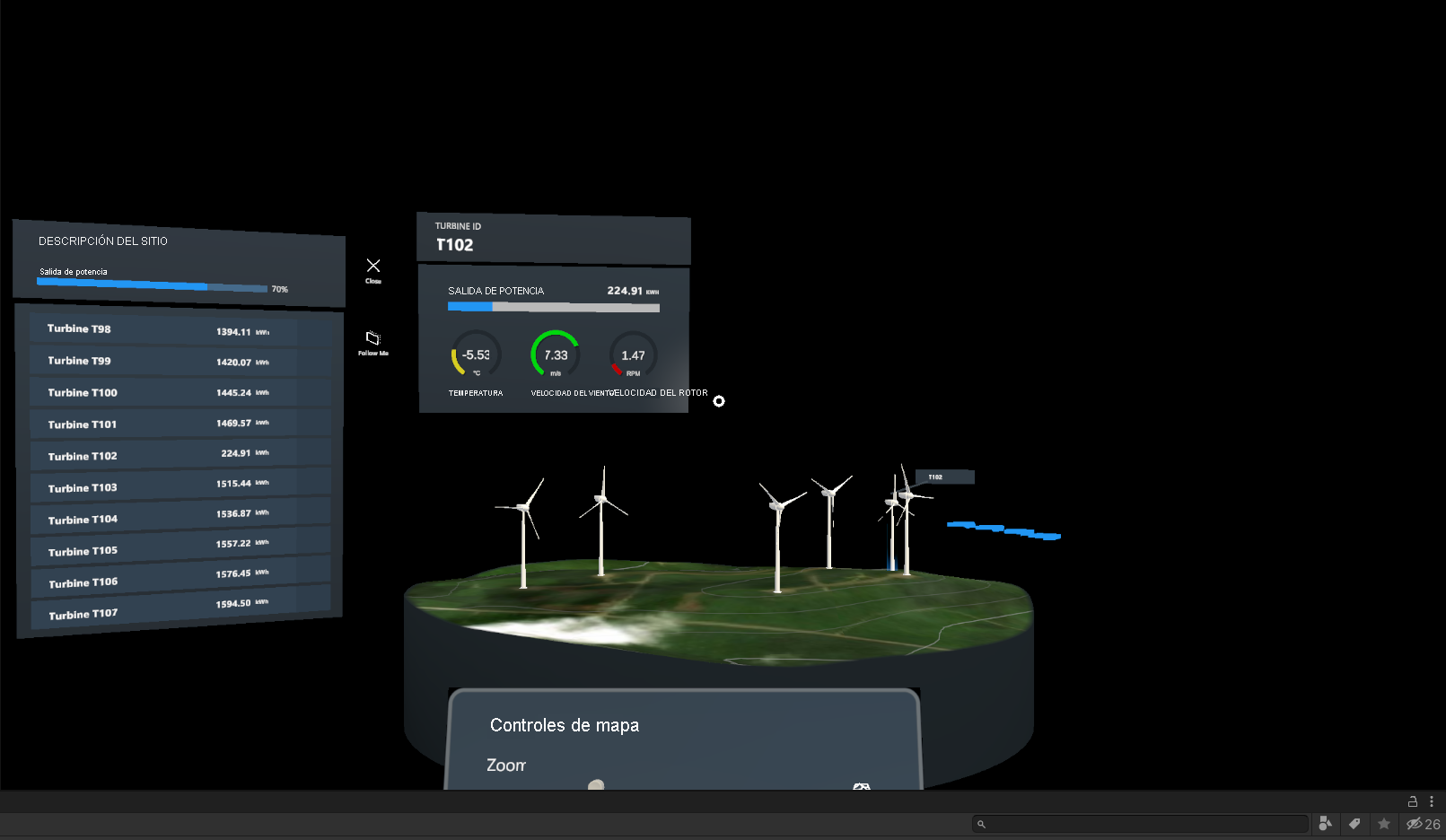
Para observar los datos de rendimiento de las turbinas eólicas, seleccione el objeto scriptable que le interese. Seleccione Assets>ScriptableObjects>Turbine Site Data>T103 (Recursos > Objetos Scriptable > Datos del sitio de la turbina > T103). Examine los datos entrantes en la sección Wind Turbine Data (Datos de turbina eólica) del panel Inspector. Debería ver que los valores el Time Interval, Wind Speed, Ambient Temperature, Rotor Speed y Power (Intervalo de tiempo, Velocidad del viento, Temperatura ambiente, Velocidad del rotor y Potencia) fluctúan a medida que la aplicación consume nuevos mensajes de telemetría.
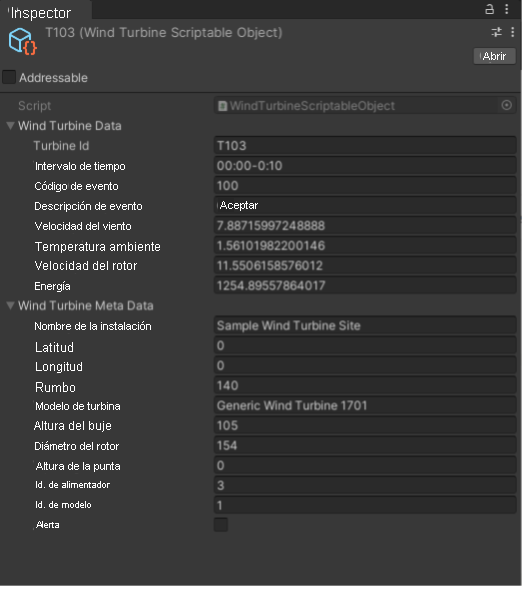
Detenga DeviceSimulator.
Es importante detener el simulador para asegurarse de evitar cargos innecesarios en la cuenta de Azure. Presione Ctrl+C en la ventana del símbolo del sistema o seleccione Detener en Visual Studio.