Ejercicio: Configuración del entorno del ejercicio
Importante
En este módulo se crean recursos de Azure. Si no tiene previsto volver a usar este módulo o si no lo completa, asegúrese de quitar los recursos creados. Hemos incluido al final del módulo instrucciones para quitar todos los recursos.
En este módulo se presupone que tiene instalada la CLI de Azure. Puede ejecutar comandos desde una ventana del símbolo del sistema o Windows PowerShell. Se recomienda PowerShell.
En este módulo también se presupone que tiene una cuenta de Azure. Necesita los roles de Colaborador y Administrador de acceso de usuario o el rol Propietario en la suscripción de Azure.
Importante
Si pertenece a una organización, es posible que tenga que coordinarse con el equipo de TI para crear su cuenta de usuario de Azure Active Directory (Azure AD) y conceder los privilegios adecuados. Además, las cuentas de invitado asociadas a la suscripción de Azure no cumplen los requisitos mínimos. Debe tener una cuenta de miembro.
La lógica de la plantilla de ARM se ha integrado en un objeto Prefab de conexión que impulsa un simulador de datos.
Descarga de la solución y la plantilla de ARM
En la unidad anterior, ha clonado o descargado el repositorio de GitHub.
Inicio de sesión en Azure mediante la CLI de Azure
Busque el script azuredeploy.bicep que hemos creado automáticamente. Normalmente, este archivo se encuentra en la raíz de la carpeta del repositorio.
En el menú Inicio, abra PowerShell. Todos los comandos de la CLI de Azure se ejecutan en la consola de PowerShell.
Cambie la ruta de acceso actual a la ubicación del script de azuredeploy.bicep que encontró en el paso 1.
cd <path for azuredeploy.bicep>Inicie sesión en Azure con el comando az login. Este comando abre una ventana del explorador y solicita la autenticación.
Nota:
Si el comando no puede abrir la ventana del explorador adecuada, utilice este comando:
az login --use-device-code. Este flujo de código de dispositivo devuelve un código único. Abra la página de inicio de sesión del dispositivo en el explorador y escriba el código que se muestra en el terminal.
Establecimiento de variables en PowerShell
Establezca la variable
$projectname. Este valor es el nombre único base de los recursos de Azure que crea en este ejercicio. Los caracteres aleatorios adicionales se anexan al nombre del proyecto. Asegúrese de que los valores están entre comillas dobles.Nota:
Las variables de PowerShell comienzan con el símbolo
$.$projectname="myproj"Importante
El nombre del proyecto tiene un máximo de 14 caracteres. Solo puede contener letras minúsculas, números y el carácter de guión.
Establezca el nombre del registro de aplicaciones, que puede tener un máximo de 14 caracteres. Este valor es el nombre del registro de aplicación para la aplicación de realidad mixta.
$appreg="myappreg"
Creación del registro de aplicación
Ejecute el comando siguiente para crear una entidad de servicio y configurar su acceso a recursos de Azure.
az ad sp create-for-rbac --name ${appreg} --role Contributor --scopes /subscriptions/<SUBSCRIPTION-ID> > AppCredentials.txt
La salida de este comando se redirige desde la salida estándar a un archivo de texto AppCredentials.txt. El comando crea el archivo en el mismo directorio en el que se ejecuta el comando. Los errores que puedan producirse se muestran en la consola de PowerShell. Abra el archivo para recuperar las credenciales para configurar la aplicación del simulador de telemetría más adelante.
Nota:
Tenga cuidado de dónde mantiene este archivo, ya que contiene credenciales. Considere la posibilidad de eliminar el archivo después de completar esta ruta de aprendizaje.
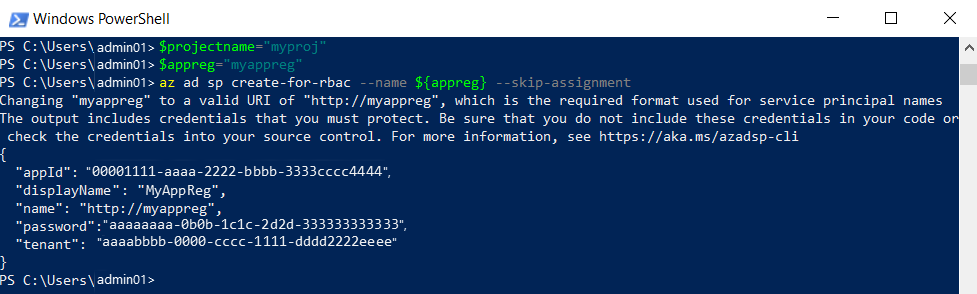
Obtención del id. de objeto del registro de aplicaciones y el identificador de usuario
Cree y establezca una variable para el
ObjectIDen PowerShell mediante el comando siguiente.$objectid=$(az ad sp list --display-name ${appreg} --query [0].objectId --output tsv)Compruebe que la variable contiene un GUID mediante el comando
echo. Si no es así, examine los pasos anteriores.echo $objectidCree y establezca una variable para el identificador de usuario.
$userid=$(az ad signed-in-user show --query objectId -o tsv)Compruebe que la variable contiene un GUID mediante el comando
echo. Si no es así, examine los pasos anteriores.echo $userid
Creación del grupo de recursos de Azure
Cree el grupo de recursos mediante el comando az group create en PowerShell:
az group create --name ${projectname}-rg --location eastus
Preste especial atención a la ubicación. Debe ser eastus. Esta región es una de las regiones válidas para Microsoft.SignalRService/SignalR y Microsoft.DigitalTwins/digitalTwinsInstances.
Implementación de la plantilla de ARM en el grupo de recursos recién creado
Implemente el archivo bicep proporcionado en el grupo de recursos y redirija la salida a un archivo de texto denominado ARM_deployment_out.txt. Este proceso puede tardar de 10 a 15 minutos en completarse.
az deployment group create --template-file azuredeploy.bicep --resource-group ${projectname}-rg `
--parameters projectName=${projectname} userId=${userid} appRegObjectId=${objectid} `
> ARM_deployment_out.txt
El archivo es solo para referencia. No es necesario para el resto de este módulo.
Nota:
Es posible que reciba varios mensajes de advertencia con respecto al cambio de nombre de URI válido que la salida contiene credenciales y disponibilidad de tipos. Revise estas advertencias, pero no se requiere ninguna acción inmediata. Las advertencias no afectan a este módulo.
Sugerencia
Si necesita volver a crear los recursos de Azure por cualquier motivo, asegúrese de eliminar todas las instancias anteriores de recursos y grupos de recursos.
Instalación de la extensión de la CLI de Azure
Instale la extensión azure-iot para la CLI de Azure en PowerShell mediante el comando az extension en PowerShell.
az extension add --name azure-iot
Este comando descarga e instala la extensión. Si ya está instalado, el comando le avisará.
Consulta de parámetros de configuración de claves en la implementación de Azure
Consulte la implementación de Azure mediante el comando az deployment group show en PowerShell. Este comando redirige la salida a un archivo denominado Azure_config_settings.txt en el mismo directorio en el que se ejecuta el comando.
az deployment group show --name azuredeploy --resource-group ${projectname}-rg `
--query properties.outputs.importantInfo.value > Azure_config_settings.txt
Consulta del parámetro de conexión de grupo de recursos en la implementación de Azure
Use el comando az iot hub connection-string show para consultar el centro de IoT para el parámetro de cadena de conexión del grupo de recursos. Este valor se utilizará más adelante en el módulo.
az iot hub connection-string show --resource-group ${projectname}-rg >> Azure_config_settings.txtEl comando redirige la salida y la anexa al archivo denominado Azure_config_settings.txt en el mismo directorio en el que se ejecuta el comando. Este archivo lo creó en la sección anterior. Los dos símbolos
>indican que el comando anexa en lugar de sobrescribir.Confirme el contenido del archivo de texto de salida en PowerShell. Este comando muestra varios parámetros de configuración de clave para su uso posterior en este módulo.
get-content Azure_config_settings.txt
