Ejercicio: Implementación en HoloLens 2, prueba y desinstalación
Ahora que ha creado el terreno base para la experiencia de parque eólico, ha colocado los recursos de turbina y ha conectado el gemelo digital a Azure Digital Twins, es hora de ver lo que ha creado. Puede compilar el proyecto para HoloLens 2 y Windows Mixed Reality VR, o bien probarlo directamente desde el editor de Unity.
Si tiene un dispositivo Windows Mixed Reality VR configurado con el equipo, al presionar el botón de reproducción en el editor de Unity se iniciará la aplicación en el casco de realidad mixta. Si no tiene un dispositivo HoloLens 2 o de realidad mixta, al presionar Reproducir en el editor de Unity podrá interactuar con la aplicación mediante el simulador de interacción de Mixed Reality Toolkit (MRTK). En este módulo se muestra cómo implementar la aplicación para HoloLens 2. Después de probar la aplicación, vuelva para crear más funcionalidad en la experiencia de realidad mixta.
Importante
Al ajustar la configuración de compilación, asegúrese de agregar escenas abiertas si la escena no aparece en Scenes in Build (Escenas de la compilación). Seleccione la escena correspondiente antes de ajustar la configuración. Seleccione Plataforma universal de Windows como plataforma de destino.
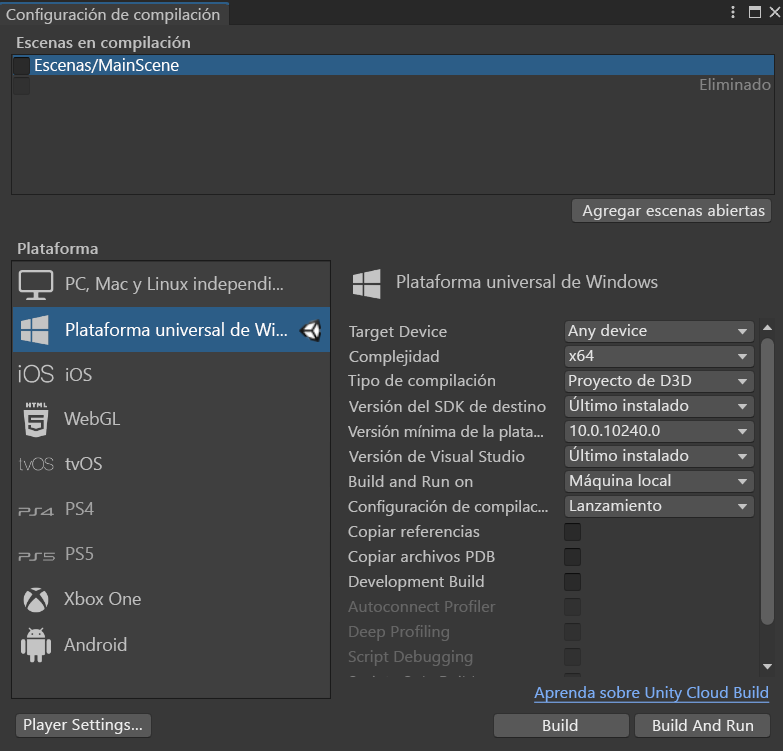
Una vez que haya implementado la aplicación, podrá colocarse el dispositivo HoloLens 2 y comenzar a probar la experiencia. En el menú Inicio de HoloLens es donde se abren las aplicaciones, se ve información de estado importante y se accede a herramientas como la cámara. Para abrir la aplicación desde el menú Inicio, seleccione un icono de aplicación. También puede pronunciar el nombre de la aplicación para abrirla.
Inicio de la simulación del dispositivo de parque eólico
- Si está cerrado, inicie Visual Studio y abra DeviceSimulator.sln, que se encuentra en la carpeta de funciones y contiene la solución DeviceSimulator.
- Para ejecutar DeviceSimulator, presione el botón Play (Reproducir) o F5.
- Se abrirá una ventana de comandos en la que se muestran los identificadores de las turbinas y mensajes que indican la conectividad y la creación o recuperación de dispositivos.
- Presione cualquier tecla para comenzar la simulación. Esta simulación genera una cantidad significativa de datos que simulan operaciones reales. El valor predeterminado es cada cinco segundos. Se produce consumo de Azure.
Información general sobre el rendimiento del parque eólico
Colóquese el dispositivo HoloLens 2.
Inicie la aplicación.
Abra el menú Información general del sitio. Al ejecutar la compilación en el dispositivo HoloLens 2, mire cualquiera de las manos con la palma hacia arriba. Esta acción hará que aparezca un panel de interfaz de usuario flotante con un botón para mostrar el panel Información general del sitio. Haga clic en el botón . El panel Información general del sitio flotará y le seguirá mientras navega por el mapa.
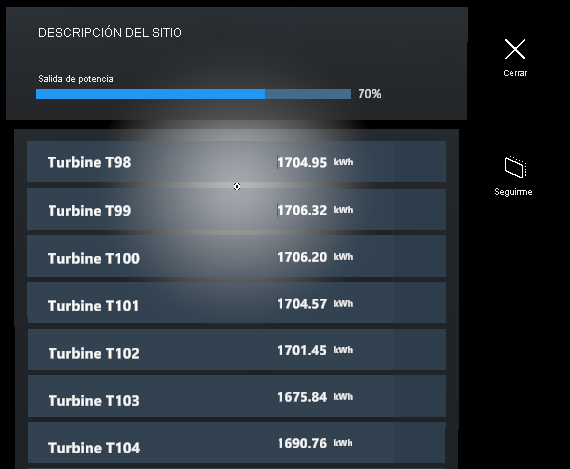
Céntrese en una turbina. Use interacciones cercanas o lejanas para seleccionar una turbina de la lista. Seleccione con el puntero o el dedo para centrar el mapa en la ubicación de la turbina.
Amplíe el zoom sobre el mapa. Use interacciones cercanas o lejanas para interactuar con el manipulador del control deslizante en la base del mapa. Al mover el control deslizante se cambia el nivel de zoom actual del mapa.
Acceso a las turbinas y visualización de detalles
Para ir a turbinas individuales y ver los detalles en la realidad mixta:
Use el puntero de mano para apuntar a un modelo de turbina de gemelo digital en el mapa.
Use un gesto de clic para seleccionar la turbina y mostrar su panel de información. También puede mostrar el panel de información seleccionando el botón asociado del panel Información general del sitio.
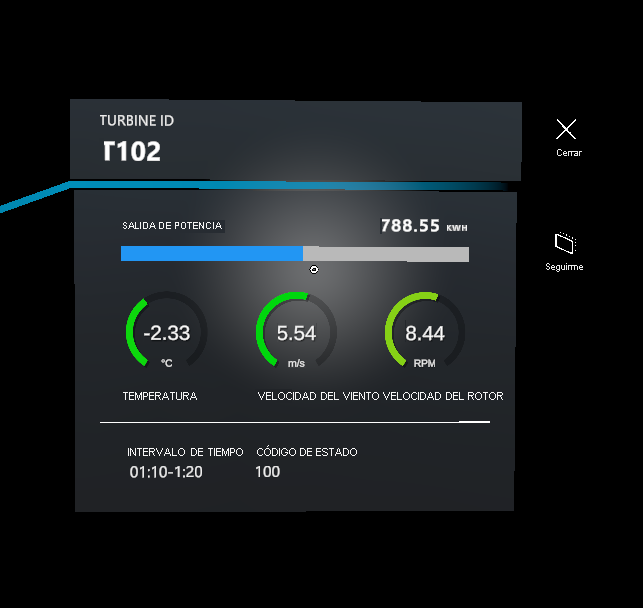
Detenga DeviceSimulator.
Es importante detener el simulador para asegurarse de evitar cargos innecesarios en la cuenta de Azure.
Presione Ctrl+C en la ventana de comandos o seleccione Detener en Visual Studio.
Importante
Tenga en cuenta que esta simulación genera una cantidad significativa de datos que simulan operaciones reales y afecta al consumo de Azure. Recuerde detener el simulador siempre que no sea necesario para evitar cargos innecesarios en la cuenta de Azure.
Salir de la aplicación
- Para salir de una aplicación que usa una vista inmersiva, utilice el gesto Inicio para abrir el menú Inicio y, después, seleccione el botón Inicio de la realidad mixta.
- Cuando haya salido de la aplicación, cierre su ventana con el icono de cierre situado en la parte superior derecha de la ventana.
- Quítese el dispositivo HoloLens 2.