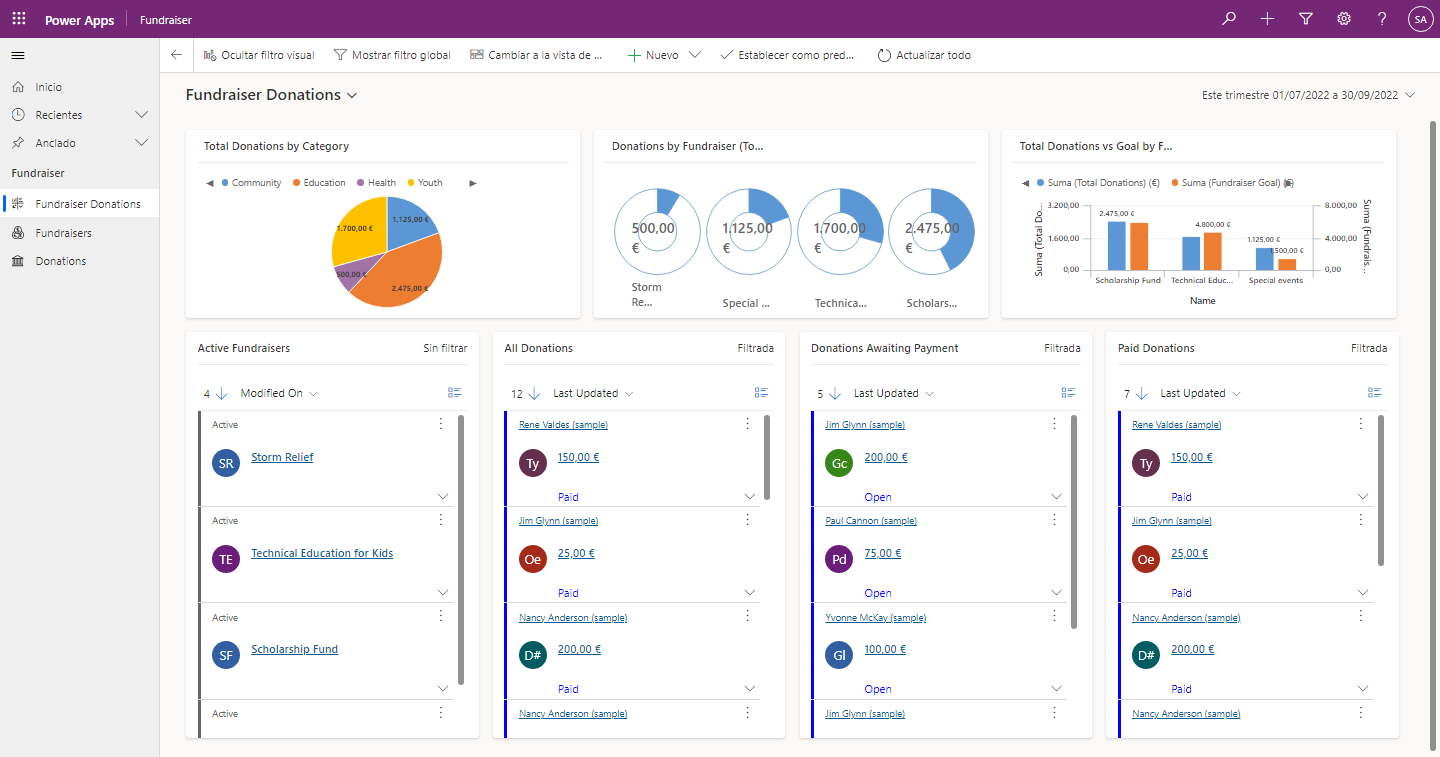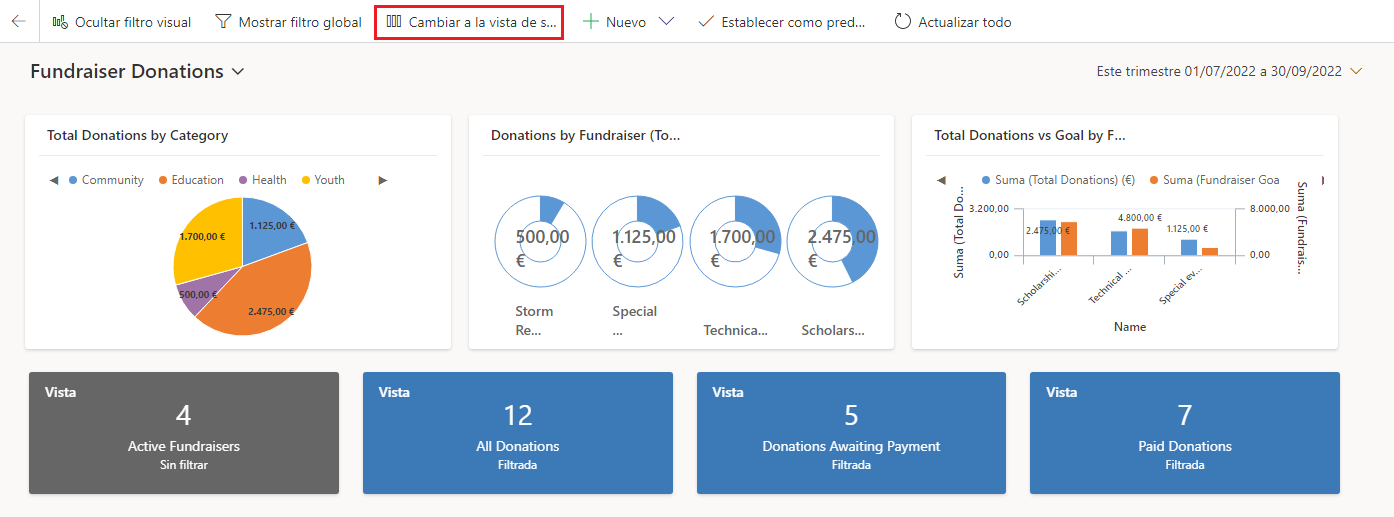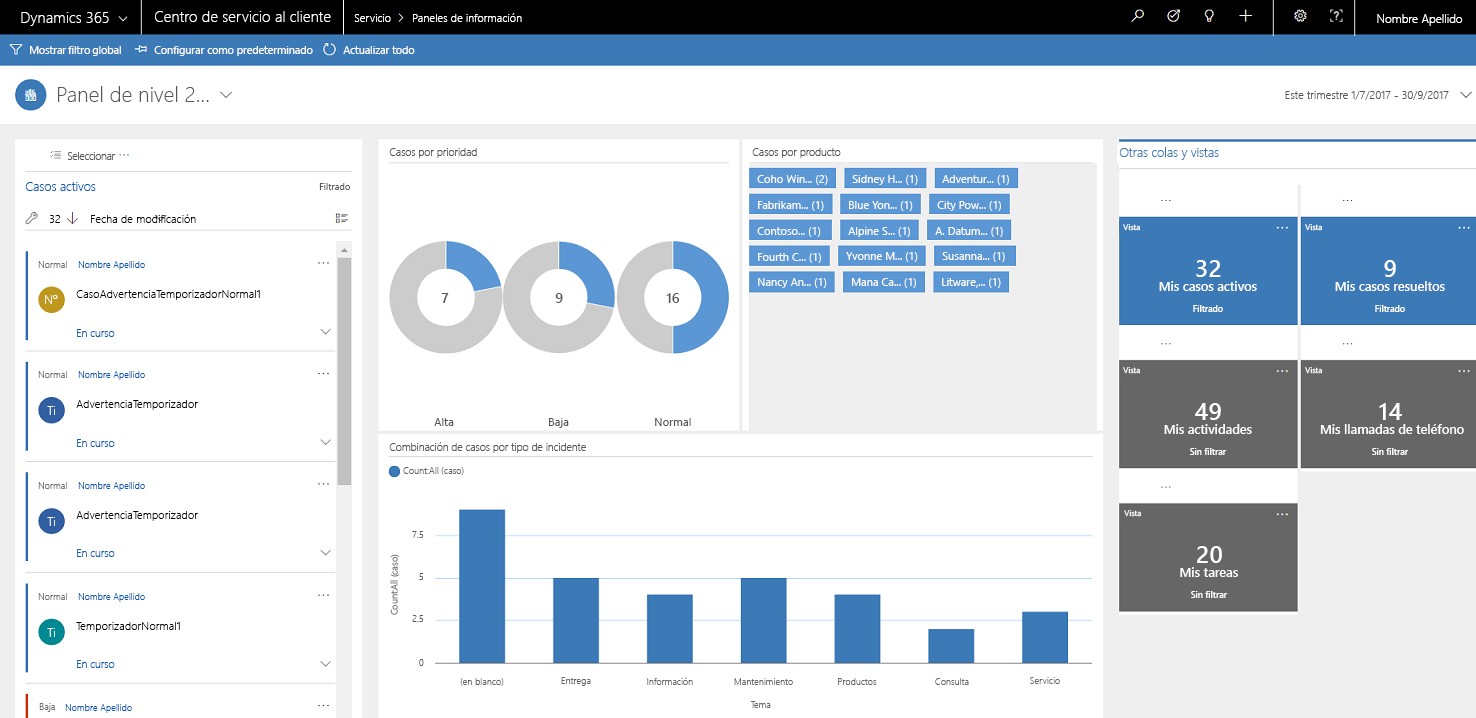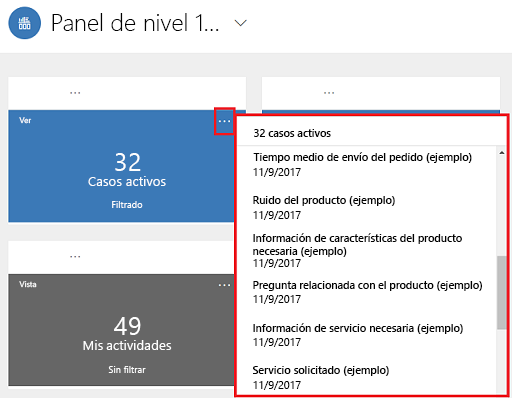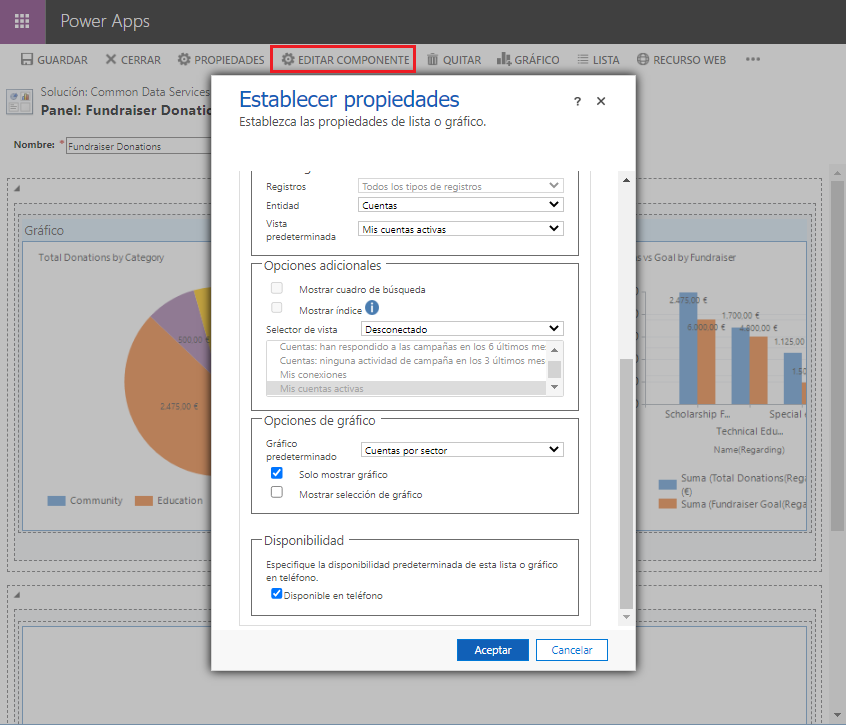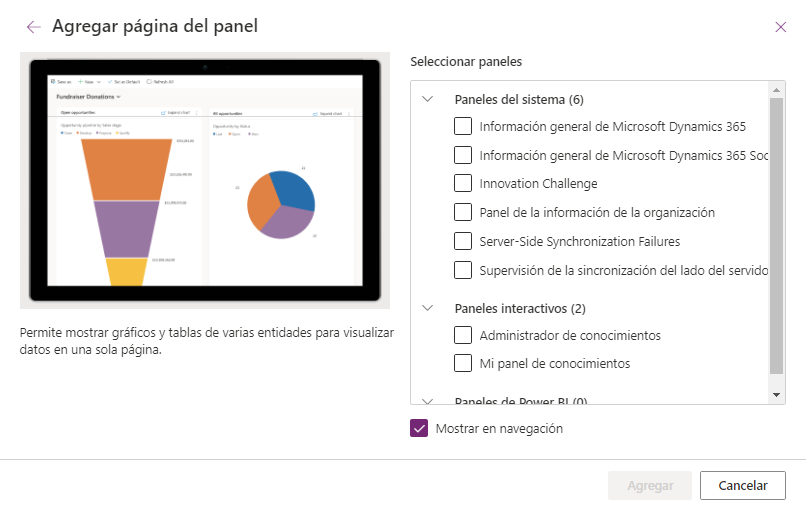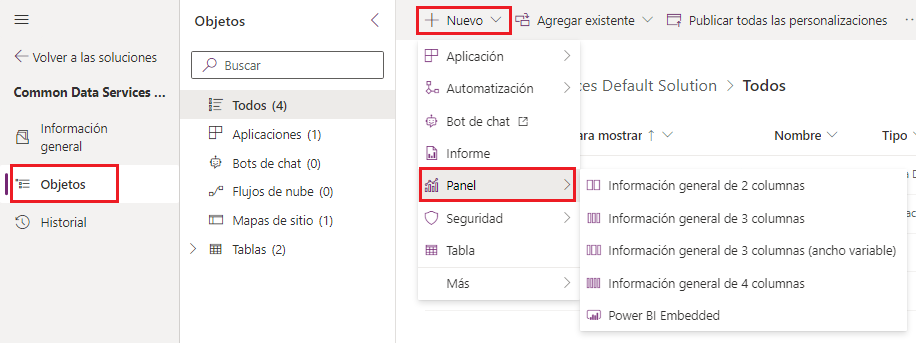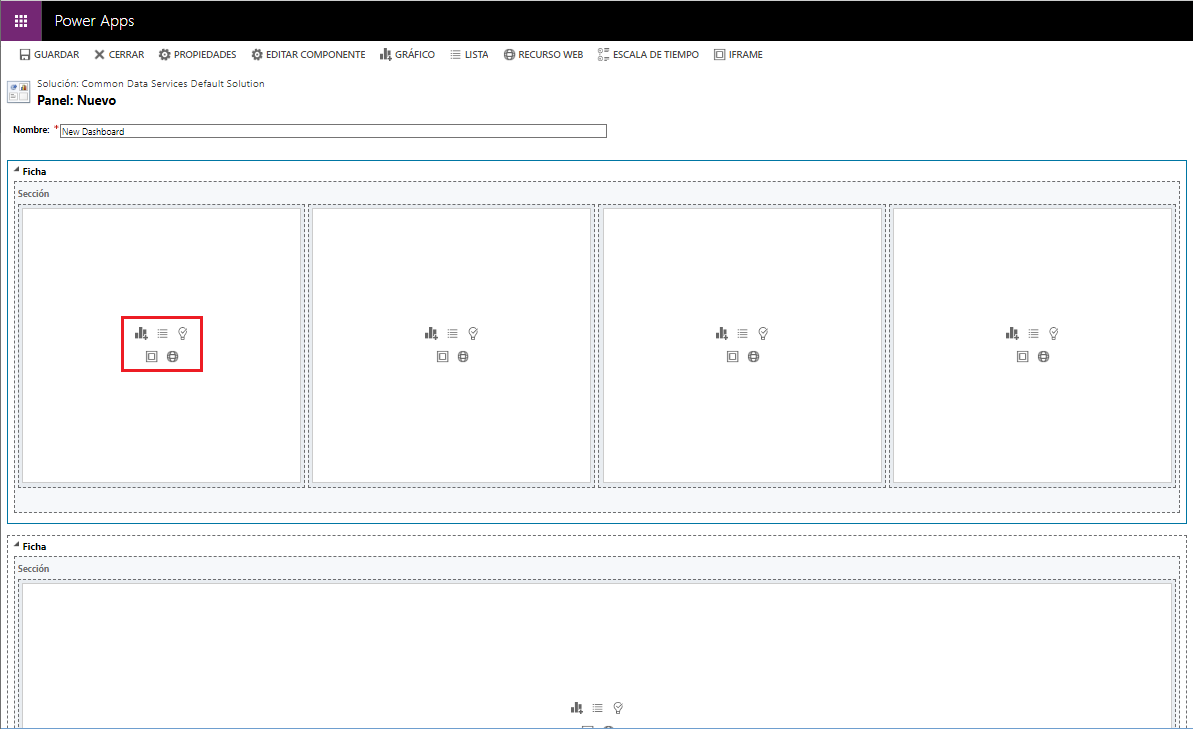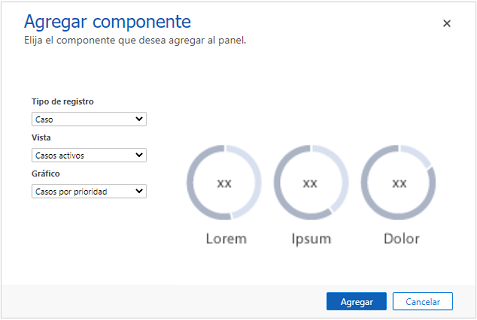Usar secuencias y mosaicos interactivos
Los paneles interactivos son un lugar de trabajo único para que los usuarios de aplicaciones vean información en tiempo real y tomen medidas. Son totalmente configurables, se basan en roles de seguridad y ofrecen información de la carga de trabajo a partir de diversos tipos de entradas. Los usuarios de paneles interactivos no tienen que usar la aplicación para buscar una fila en particular, pueden verla directamente desde el panel.
Tipos de paneles
Hay dos tipos de paneles de experiencia interactiva: paneles de varias secuencias y paneles de secuencia única. Además, los paneles de varias secuencias pueden ser páginas de inicio o paneles específicos de una tabla. Los paneles específicos de la tabla se configuran en una parte diferente de la interfaz de usuario y se cargan previamente de forma parcial con la información de configuración específica de la tabla.
Paneles de varias secuencias
Los paneles de varias secuencias muestran datos en tiempo real a través de varias secuencias de datos. No hay límite para la cantidad de secuencias que puede configurar en el panel de información. Los datos de una secuencia solo pueden basarse en una única tabla, pero cada secuencia se puede basar en una tabla diferente.
En el panel de varias secuencias, hay una fila de filtros visuales en la parte superior y las secuencias de datos están debajo de ellos. También puede ocultar los filtros visuales alternando la opción Ocultar filtro visual del encabezado de la pantalla.
Los paneles de varias secuencias también ofrecen una vista de mosaicos, que puede alternar si selecciona el botón Cambiar a la vista de mosaicos en la barra de comandos. Esta opción alterna la visualización de datos de la secuencia como mosaicos de resumen interactivos que muestran el recuento de filas dentro de cada secuencia. El botón Cambiar a la vista de secuencias es el aspecto que tiene el conmutador en la vista de mosaicos.
Los mosaicos contienen gráficos interactivos que se denominan Filtros visuales. Estos gráficos muestran el número de filas relevantes y se pueden filtrar los datos que aparecen en el panel seleccionando los diferentes valores de los gráficos.
Paneles de secuencia única
Los paneles de secuencia única muestran datos en tiempo real en una secuencia única basada en una vista de tabla, con los filtros visuales ya aplicados. Permiten obtener una vista más detallada de una determinada tabla y, en este sentido, son buenos para supervisar datos más pequeños, pero más complejos. Este tipo de panel siempre muestra mosaicos y los pone en el lado derecho de la pantalla.
Mosaicos interactivos
Los mosaicos interactivos son útiles para ofrecer información resumida sobre sus datos. Si usa los mosaicos interactivos, podrá:
Mostrar una vista agregada de datos en colas y vistas
Seleccionar el mosaico para explorar las filas subyacentes
El contenido de cada mosaico representa el recuento de la cantidad de filas dentro de esa secuencia dada. Si mantiene el puntero sobre el texto "Vista", se mostrará desde qué vista se está extrayendo la secuencia del mosaico. La selección de un mosaico generará un control flotante de las filas contenidas en la secuencia, a las que puede navegar seleccionando una fila dada.
Configurar columnas de paneles interactivos
Para configurar su panel desde el editor de aplicaciones basadas en modelos. Seleccione Paneles y seleccione el panel que desea modificar. Esto lo llevará al editor del panel.
En el editor del panel, puede ajustar las propiedades de cualquier elemento; solo tiene que seleccionar el elemento y luego elegir Editar componente en la barra de comandos. El elemento emergente Establecer propiedades le permite ajustar las propiedades de su componente.
Si desea agregar un panel ya creado a su aplicación, en la pantalla del editor de aplicaciones basadas en modelo, seleccione + Agregar página en la barra de comandos. Luego, en la ventana emergente Agregar página, seleccione sucesivamente Panel de información y Siguiente. La opción Agregar página del panel le permite seleccionar el panel que desea agregar.
Componer paneles interactivos personalizados
Para crear un panel, deberá seleccionar Soluciones en la pantalla de inicio del Maker Portal. Seleccione su solución y luego la pestaña Objetos. En el menú desplegable + Nuevo, en la barra de comandos, seleccione Panel de información y luego seleccione una de las opciones relativas al número de columnas o Power BI Embedded.
La pantalla Panel de información: nuevo aparecerá en una pestaña independiente del navegador. El diseño coincidirá con la opción que ha seleccionado anteriormente, pero todas las secciones estarán en blanco con una serie de iconos que le permitirán insertar un gráfico, una lista, un asistente, un Iframe o un recurso web. También puede insertar elementos desde la barra de comandos.
Si selecciona el icono Insertar gráfico, se visualizará el cuadro de diálogo Agregar componente. Puede seleccionarlo para agregar gráficos interactivos al panel de información. Puede seleccionar el registro, la vista o el gráfico que desee representar y aparecerá una vista previa a la derecha de la ventana.
Del mismo modo, si selecciona Insertar lista, se visualizará el menú Agregar componente con opciones para seleccionar qué lista desea agregar al panel de información. Insertar Asistente solo está disponible para un mosaico del panel. Insertar IFRAME abrirá un cuadro de diálogo para agregar un IFRAME e Insertar recurso web mostrará un cuadro de diálogo para agregar un recurso web.
Cuando haya terminado de editar el panel, podrá guardarlo y cerrarlo para volver a la pantalla de edición de su aplicación, donde podrá insertar el nuevo panel en la aplicación.