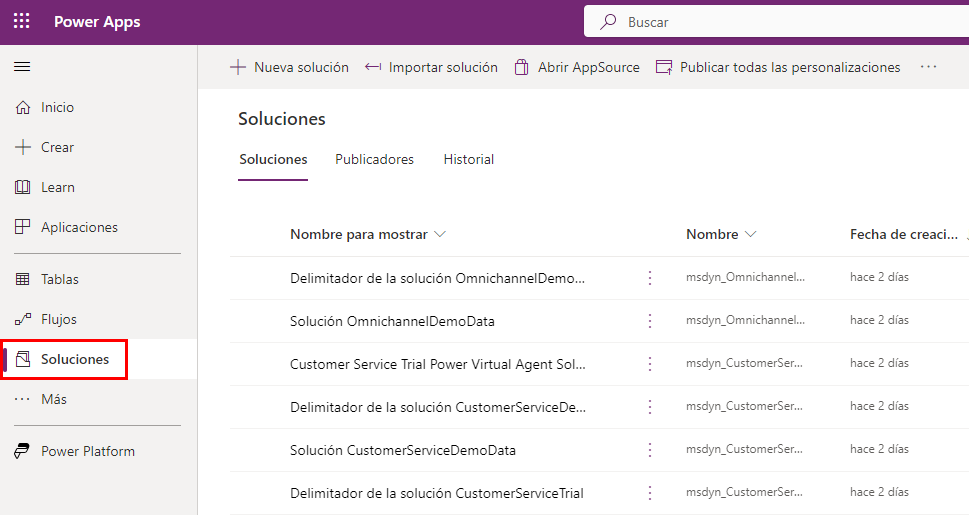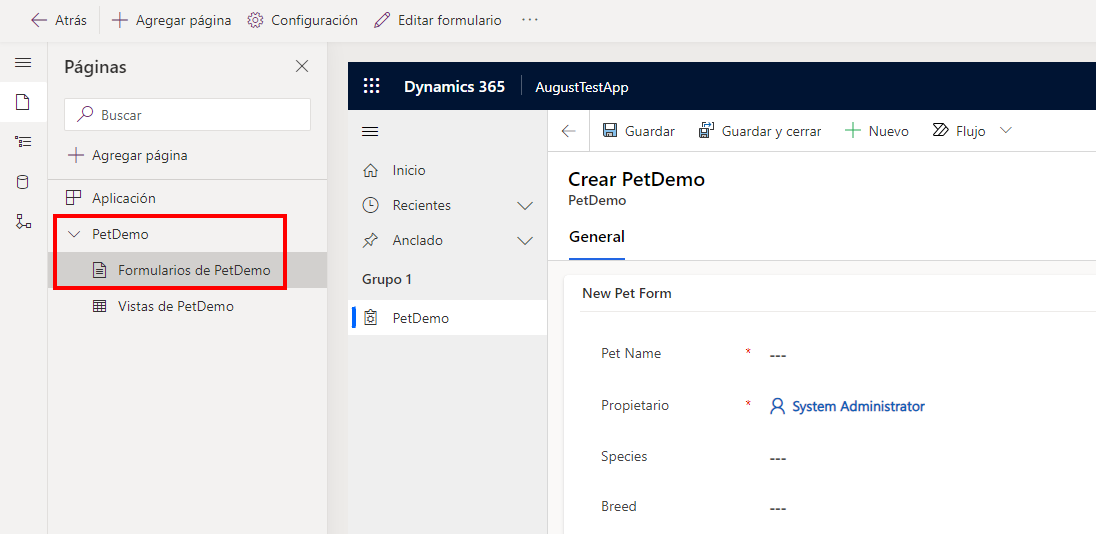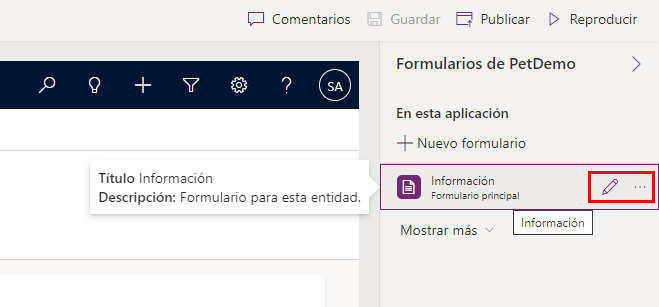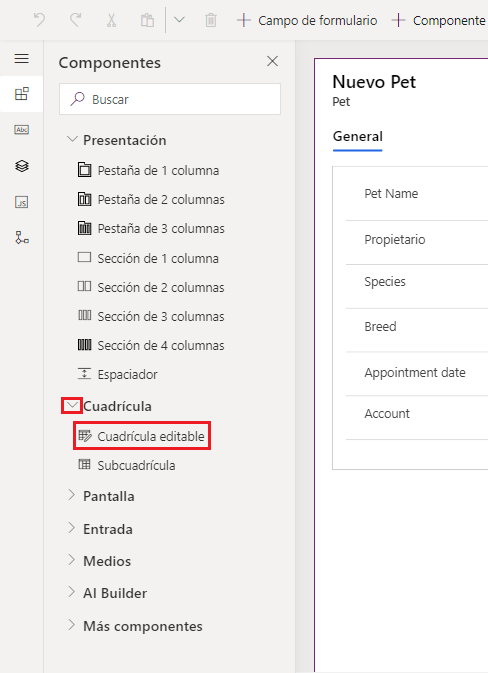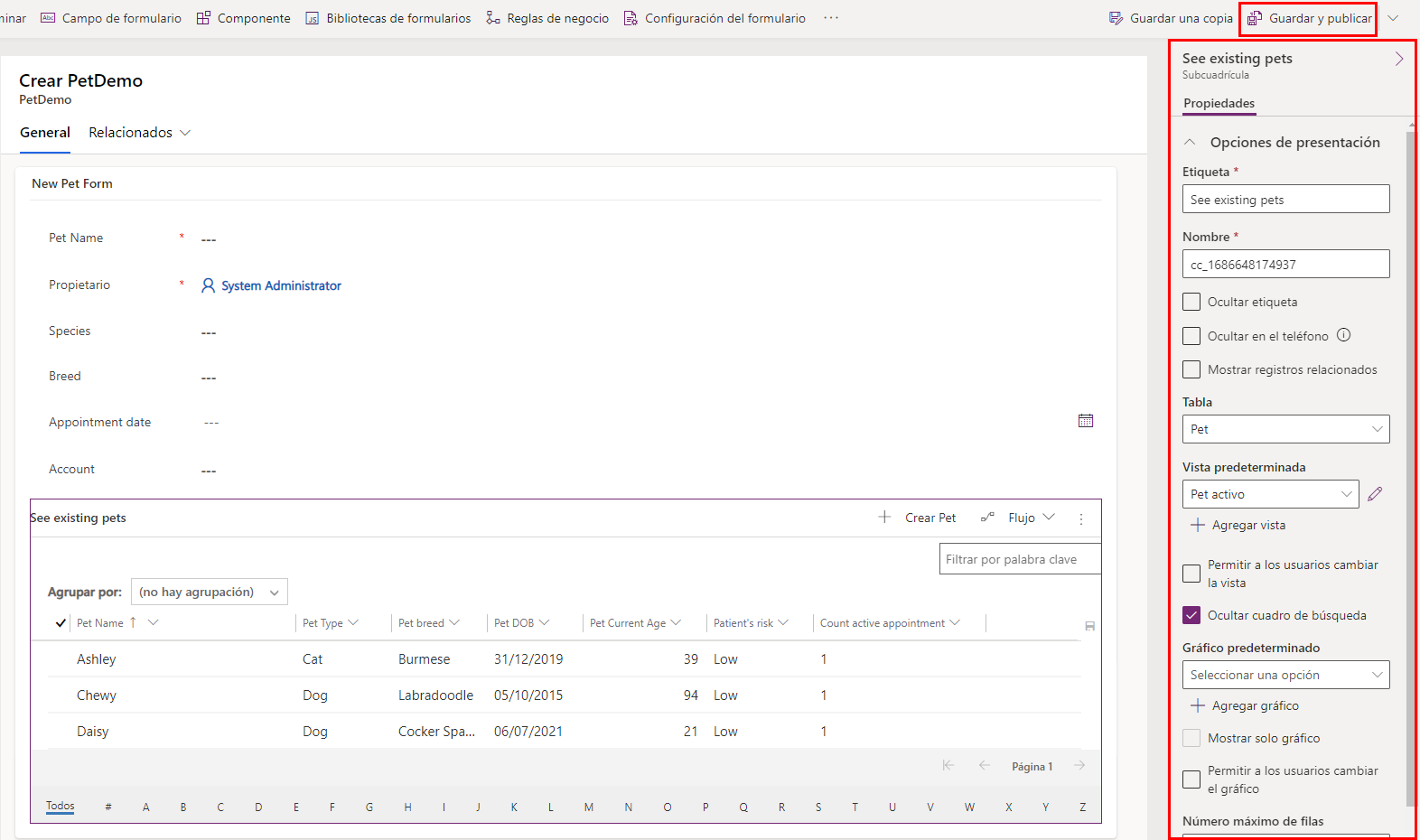Configurar cuadrículas
El control de cuadrícula de Power Apps permite a los usuarios ver, abrir y editar registros de vistas y subcuadrículas. Además de la edición en línea, el control proporciona otra funcionalidad. Entre las funciones, se incluyen:
- Una experiencia de navegación por los datos con el desplazamiento infinito, que permite a los usuarios desplazarse indefinidamente por los datos hasta que encuentran los registros que les interesan.
- Se puede personalizar la apariencia visual de las columnas para satisfacer necesidades específicas.
Para agregar el control de cuadrícula a las vistas de una tabla, seleccione Soluciones en Power Apps Maker Portal. Puede buscar una solución y seleccionarla en Soluciones. Si aún no ha creado una solución, un buen punto de partida es la solución predeterminada en Common Data Services.
En el interior de la solución, verá una vista de los Objetos que componen la solución. Algunos de estos objetos son aplicaciones, bots de chat, opciones, flujos de nube, paneles de información, mapas de sitio y tablas. Para empezar a usar el control de cuadrícula, debemos encontrar una aplicación que se encuentre en su solución. Puede ordenar rápidamente los Objetos seleccionando Aplicaciones para mostrar todas las aplicaciones que forman parte de la solución.
Nota
Si no tiene una aplicación basada en modelos en su solución, puede acceder al editor de Formularios desde su lista de tablas de Dataverse y seleccionar la opción Formularios desde la vista del panel Tablas de su tabla.
Cuando haya seleccionado la aplicación, tendremos que acceder al editor de formularios de la aplicación basada en modelo. Cuando se abra la aplicación, verá la pantalla de inicio de esta en el área del lienzo. A la izquierda de la pantalla, encontrará un panel Páginas con los nombres de las tablas conectadas a su aplicación. Seleccione el nombre de la tabla para expandirla. En el siguiente ejemplo, hemos seleccionado nuestro grupo Pet Demo y vamos a seleccionar Formularios de Pet Demo.
A la derecha de la pantalla, hay un panel con los formularios que ya forman parte de esta aplicación. Si pasa el ratón por el nombre del formulario, aparecerá el icono Editar, con forma de lápiz (si no lo ve, puede seleccionar los puntos suspensivos que encontrará junto al nombre del formulario). Seleccione el icono para editar el formulario.
Esta acción abre el editor de formularios para la tabla seleccionada. En el lienzo de edición del formulario, seleccione el área del lienzo donde desee colocar un control de cuadrícula. A continuación, seleccione el menú Componentes del raíl de navegación izquierdo (o Componente desde la barra de comandos) y expanda la opción Cuadrícula. (También puede introducir cuadrícula en el campo de búsqueda en la parte superior del panel). Seleccione Cuadrícula editable.
En el panel emergente Agregar cuadrícula editable, puede seleccionar la tabla que desea vincular a este control. Dispone de otras opciones que puede elegir, como la Vista o el Diseño. Si se desplaza hacia abajo en el panel, puede seleccionar en qué dispositivo aparecerá este componente, incluidos la web, el móvil y la tableta. Cuando esté satisfecho con las elecciones realizadas, seleccione Listo.
La nueva cuadrícula editable aparecerá en el lienzo del formulario. El panel de propiedades aparecerá a la derecha del lienzo del formulario, con muchas opciones personalizables. Cuando esté satisfecho con la configuración, puede Guardar y publicar a fin de registrar los cambios.
Para volver a la aplicación basada en modelo, puede seleccionar Atrás desde la parte superior izquierda de la cinta de comandos.