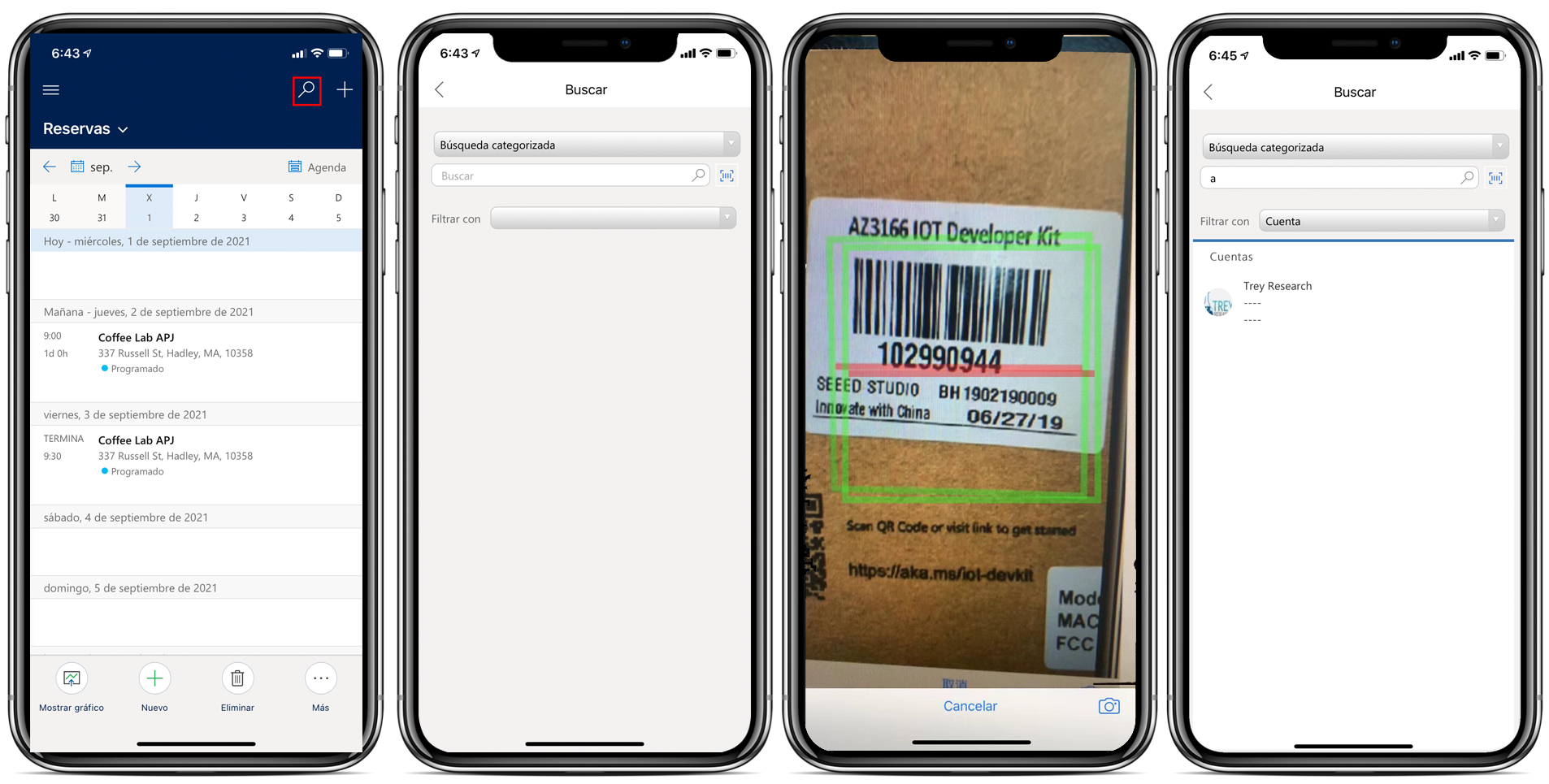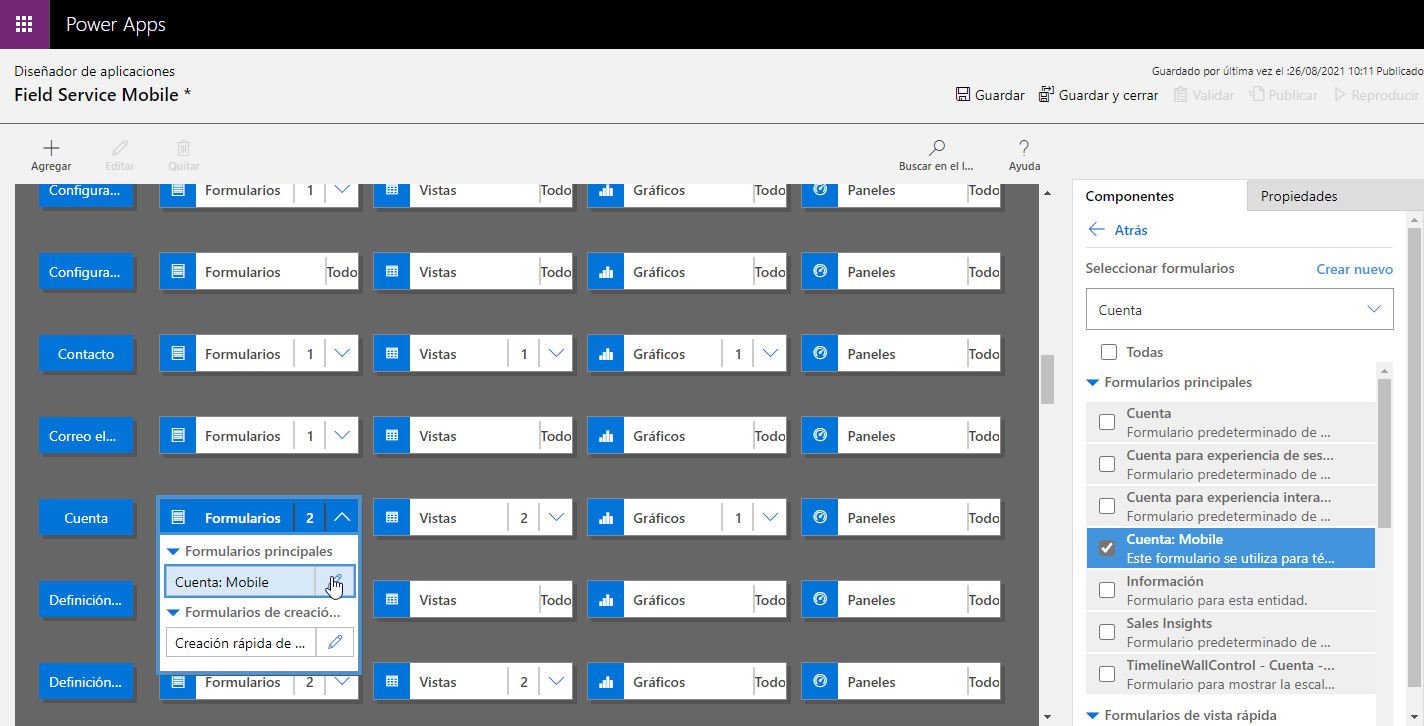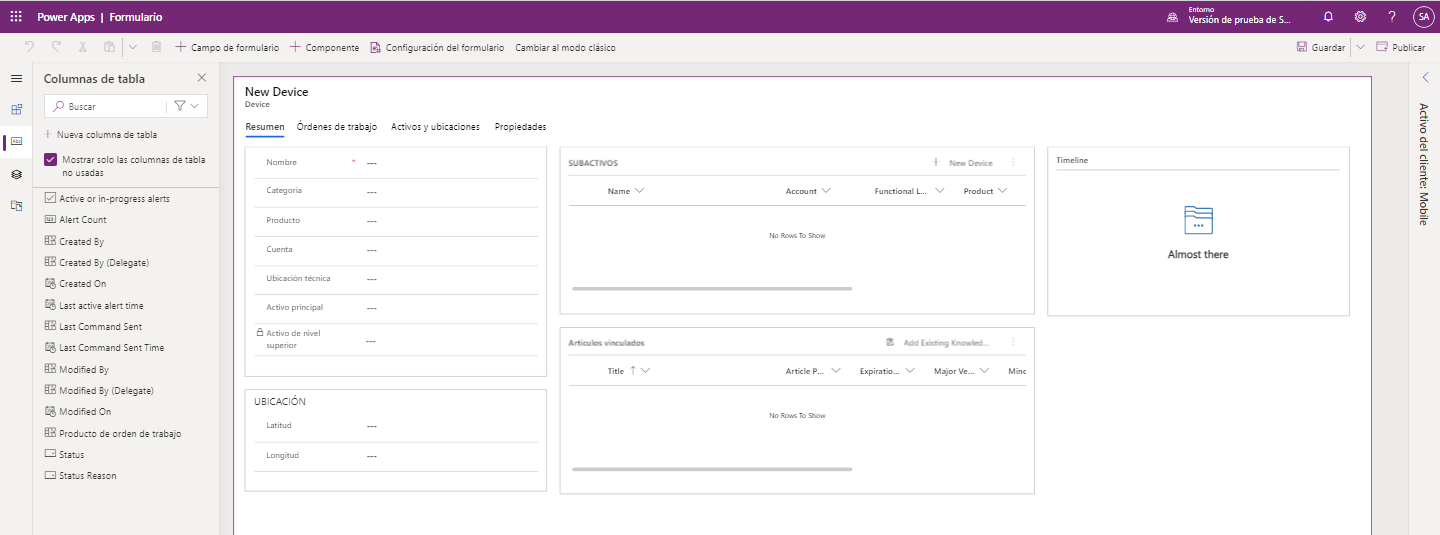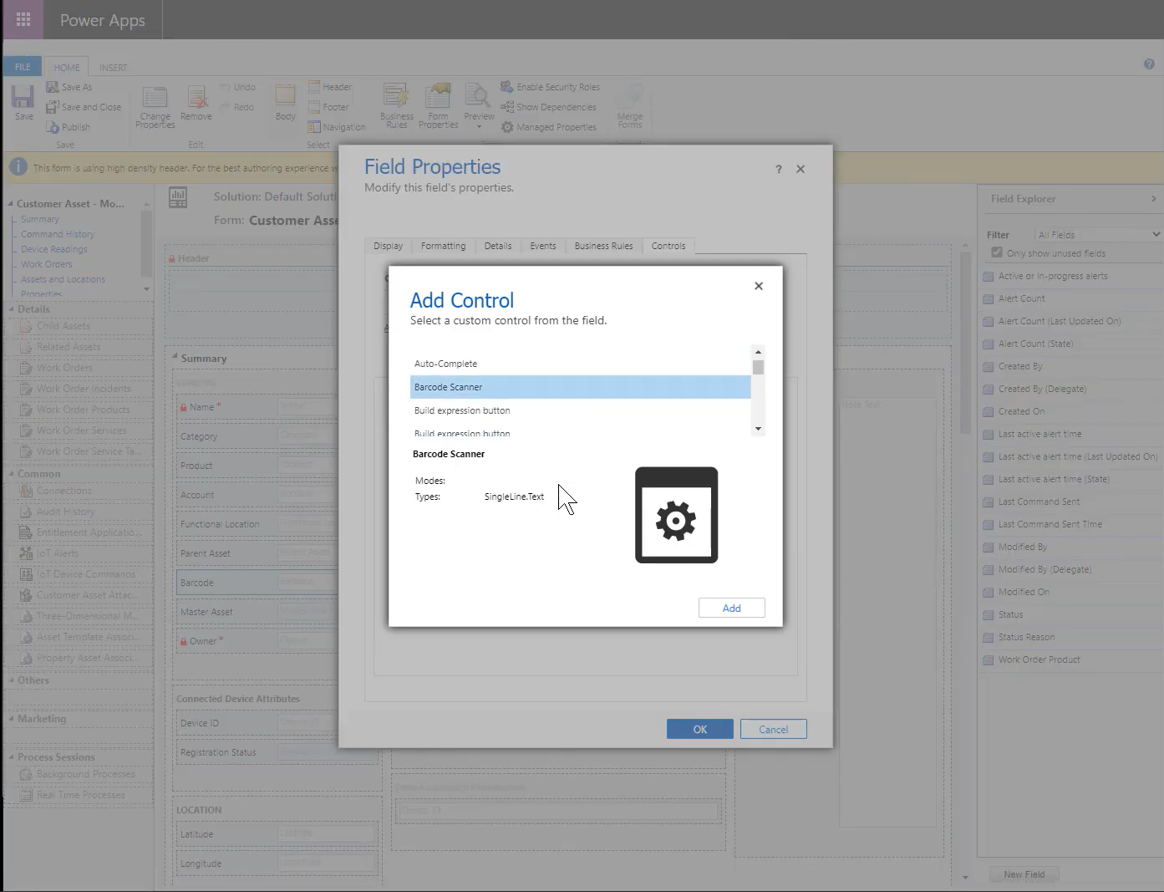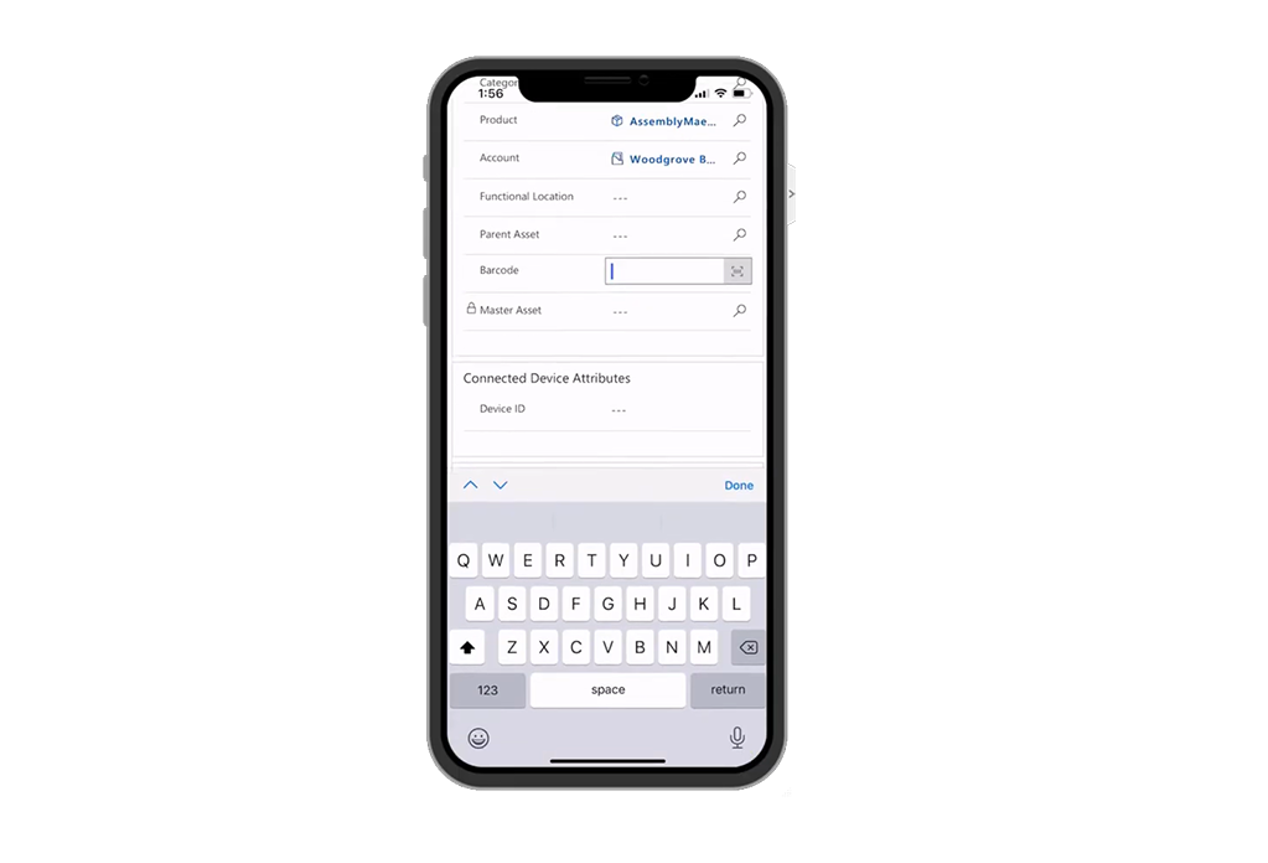Escaneo de códigos de barras y búsqueda global
Los códigos de barras son componentes importantes cuando los agentes están trabajando en el campo. Los códigos de barras pueden ayudar a proporcionar detalles importantes a los trabajadores de primera línea, como un número de producto o un número de serie.
Al escanear códigos de barras, los trabajadores de primera línea pueden:
Introduzca un campo con el valor del código de barras, para facilitar la entrada de datos.
Busque en la base de datos registros que coincidan con el código de barras para facilitar la búsqueda.
La aplicación Dynamics 365 Field Service Mobile puede proporcionar la funcionalidad de escaneo de códigos de barras, pero no está configurada de manera predeterminada.
Habilitar la función de escaneo de códigos de barras es un proceso de dos pasos:
Habilitar búsqueda por relevancia: ofrece resultados rápidos y amplios en varias tablas, en una sola lista, ordenada por relevancia.
Agregar campo de código de barras al formulario: asegura que la capacidad de escaneo de códigos de barras esté disponible en el formulario.
Habilitar y configurar la búsqueda por relevancia
Para poder utilizar el escáner de código de barras para escanear elementos y así ayudar con la entrada de datos y la identificación de elementos, la aplicación deberá saber dónde intentar una búsqueda para encontrar el valor escaneado. La característica Búsqueda por relevancia le permite buscar en varias tablas para encontrar el valor que está buscando. Una vez habilitada la función, queda configurada de forma predeterminada para buscar el valor escaneado en la cuenta, el contacto, el usuario y la actividad. Podría resultarle necesario personalizar las tablas donde se busca para incluir otras tablas que sean más específicas para los escenarios de servicio de campo. Por ejemplo, es posible que desee buscar un número de producto específico para el catálogo de productos de su organización, o puede que desee identificar un activo de cliente específico. Especificar las tablas que se buscan ayuda a que los trabajadores busquen, busquen por palabra clave y escaneen para buscar por código de barras, UPC o QR con mayor facilidad.
Para asegurarse de que pueda utilizar la característica Búsqueda por relevancia con el escáner de código de barras, primero debe abordar los siguientes factores:
Importante
La búsqueda por relevancia es una característica de Microsoft Dataverse y Microsoft Power Platform. No es específica de Dynamics 365 Field Service y se considera fuera del ámbito de este módulo. Para obtener más información, consulte Configurar la búsqueda por relevancia para mejorar los resultados y el rendimiento de las búsquedas.
Agregar el escáner de código de barras a los formularios
Después de habilitar la búsqueda global, asegúrese de que haya una columna disponible en la tabla en la que esté trabajando donde pueda usar el escáner de código de barras. Por ejemplo, es posible que desee agregar una columna de número de serie a la tabla de activos del cliente, para poder escanear y almacenar el número de serie de un activo del cliente.
Para obtener más información, consulte Crear y editar columnas para Microsoft Dataverse.
Una vez que tenga el campo en el lugar donde desea usarlo con el escáner de código de barras, el siguiente paso es agregarlo a los formularios de la aplicación móvil y configurarlo para usar el control de entrada del escáner de código de barras. El propósito de los controles es mejorar las capacidades de un elemento en un formulario. Por ejemplo, puede usar un control deslizante para permitir que quienes usan la aplicación móvil cambien un valor numérico usando un control deslizante, en lugar de tener que introducirlo directamente.
Para agregar una columna a un formulario y configurarlo para las capacidades de escaneo de códigos de barras, deberá abrir el formulario al que desea agregar el control. Puede realizar esta tarea yendo a su lista de aplicaciones, buscando la aplicación Field Service Mobile en su lista de aplicaciones de Dynamics 365 y luego seleccionando Abrir en el Diseñador de aplicaciones.
Cuando esté en el Diseñador de aplicaciones, observe que cada tabla de la aplicación puede tener varios formularios asociados a ella. Vaya a Editar el formulario y seleccione el formulario para el que desea utilizar el escaneo de códigos de barras y así asegurarse de que selecciona el formulario correcto.
Actualmente, el control del escáner de código de barras no está disponible en el diseñador de formularios de Power Apps. Para agregar el escáner de código de barras al formulario, deberá usar el editor de formularios clásico. El editor de formularios clásico proporciona las mismas capacidades que el diseñador actual, excepto que tiene algunas opciones adicionales disponibles. Puede acceder al editor de formularios clásico seleccionando Cambiar a clásico en la barra de comandos.
Cuando se encuentre en el editor clásico, deberá agregar el campo al formulario y luego hacer doble clic en él para abrir las propiedades del campo. La pantalla Propiedades de campo pantalla incluye una pestaña Controles donde puede asociar un control específico al campo. Deberá seleccionar Agregar control y seleccionar el escáner de código de barras en la lista.
Una ventaja de estos controles es que puede elegir la experiencia de usuario en la que desea que estén disponibles. Para asegurarse de que las personas puedan usar el escáner mientras trabajan en la aplicación móvil, deberá habilitar el control para teléfonos y tabletas, y luego guardar y publicar los cambios.
Uso en la aplicación móvil
Una vez que haya agregado y publicado el control, estará disponible en el formulario especificado cuando una persona trabaje en la aplicación. Cuando seleccionen el código de barras, se abrirá la cámara y leerá cualquier código de barras o código QR.