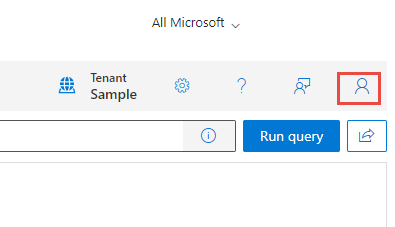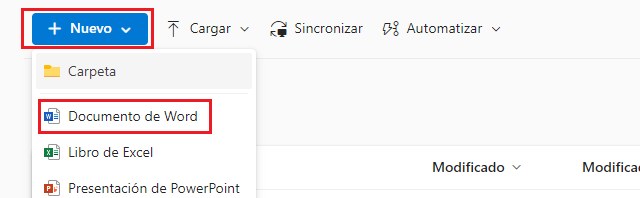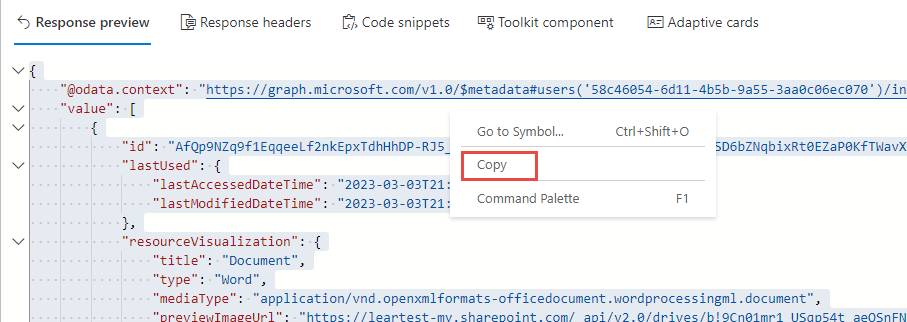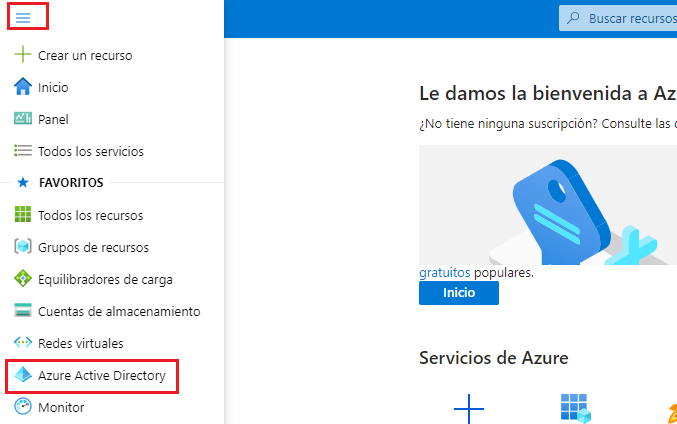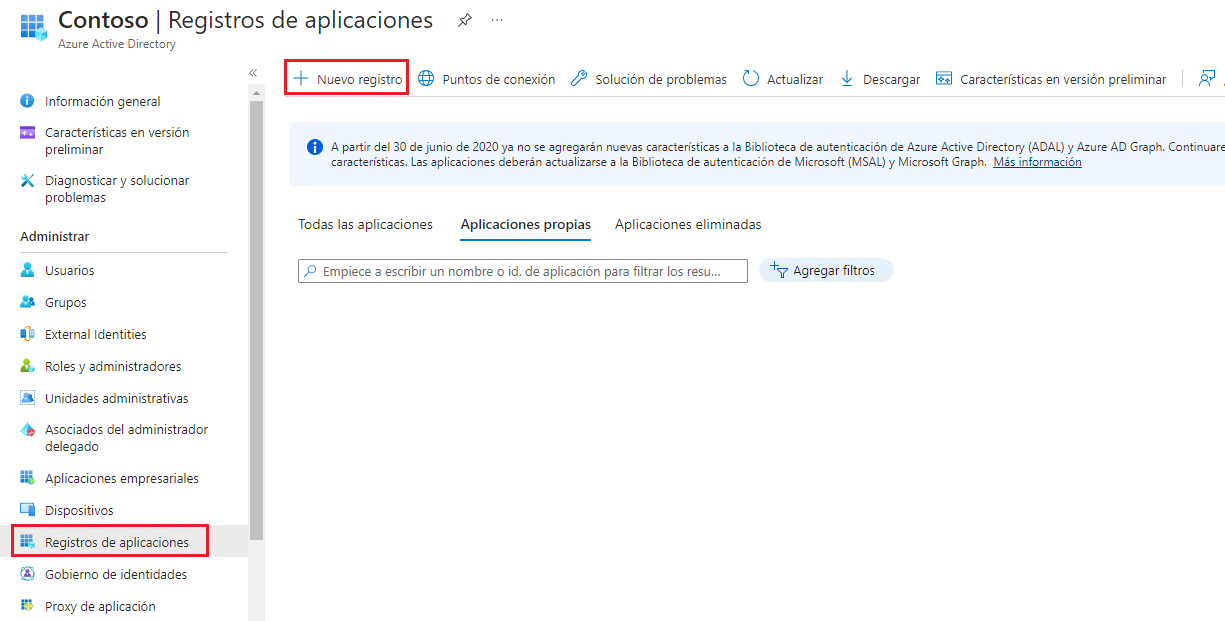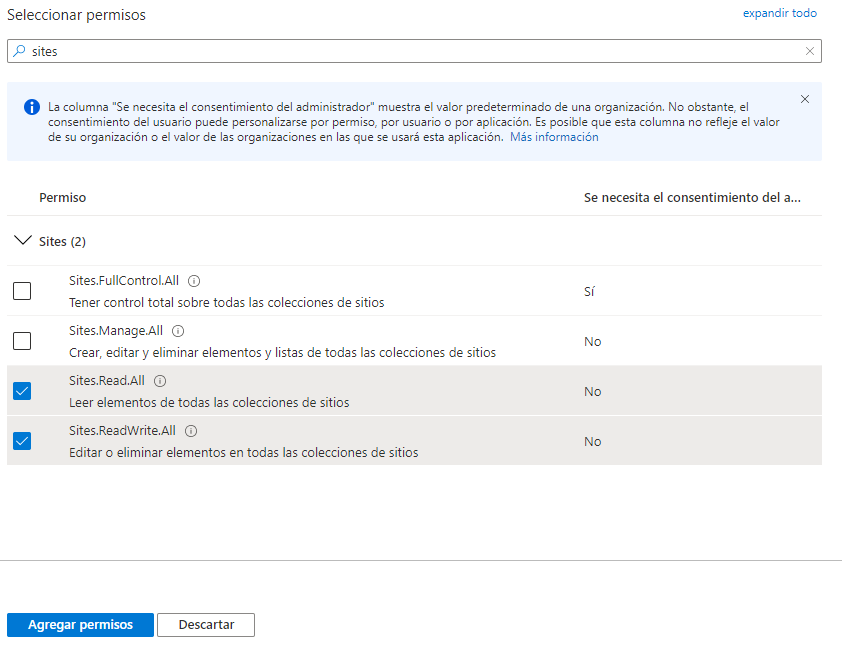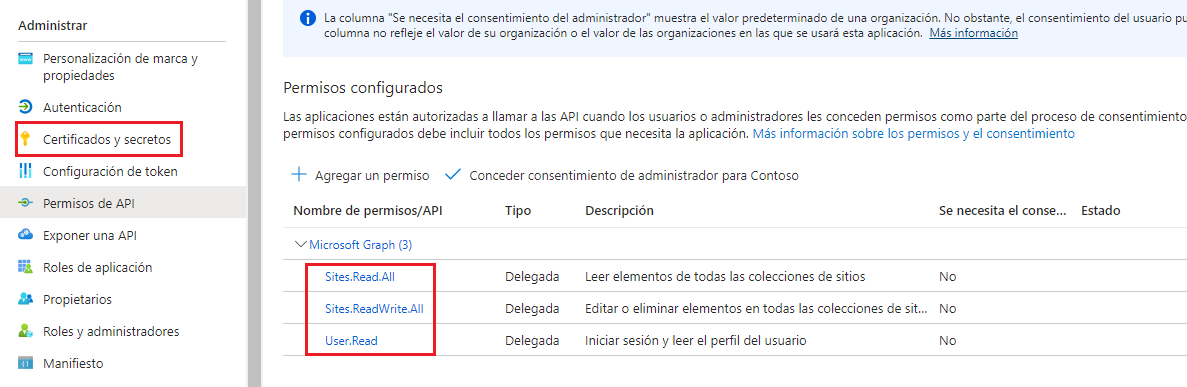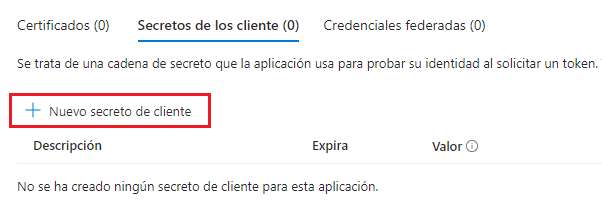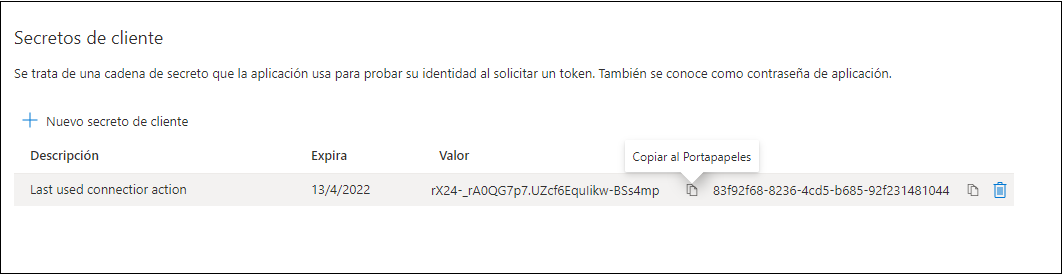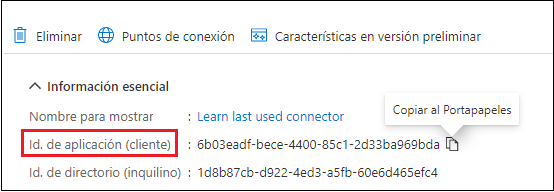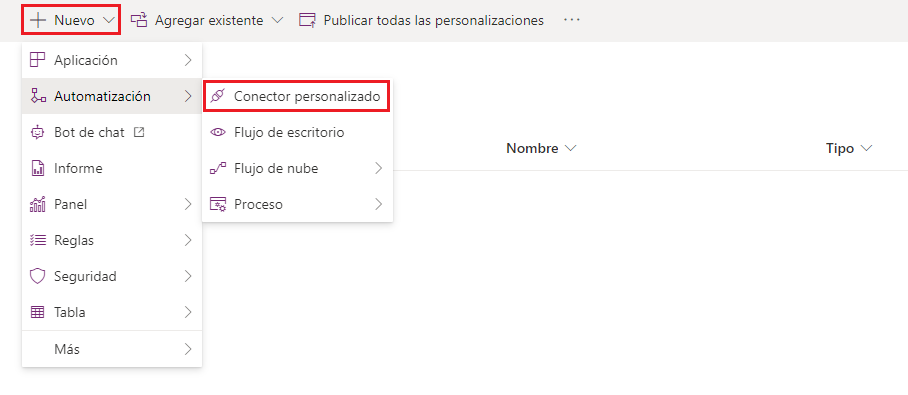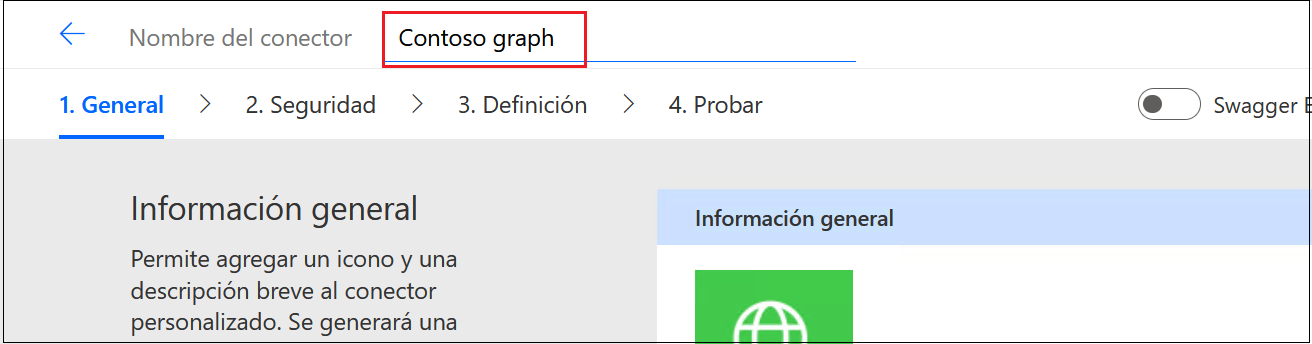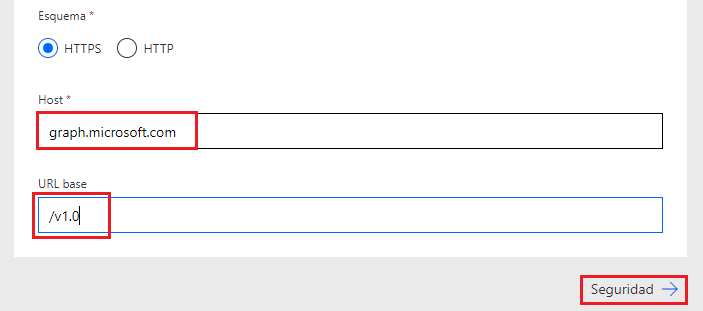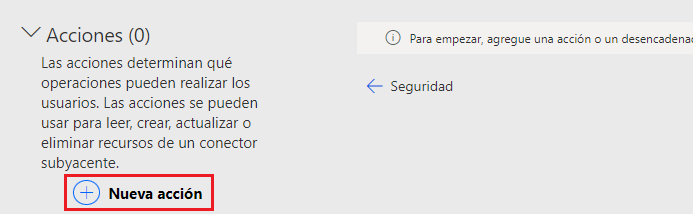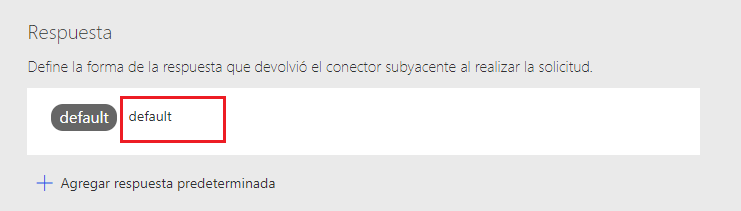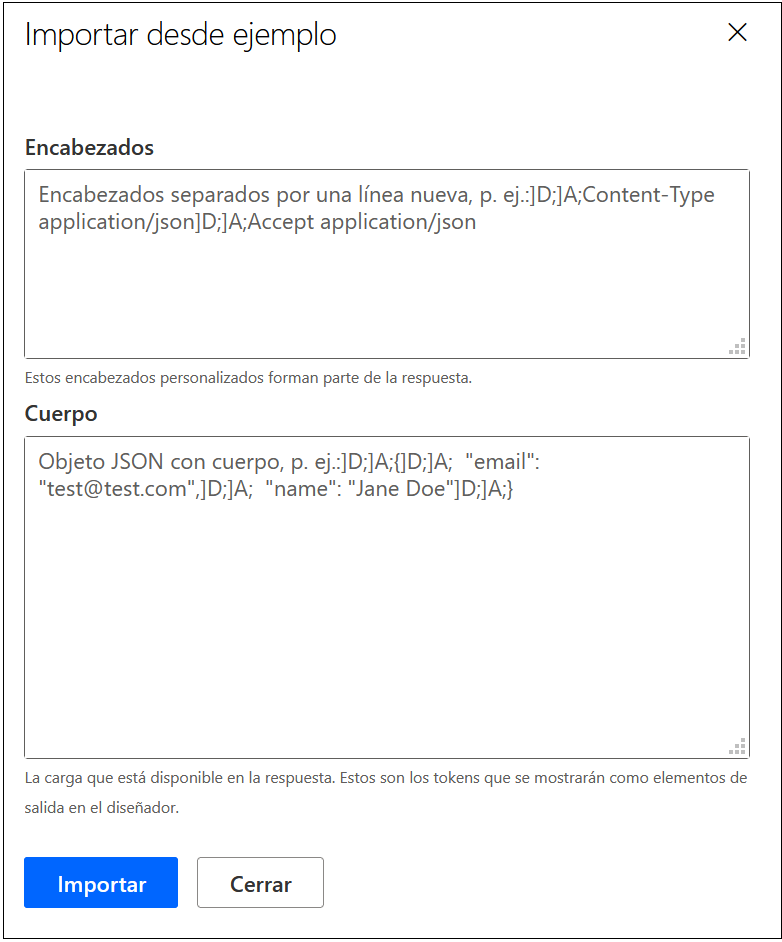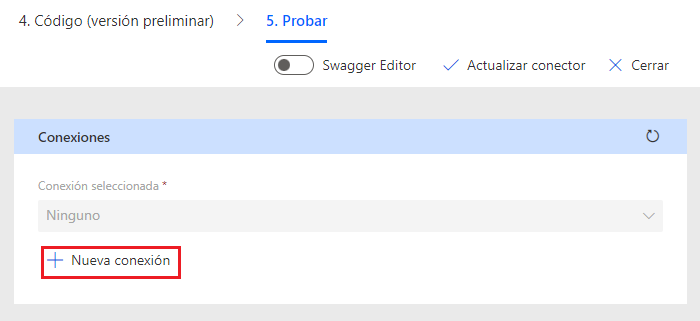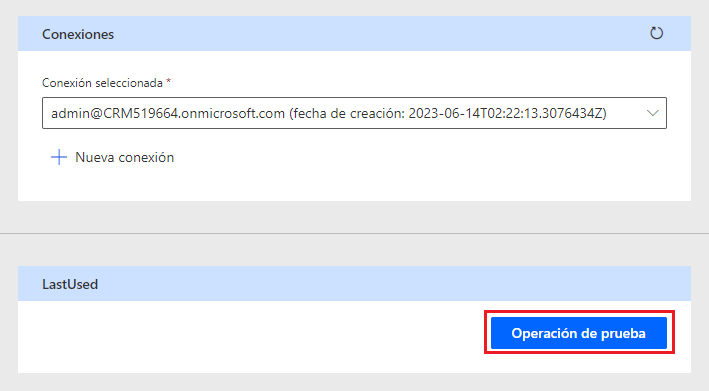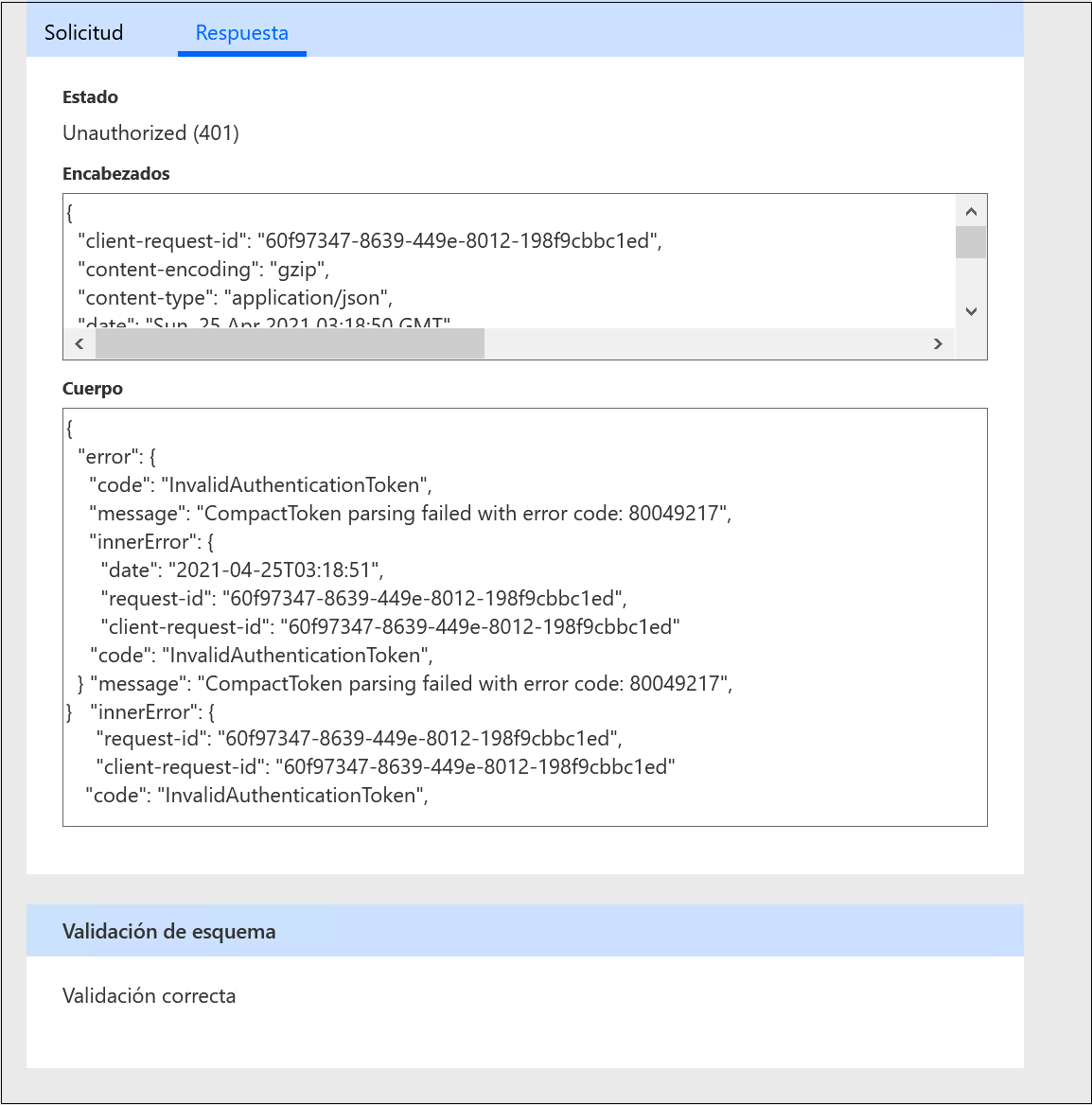Ejercicio: Usar Graph API desde un conector personalizado
En este ejercicio, creará un conector personalizado y aprenderá a configurarlo para acceder a la API de Microsoft Graph mediante la autenticación de Microsoft Entra ID. Debido a que el enfoque está en la autenticación, en el ejercicio solo se configura una acción denominada Última utilización.
Importante
Utilice un entorno de prueba con Microsoft Dataverse aprovisionado. Si no dispone de ninguno, puede suscribirse al plan de la comunidad.
Tarea 1: Crear una nueva solución
Para crear una nueva solución, siga estos pasos:
Vaya a Power Apps Maker Portal y asegúrese de que se encuentra en el entorno correcto.
Seleccione Soluciones > + Nueva solución.
Introduzca Gráfico de Contoso como Nombre para mostrar, seleccione CDS Default Publisher como Editor y luego elija Crear. Nota: Cuando trabaje con un proyecto real, es mejor crear su propio editor personalizado.
No navegue fuera de esta página después de seleccionar Crear.
Tarea 2: Usar el Probador de Graph para probar la API
En esta tarea, usará el Probador de Graph para realizar una acción de API que configurará en el conector personalizado.
En una pestaña nueva del navegador, vaya al Probador de Graph.
Seleccione Iniciar sesión.
Inicie sesión con su información de usuario.
Lea los permisos solicitados y luego continúe si está de acuerdo.
Asegúrese de que GET está seleccionado para el verbo, agregue /insights/used a la URL y luego seleccione Ejecutar consulta.
Debería obtener un error 403 que indica que el Probador de Graph carece de permiso para realizar esta acción.
Seleccione la pestaña Modificar permisos para otorgar permiso al Probador de Graph.
Seleccione Consentimiento para Sites.Read.All.
Lea los permisos solicitados y luego continúe si está de acuerdo.
Seleccione Ejecutar consulta otra vez.
Ahora debería conseguir el estado Correcto (200).
Abra una nueva pestaña de sesión del navegador.
Vaya a Almacenamiento en la nube personal de OneDrive e inicie sesión.
Seleccione + Nuevo y Documento de Word. Está creando este documento para tener algo de contenido en su lista Última utilización.
Escriba texto de prueba en el archivo de Word. El documento se guardará automáticamente.
Vuelva al Probador de Graph.
Ejecute la misma consulta nuevamente.
Ahora debería obtener una respuesta con valores. Si no ve una respuesta, vuelva al documento que ha creado en OneDrive y haga cambios; luego, vuelva y ejecute la consulta de nuevo.
Seleccione el JSON de la respuesta, haga clic con el botón derecho, seleccione Copiar y luego guarde.
Necesitará esta respuesta más adelante en este ejercicio, porque la usará cuando configure la respuesta en el conector personalizado.
Tarea 3: Registrar una nueva aplicación y agregar permisos
En esta tarea, configurará una nueva aplicación que se utilizará para acceder a API Graph desde el conector personalizado. También configurará los permisos para las acciones específicas de API Graph, de un modo similar a cuando modificó los permisos en el Probador de Graph.
Vaya a Microsoft Azure e inicie sesión con sus credenciales de usuario administrador.
Seleccione Mostrar menú del portal y luego seleccione Microsoft Entra ID.
Seleccione Registro de aplicación > + Nuevo registro.
Introduzca Conector de última utilización de Learn como Nombre, seleccione Web, introduzca
https://global.consent.azure-apim.net/redirectpara URL de direccionamiento y seleccione Registro.Seleccione Permisos de API y después Agregar un permiso.
Seleccione Microsoft Graph.
Seleccione Permisos delegados.
Busque sitios y luego expanda Sitios.
Seleccione Sites.Read.All, Sites.ReadWrite.All y luego Agregar permisos.
Ahora debería tener tres permisos de API. Seleccione Certificados y secretos.
Seleccione + Nuevo secreto de cliente.
Introduzca Acción del conector de última utilización en Descripción, seleccione 90 días para Expira y luego elija Agregar.
Copie el Valor y guárdelo para más tarde porque no se volverá a mostrar. Utilizará este secreto de usuario al crear el conector.
Seleccione Información general.
Copie el Id. de aplicación (cliente) y guárdelo en un bloc de notas. Utilizará este secreto id. de cliente al crear el conector.
Tarea 4: Crear un conector personalizado
Siga estos pasos para crear un conector personalizado:
Vaya al portal del administrador de Power Apps y asegúrese de que se encuentra en el entorno correcto.
Seleccione Soluciones y luego seleccione la opción para abrir la solución Gráfico de Contoso que creó en la Tarea 1: Crear una nueva solución.
Seleccione + Nuevo > Automatización > Conector personalizado.
Introduzca Gráfico de Contoso como Nombre del conector.
Desplácese hacia abajo, introduzca graph.microsoft.com como Host y /v1.0 como URL base.
Seleccione Seguridad.
Seleccione OAuth 2.0 como Autenticación.
Seleccione Microsoft Entra ID como Proveedor de identidad.
Pegue el Id. que copió de Azure en el campo Id. de cliente y luego pegue el Valor que copió de Azure en el campo Secreto de cliente.
Introduzca
https://graph.microsoft.comcomo URL del recurso y luego seleccione Crear conector.No se vaya de esta página.
Tarea 5: Agregar la acción
En esta tarea, configurará la sugerencia de acción de última utilización llamada API Graph.
Seleccione Definición > + Nuevo.
Introduzca Última utilización como Resumen y LastUsed como Id. de operación.
Vaya a la sección Solicitud y seleccione + Importar desde ejemplo.
Seleccione Get como verbo, introduzca /me/insights/used como URL y luego seleccione Importar.
Desplácese hacia abajo y seleccione la respuesta predeterminada.
Seleccione + Importar desde ejemplo.
Pegue la respuesta que copió del Probador de Graph en el campo Cuerpo y luego seleccione Importar.
Seleccione Actualizar conector.
No se vaya de esta página.
Tarea 6: Probar el conector
Siga estos pasos para probar el conector:
Seleccione la pestaña Prueba y, a continuación, + Nueva conexión.
Proporcione sus credenciales.
Lea los permisos solicitados y continúe.
Seleccione Actualizar conexiones.
Seleccione Probar operación.
Debería ver un estado 200 y la respuesta debería ser como en la siguiente imagen.