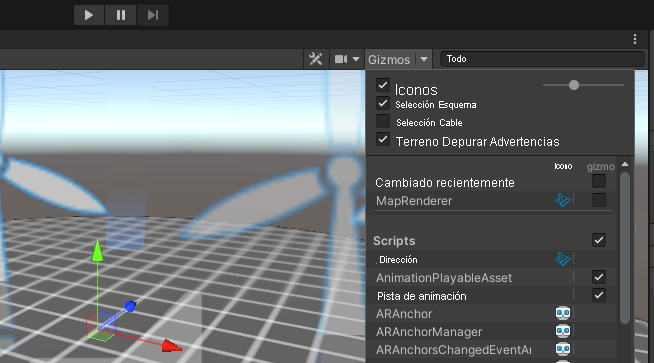Ejercicio: Colocación de recursos de turbina eólica
La primera tarea consiste en abrir el proyecto de Unity que ha descargado de GitHub. Después, tiene dos opciones para iniciar los ejercicios de este módulo:
Si va a iniciar este módulo sin haber completado el módulo Creación de una escena en 3D para Mixed Reality en Unity o quiere abandonar cualquier trabajo anterior que haya realizado para crear una escena.
- En el panel Project (Proyecto), abra la carpeta Assets > Scenes > Supporting Scenes > ModuleStartScenes (Recursos > Escenas > Escenas complementarias > ModuleStartScenes).
- Seleccione y arrastre la escena al panel Hierarchy (Jerarquía). Para este módulo, busque y seleccione 1_Build3DScenes. Si usa esta escena, contiene el objeto Prefab Bing Maps.prefab.
- Configure los parámetros de servicio necesarios (es decir, el SDK de Maps), como se ha definido en el módulo anterior, Creación de una escena en 3D para Mixed Reality en Unity.
Si va a iniciar este módulo después de completar el módulo Creación de una escena en 3D para Mixed Reality en Unity y quiere seguir usando la escena.
- Si la escena creada anteriormente no está abierta, seleccione File > Open Scene (Archivo> Abrir escena).
- Vaya a la carpeta donde haya guardado la escena. Normalmente, es la carpeta Assets > Scenes (Recursos > Escenas) en la estructura de carpetas del proyecto raíz. Si ha seguido las instrucciones del módulo anterior, el nombre de la escena será MainScene.
Nota:
En Assets > Scenes > CompletedScene (Recursos > Escenas > CompletedScene) se incluye la configuración, los scripts y los punteros adecuados para la compilación final. Si quiere usarla, tendrá que configurar los parámetros de las escena (viz., el SDK de Maps y servicios de Azure) por medio de los pasos descritos en los módulos Creación de una escena en 3D para Mixed Reality en Unity y Conexión de datos de IoT a Mixed Reality con Azure Digital Twins y Unity.
La colocación de los recursos Prefab de turbina eólica en la escena permite la interacción con los recursos.
Colocación y configuración de Prefab de turbina eólica en un terreno estático
Abra la carpeta Assets > Art > Prefabs (Recursos > Ilustraciones > Objetos prefabricados) en la ventana del proyecto.
Si ya tiene un mapa en la escena, haga clic con el botón derecho en él en el panel Hierarchy (Jerarquía) y seleccione Delete (Eliminar) para eliminar el recurso. No se preocupe, solo se quita de la escena y el objeto Prefab no se elimina del proyecto de Unity.
Arrastre el objeto Prefab Static Terrain.prefab al panel Hierarchy para agregarlo.
Arrastre el objeto Prefab denominado Wind Turbine Static Map.prefab a la ventana Scene (Escena).
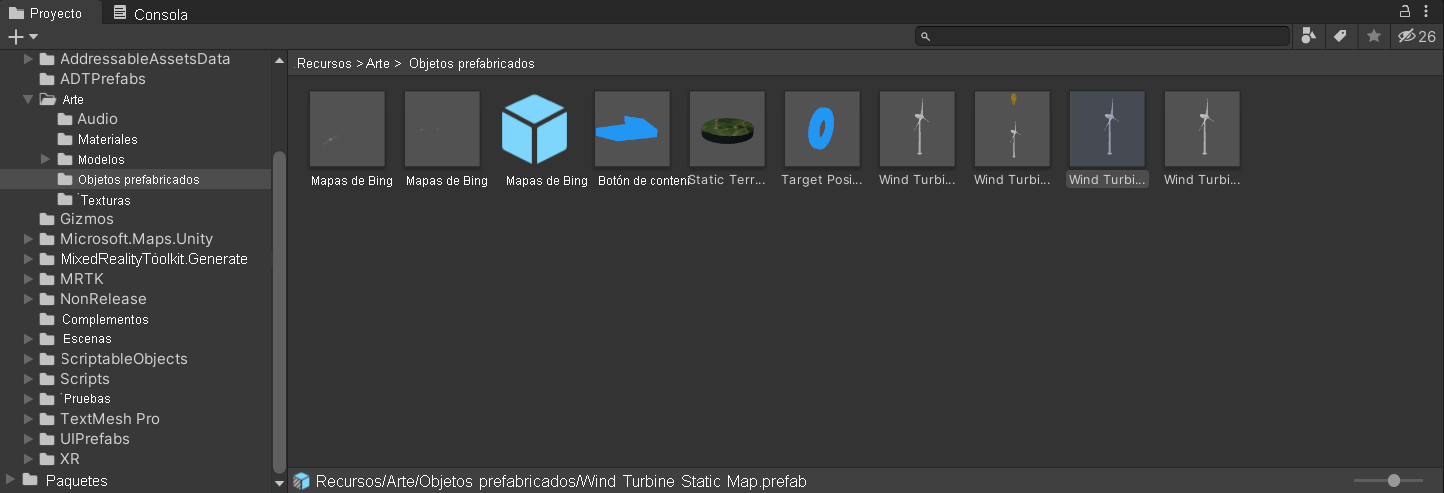
Convierta a Wind Turbine Static Map (Mapa estático de turbina eólica) en un elemento secundario de Static Terrain (Terreno estático); para ello, debe anidarlo debajo del recurso Static Terrain en la ventana Hierarchy. Asegúrese de arrastrarlo a la parte inferior de la lista de elementos secundarios o recibirá el mensaje que indica Cannot restructure Prefab instance (No se puede reestructurar la instancia de Prefab). Si lo recibe, seleccione Cancel (Cancelar) y coloque el objeto Prefab en la parte inferior de la lista de elementos secundarios directamente debajo de Static Terrain.
Nota:
En Unity se usa el concepto de jerarquías de elementos primarios y secundarios, o relación jerárquica, para agrupar objetos GameObjects/Assets. Un objeto puede contener otros objetos GameObject que heredan sus propiedades. Puedes vincular objetos GameObject para ayudar a mover, escalar o transformar una colección de objetos GameObject. Al mover el objeto de nivel superior (o elemento GameObject primario) también se mueven todos los objetos GameObject secundarios.
También puede crear objetos GameObject primarios y secundarios anidados. Todos los objetos anidados siguen siendo descendientes del elemento GameObject primario original (o raíz). Los objetos GameObject secundarios heredan el movimiento y la rotación del primario.
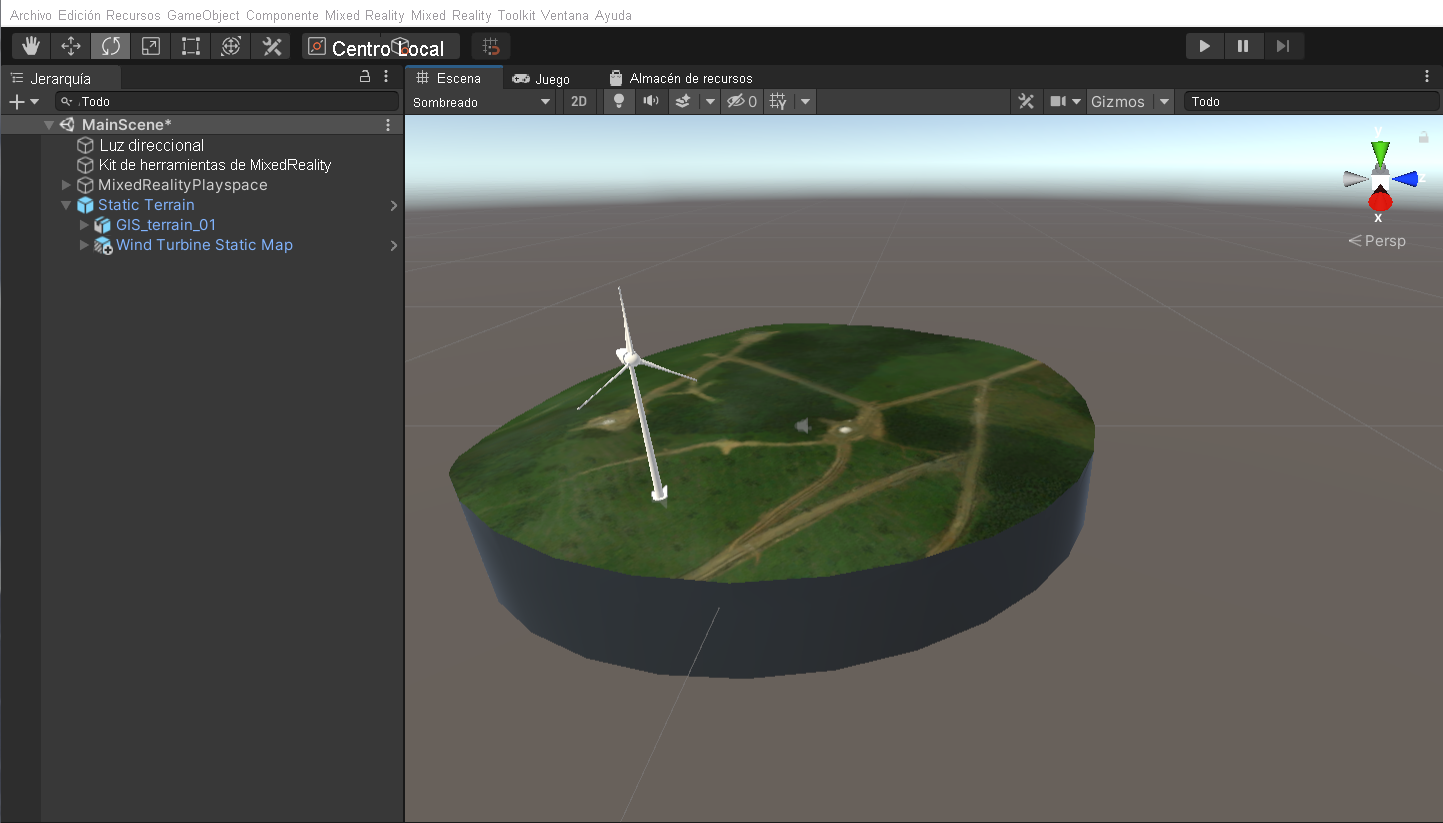
Establezca la escala en el componente Transform (Transformar) del panel Inspector para Wind Turbine en (0,003, 0,003, 0,003) a fin de que coincida aproximadamente con la escala del terreno.
Seleccione la herramienta Move (Mover) situada debajo del elemento de menú Edit (Editar) y seleccione la turbina eólica si todavía no está seleccionada. Use las flechas de color verde-rojo-azul (o el cuadro central) en la pantalla para colocar la turbina en el centro del terreno.
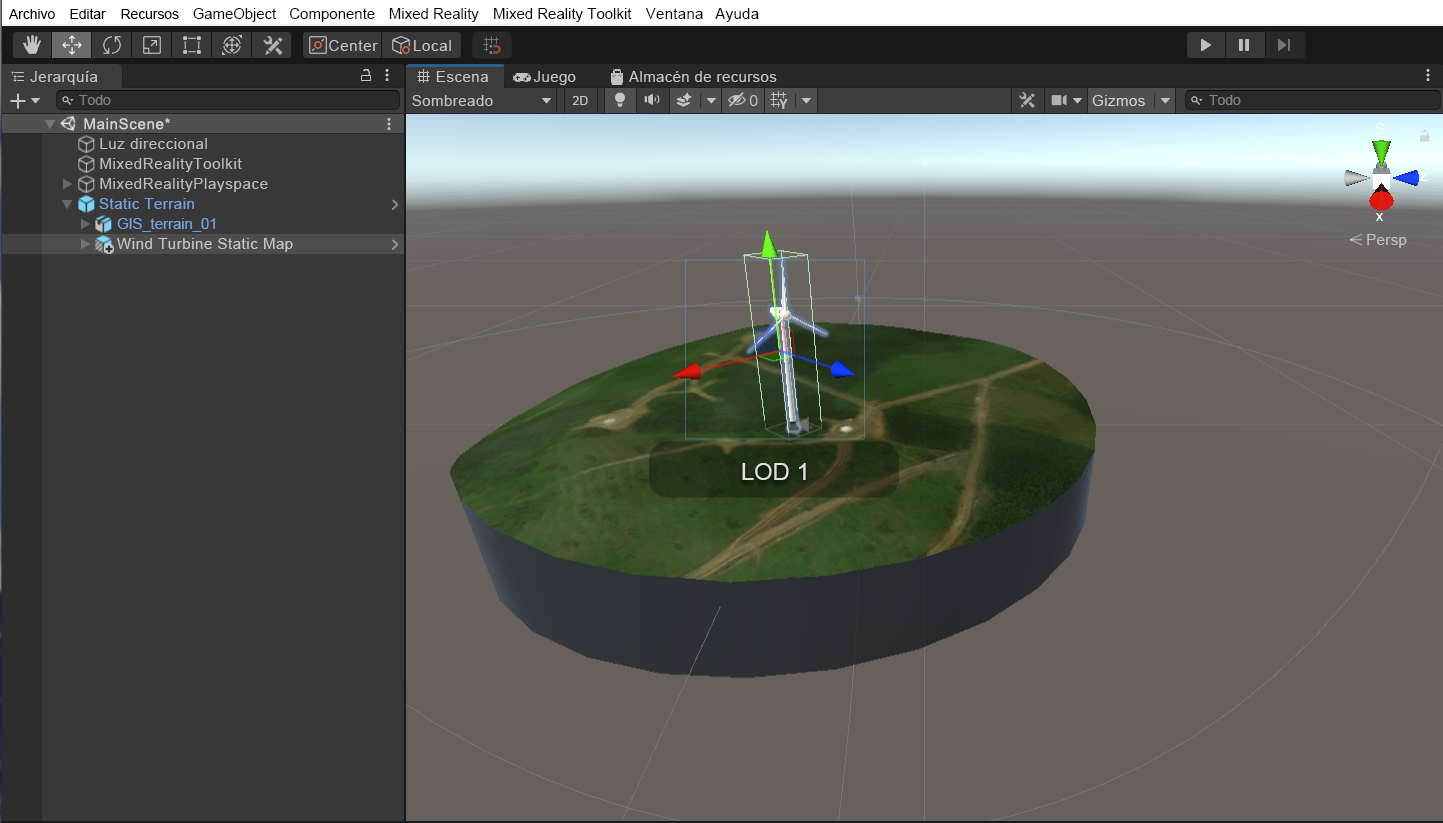
Con la turbina seleccionada, seleccione la herramienta Rotate (Girar) situada debajo del elemento de menú Edit (Editar) y experimente con la rotación de la turbina.
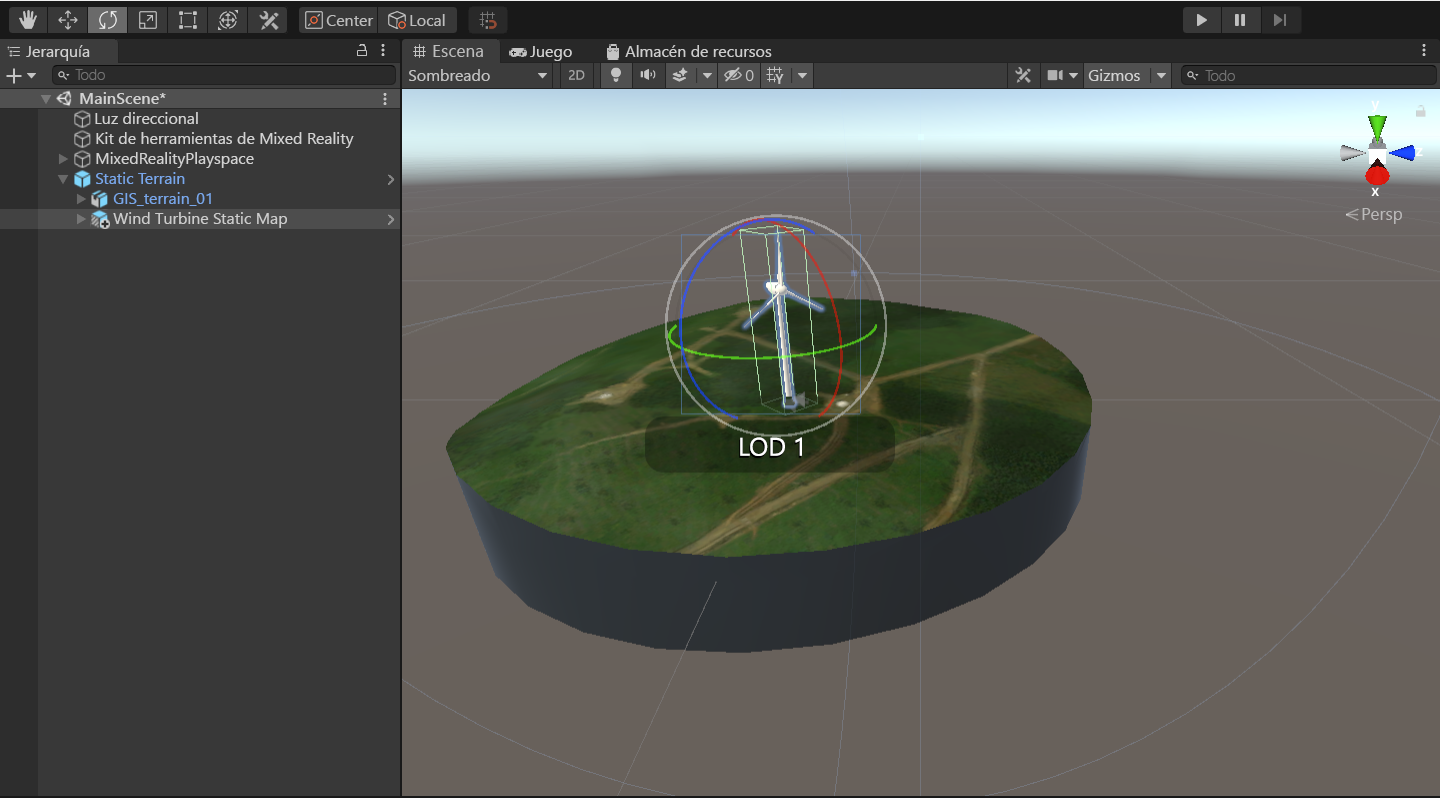
Repita los pasos del 3 al 8 para colocar más turbinas en la escena.
Guarde la escena mediante la opción de menú Archivo > Guardar.
Habilitación de Gizmos
Los Gizmos son una superposición gráfica asociada a un elemento GameObject en una escena y se muestran en la vista de escena. Las herramientas de escena integradas, como la herramienta Mover, son Gizmos y puede crear Gizmos personalizados mediante texturas o scripting. Algunos Gizmos solo se dibujan cuando se selecciona GameObject, mientras que el Editor dibuja otros Gizmos independientemente de qué GameObjects estén seleccionados. Tendrá que ajustar el tamaño de los Gizmos para la escena, de modo que no esté sobrecargada por iconos u objetos demasiado grandes.
Seleccione la lista desplegable de Gizmos en la parte superior de la ventana Escena y ajuste el tamaño a través del control deslizante.
Para activar y desactivar los Gizmos, seleccione el botón Gizmos de la parte superior de la escena.
Colocación y configuración de Prefab de turbina eólica en un terreno dinámico
Creación de una cuenta de Mapas de Bing:
- Si todavía no lo ha hecho, debe crear una cuenta de Mapas de Bing. La usará para acceder al Centro de desarrollo de Microsoft Bing Maps a fin de generar una clave de desarrollador, que es un código que se usa para autenticarse con el servicio de mapas. La aplicación que compile para Mixed Reality se conectará a ese servicio de mapas mediante la cuenta de Mapas de Bing.
Al crear una clave de desarrollador, asegúrese de seleccionar Básico como tipo de clave y Aplicación de Windows como Tipo de aplicación.
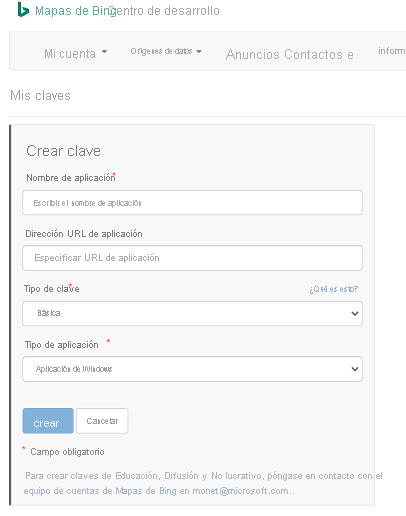
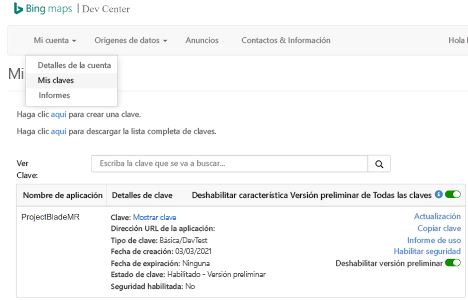
Abra la carpeta Assets > Art > Prefabs (Recursos > Ilustraciones > Objetos prefabricados) en la ventana del proyecto.
Si ya tiene un mapa en la escena, haga clic con el botón derecho en él en el panel Hierarchy (Jerarquía) y seleccione Delete (Eliminar) para eliminar el recurso. No se preocupe, solo se quita de la escena y el objeto Prefab no se elimina del proyecto de Unity.
Arrastre el objeto Prefab Bing Maps Design.prefab al panel Hierarchy para agregarlo. Si es necesario, agregue Mapas de Bing.
Arrastre el objeto Prefab denominado Wind Turbine Design.prefab a la ventana Scene (Escena).
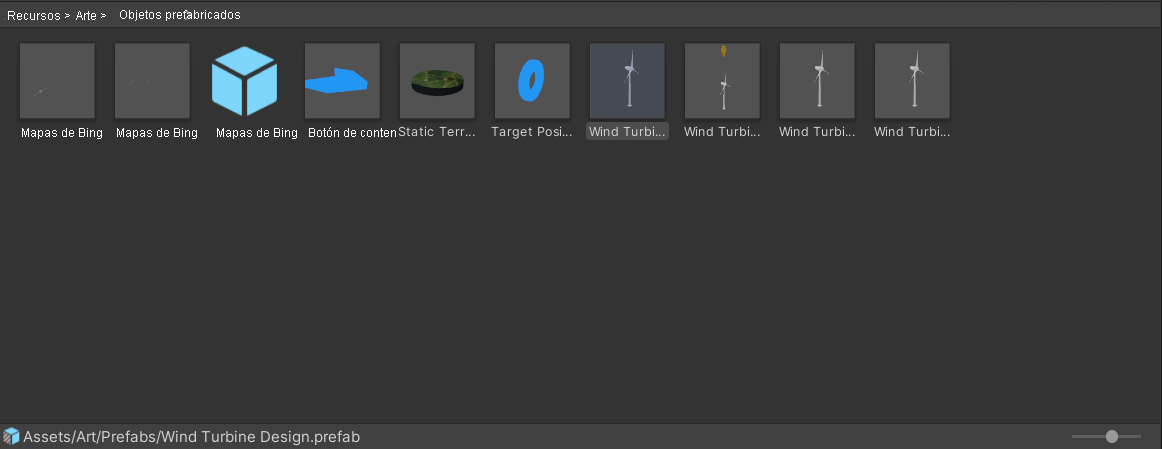
Convierta a Wind Turbine Design (Diseño de turbina eólica) en un elemento secundario de Bing Maps Design (Diseño de Mapas de Bing); para ello, debe anidarlo debajo del recurso Bing Maps Design en la ventana Hierarchy. Asegúrese de arrastrarlo a la parte inferior de la lista de elementos secundarios o recibirá un mensaje que indica Cannot restructure Prefab instance (No se puede reestructurar la instancia de Prefab). Si lo recibe, seleccione Cancel (Cancelar) y coloque el objeto Prefab en la parte inferior de la lista de elementos secundarios directamente debajo de Bing Maps Design.
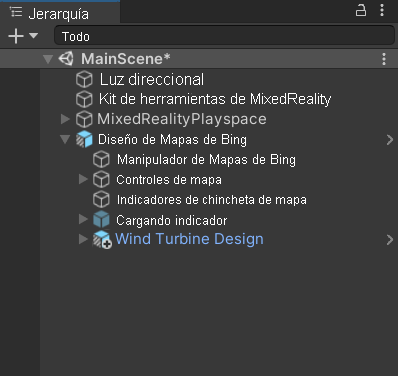
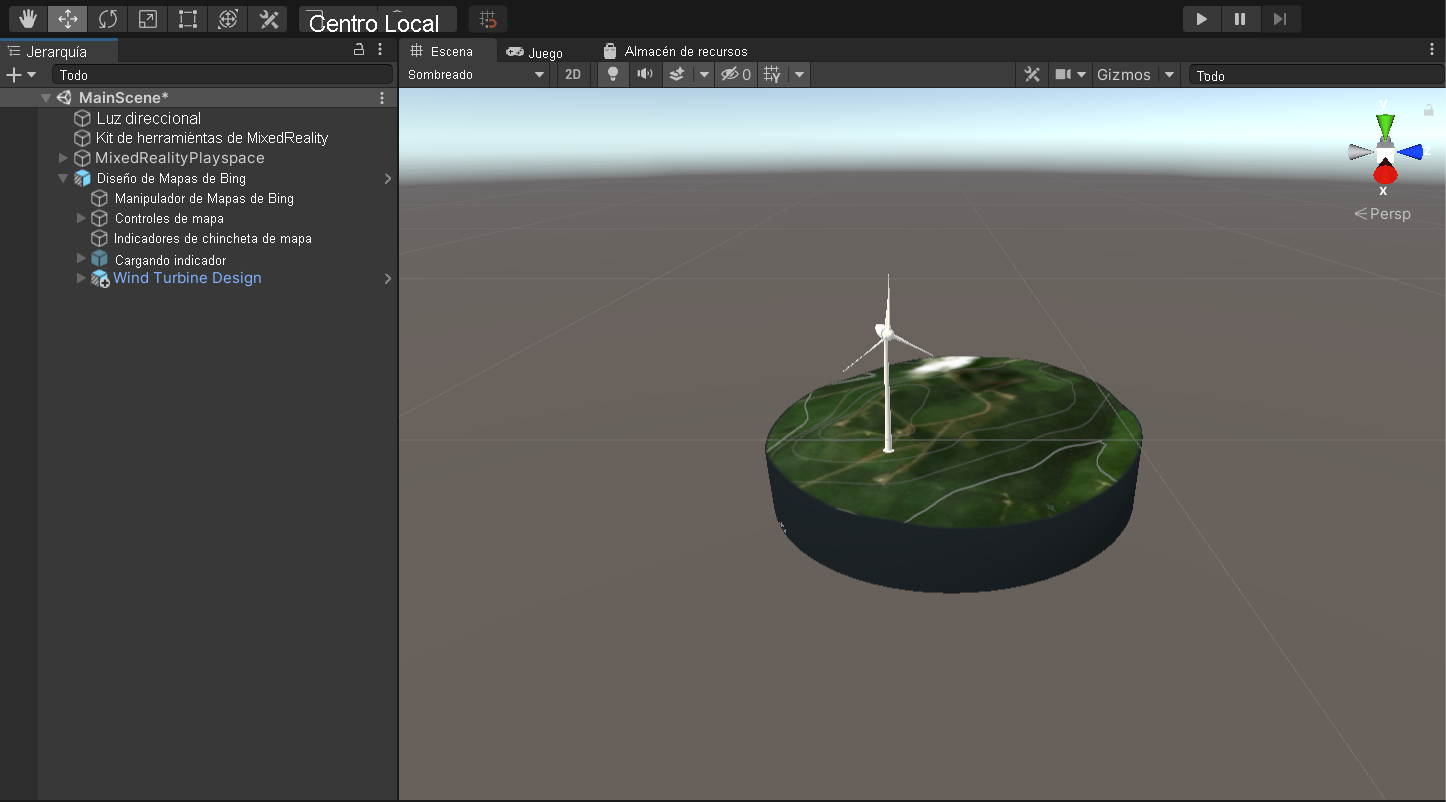
Establezca la escala del componente Transform (Transformar) de Inspector de Wind Turbine en (0,005, 0,005, 0,005) para que coincida aproximadamente con la escala del terreno.
Seleccione la herramienta Move (Mover) situada debajo del elemento de menú Edit (Editar) y seleccione la turbina eólica si todavía no está seleccionada. Use las flechas de color verde-rojo-azul (o el cuadro central) en la pantalla para colocar la turbina en el centro del terreno.
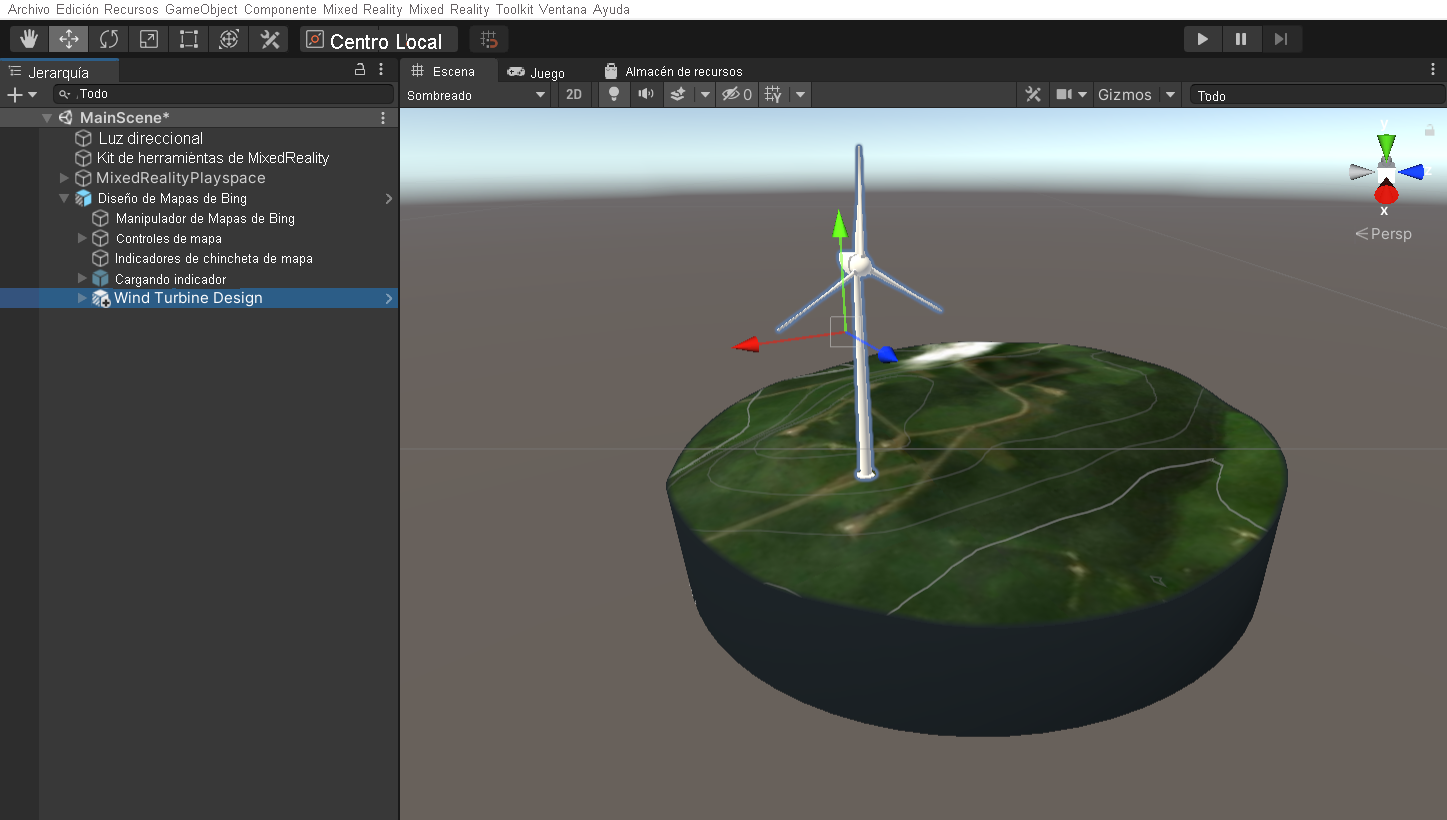
Con la turbina seleccionada, seleccione la herramienta Rotate (Girar) situada debajo del elemento de menú Edit (Editar) y experimente con la rotación de la turbina.
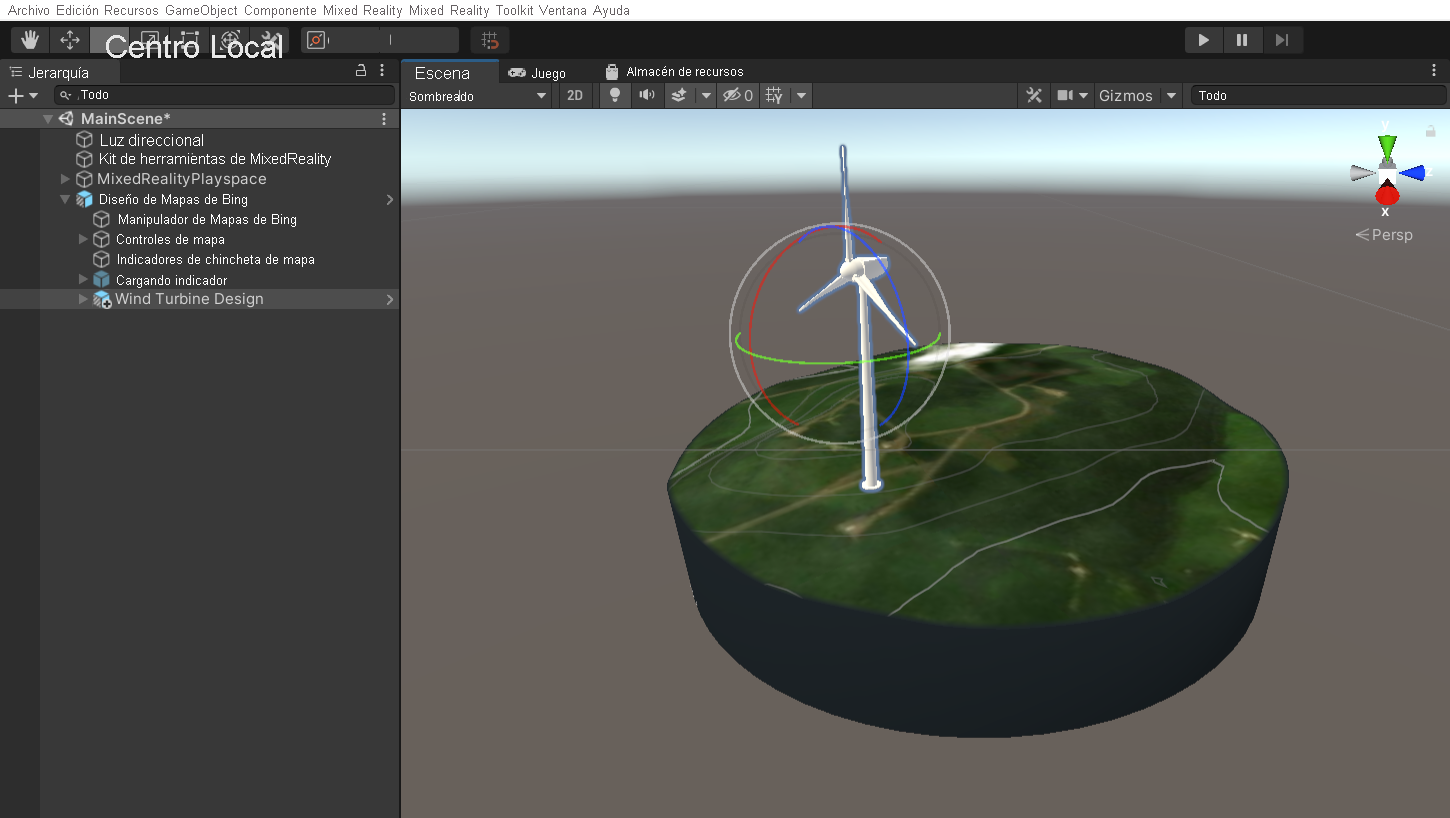
Repita los pasos del 3 al 8 para colocar más turbinas en la escena.
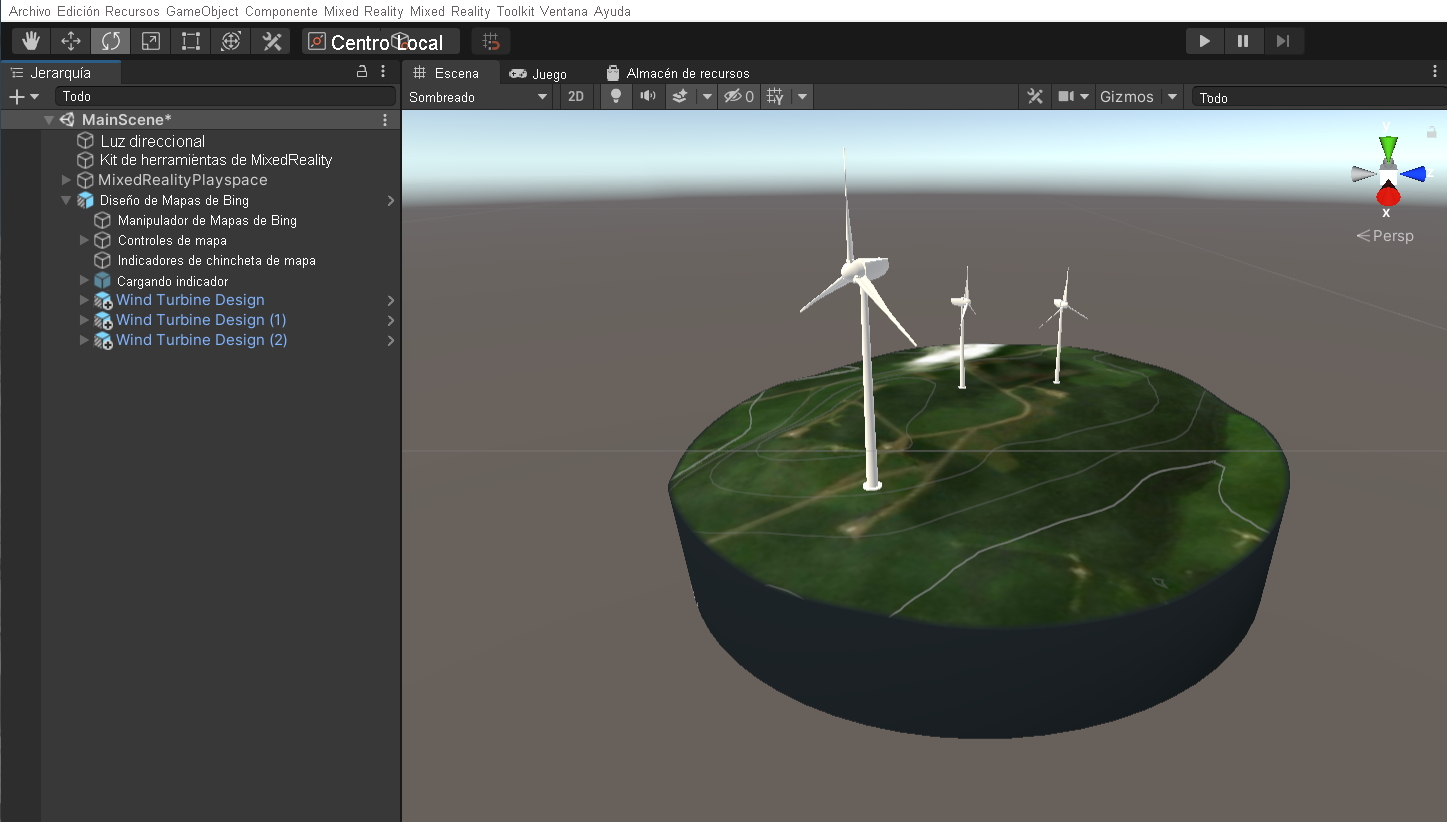
Guarde la escena con la opción de menú File > > Save (Archivo > Guardar).