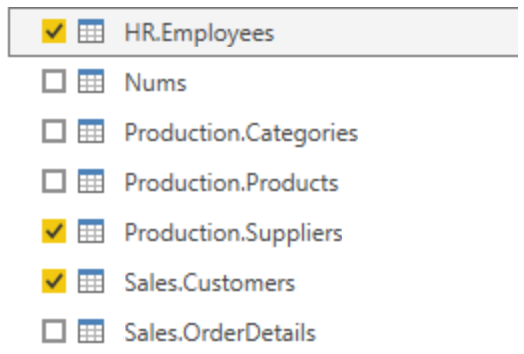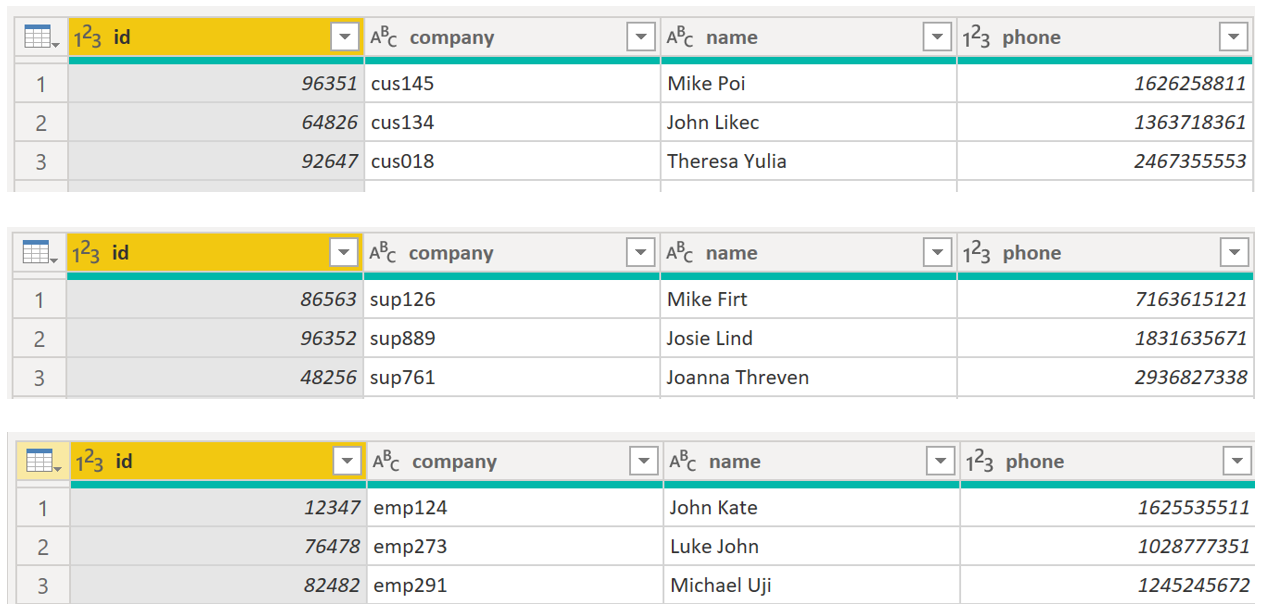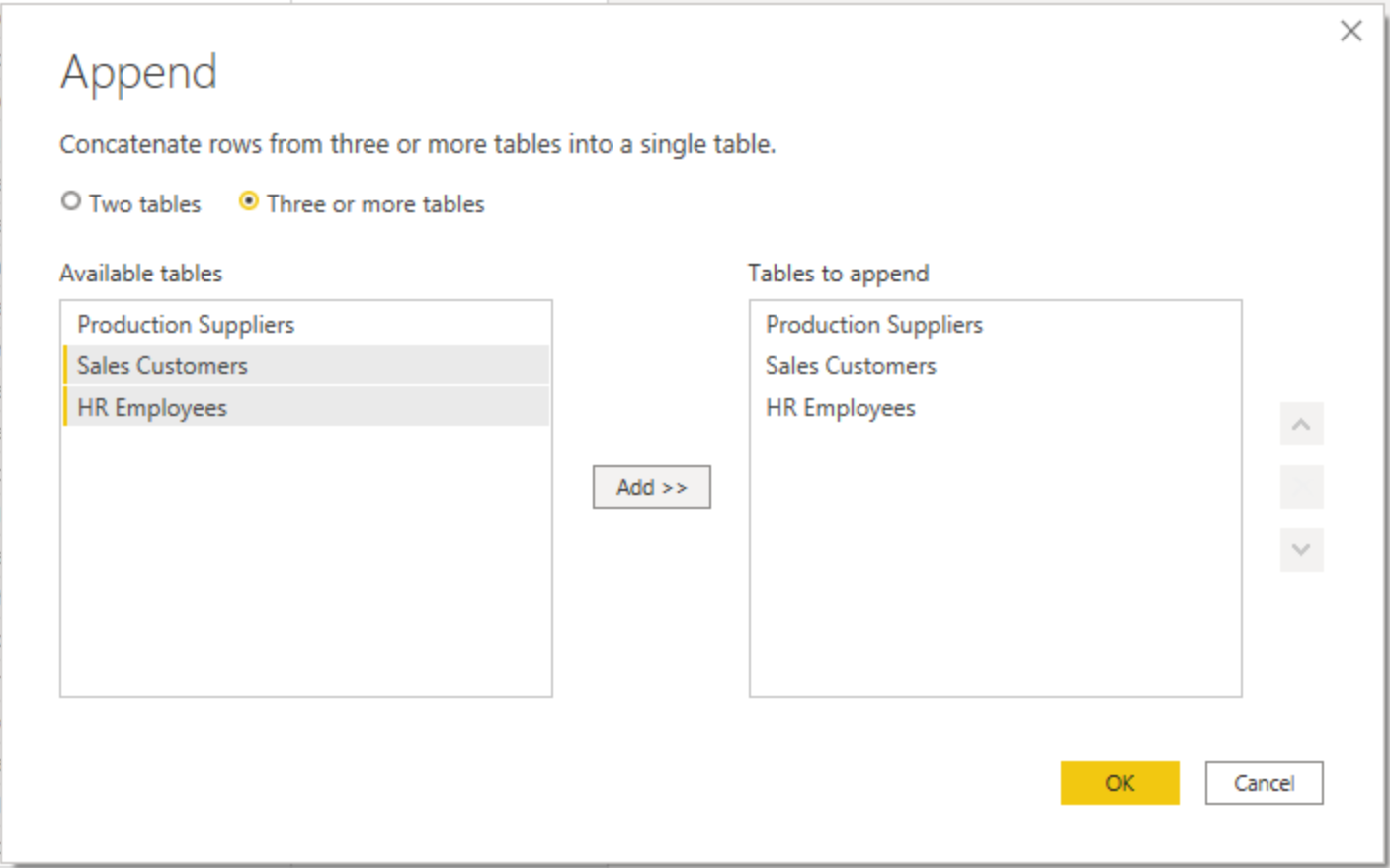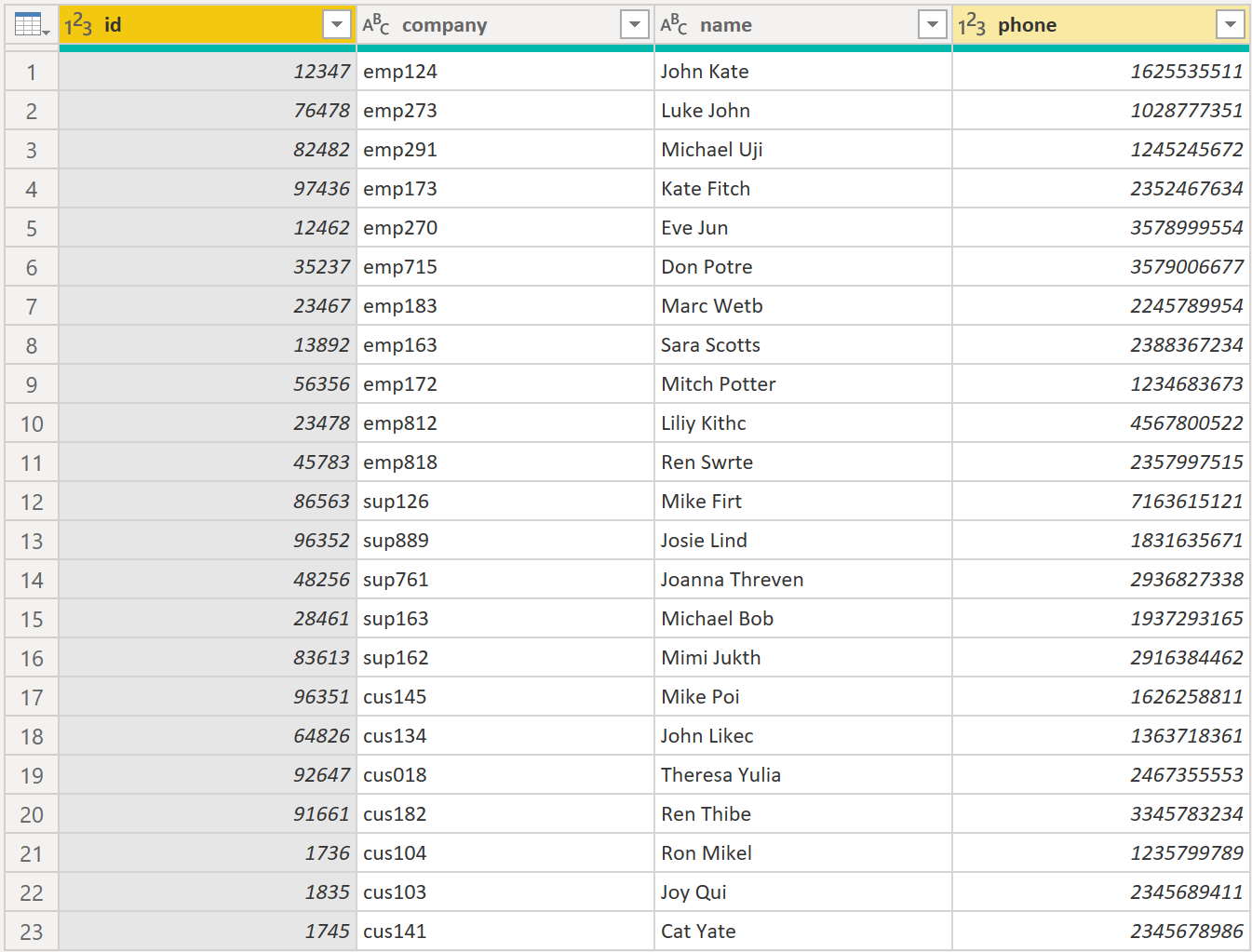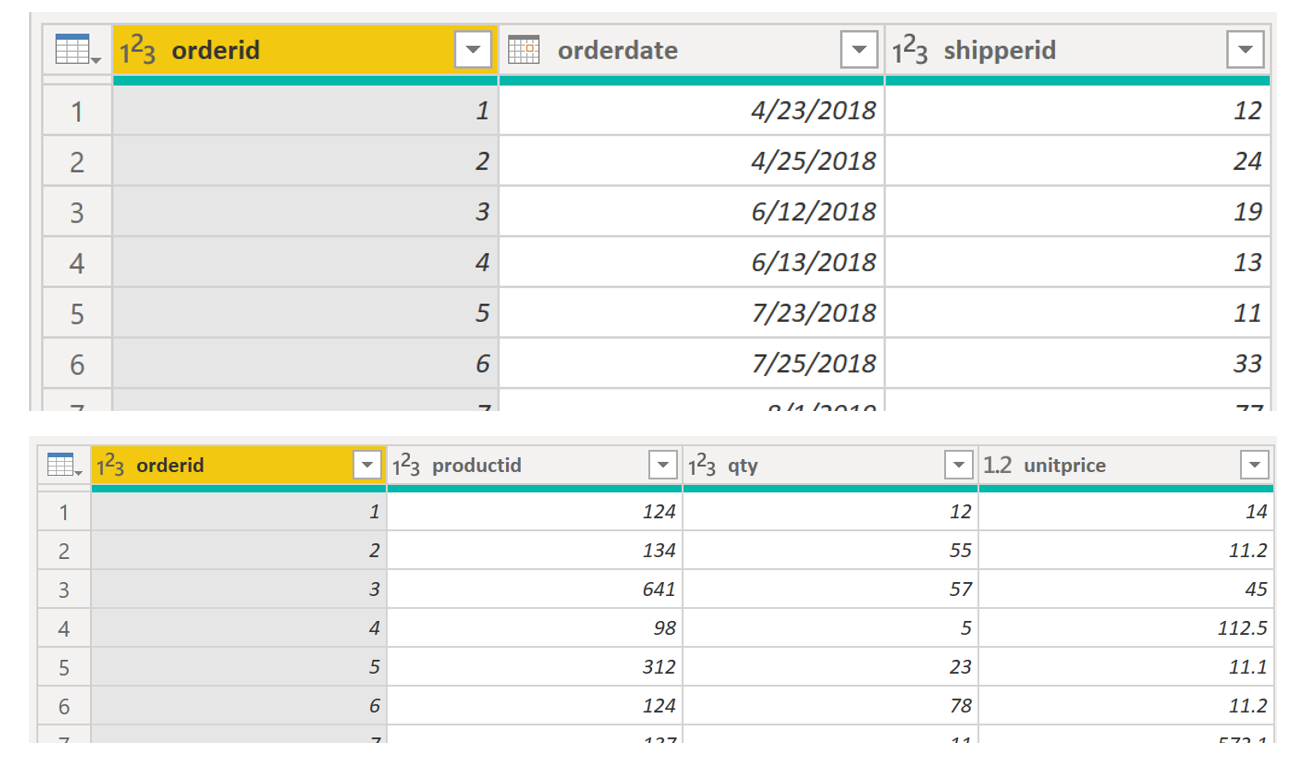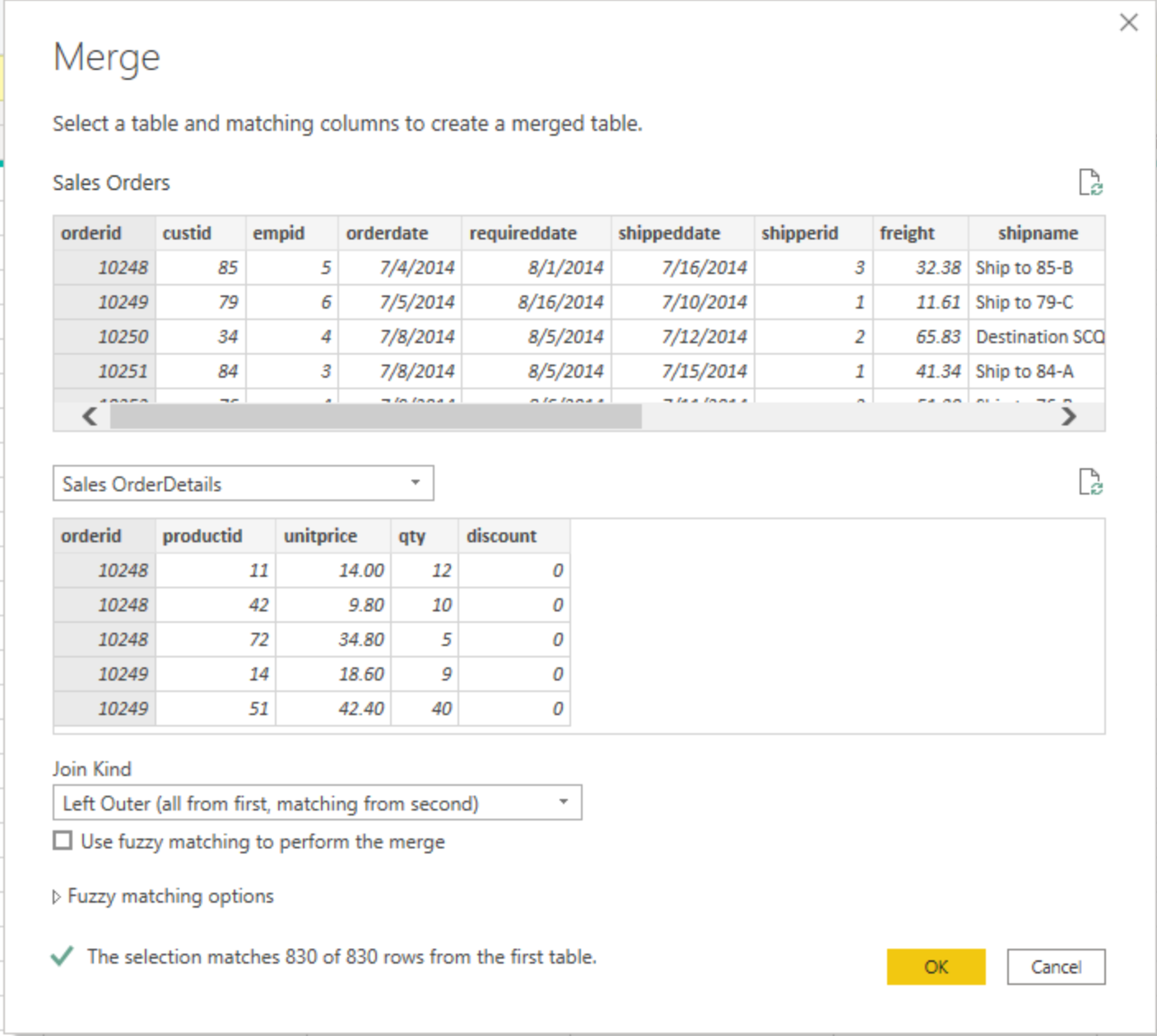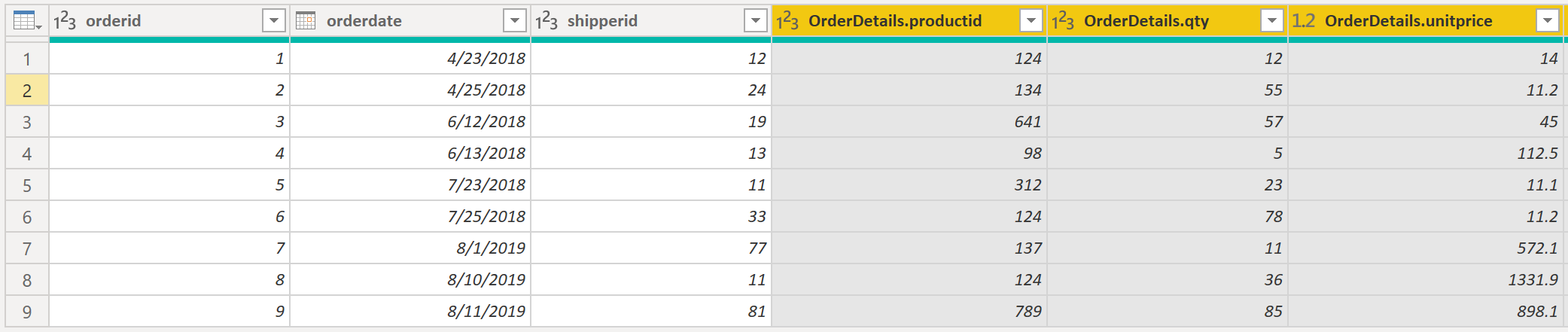Combinación de varias tablas en una sola
La capacidad de combinar consultas es eficaz, ya que permite anexar o combinar diferentes tablas o consultas. Se pueden combinar tablas en una sola en las circunstancias siguientes:
Existen demasiadas tablas, lo que dificulta la navegación por un modelo semántico demasiado complicado.
Varias tablas tienen un rol parecido.
Una tabla solo tiene una o dos columnas que se pueden ajustar en una tabla diferente.
Se quieren usar varias columnas de tablas diferentes en una columna personalizada.
Se pueden combinar las tablas de dos maneras diferentes: combinación y anexo.
Supongamos que está desarrollando informes de Power BI para los equipos de ventas y RR. HH. Le han pedido que cree un informe de información de contacto que contenga la información de contacto y ubicación de todos los empleados, proveedores y clientes. Los datos están en las tablas HR.Employees, Production.Suppliers y Sales.Customers, tal como se muestra en la siguiente imagen.
Sin embargo, estos datos proceden de varias tablas, por lo que el dilema consiste en determinar cómo se pueden combinar los datos de estas tablas y crear una de fuente de información con la que se pueda generar un informe. La función inherente de Power BI permite combinar y fusionar mediante combinación consultas en una sola tabla.
Anexo de consultas
Al anexar consultas, se agregarán filas de datos a otra tabla o consulta. Por ejemplo, podría tener dos tablas, una con 300 filas y otra con 100, y al anexar las consultas, acabará con 400 filas. Al combinar consultas, se agregarán columnas de una tabla (o consulta) a otra. Para combinar dos tablas, se debe tener una columna que sea la clave entre las dos tablas.
Para el escenario mencionado anteriormente, anexará la tabla HR.Employees con las tablas Production.Suppliers y Sales.Customers para que tenga una lista maestra de información de contacto. Dado que se quiere crear una tabla que contenga toda la información de contacto para empleados, proveedores y clientes, al combinar las consultas, las columnas pertinentes que se necesiten en la tabla combinada deben tener el mismo nombre en las tablas de datos originales para ver una vista consolidada.
Antes de empezar a combinar consultas, se pueden quitar de las tablas las columnas extrañas que no se necesiten para esta tarea. A fin de completar esta tarea, formatee cada tabla para que tenga solo cuatro columnas con la información pertinente y cambie el nombre con el fin de que tengan los mismos encabezados de columna: ID, company, name y phone. Las imágenes siguientes son fragmentos de código de las tablas Sales.Customers, Production.Suppliers y HR.Employees con el formato cambiado.
Una vez que haya terminado el nuevo formato, se pueden combinar las consultas. En la pestaña Inicio de la cinta de opciones del Editor de Power Query, seleccione la lista desplegable para Anexar consultas. Puede seleccionar Anexar las consultas como una consulta nueva, lo que significa que la salida de este proceso dará como resultado una nueva consulta o tabla, o bien Anexar consultas, que agregará las filas de una tabla existente a otra.
La siguiente tarea consiste en crear una tabla maestra, por lo que debe seleccionarAnexar las consultas como una consulta nueva. Esta selección le llevará a una ventana donde se pueden agregar las tablas que se quieren anexar de Tablas disponibles a Tablas para anexar, tal como se muestra en la imagen siguiente.
Una vez agregadas las tablas que se quieren anexar, seleccione Aceptar. Se le dirigirá a una consulta nueva que contiene todas las filas de las tres tablas, tal como se muestra en la siguiente imagen.
Ahora se ha creado correctamente una tabla maestra que contiene la información de los empleados, proveedores y clientes. Puede salir del Editor de Power Query y compilar los elementos de informe que rodean esta tabla maestra.
Sin embargo, si se quieren combinar tablas en lugar de anexar los datos de una tabla a otra, el proceso sería diferente.
Combinación de consultas
Al combinar consultas, lo que se hace es combinar los datos de varias tablas en función de una columna que es común entre ellas. Este proceso es similar a la cláusula JOIN en SQL. Considere un escenario en el que el equipo de ventas ahora quiere consolidar los pedidos y sus detalles correspondientes (que están actualmente en dos tablas) en una sola tabla. Se puede realizar esta tarea combinando las dos tablas, Orders y OrderDetails, tal como se muestra en la imagen siguiente. La columna compartida entre estas dos tablas es OrderID.
Vaya a Inicio en la cinta de opciones del Editor de Power Query y seleccione el menú desplegable Combinar consultas, donde puede seleccionar Fusionar consultas para crear una nueva. Esta selección abrirá una ventana nueva, donde puede elegir las tablas que quiere combinar en la lista desplegable y, después, seleccionar la columna que coincida entre las tablas, que en este caso es OrderID.
También puede elegir cómo combinar las dos tablas, un proceso que también es similar a las instrucciones JOIN en SQL. Entre las opciones de combinación se incluyen las siguientes:
Externa izquierda: muestra todas las filas de la primera tabla y solo las filas coincidentes de la segunda.
Externa completa: muestra todas las filas de ambas tablas.
Interna: muestra las filas coincidentes entre las dos tablas.
En este escenario, elegirá usar una combinación Externa izquierda. Seleccione Aceptar, lo que le enrutará a una ventana nueva en la que se puede ver la consulta combinada.
Ahora puede combinar dos consultas o tablas de diferentes maneras a fin de que pueda ver los datos de la manera más adecuada para sus requisitos empresariales.
Para obtener más información sobre este tema, vea la documentación Combinar datos y darles forma en Power BI.