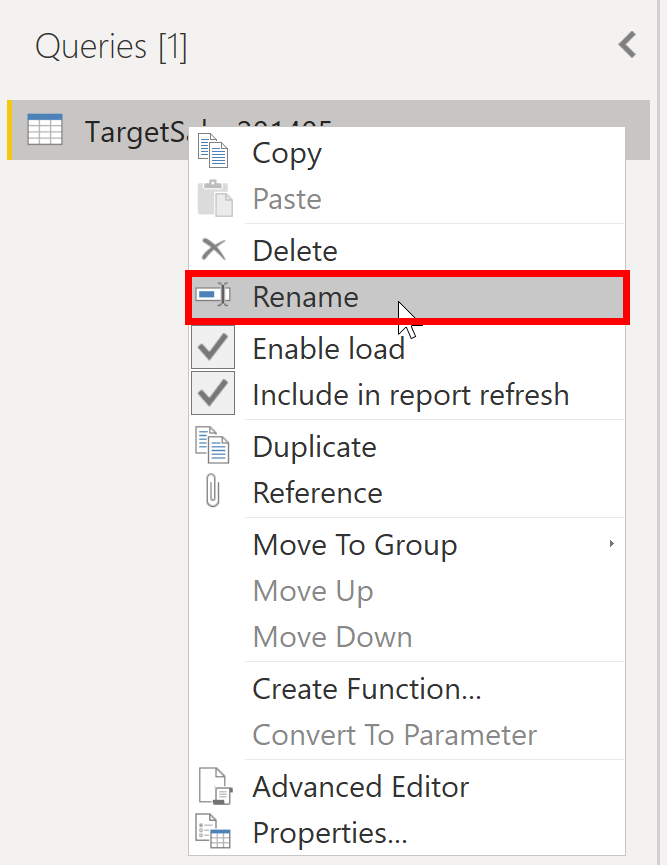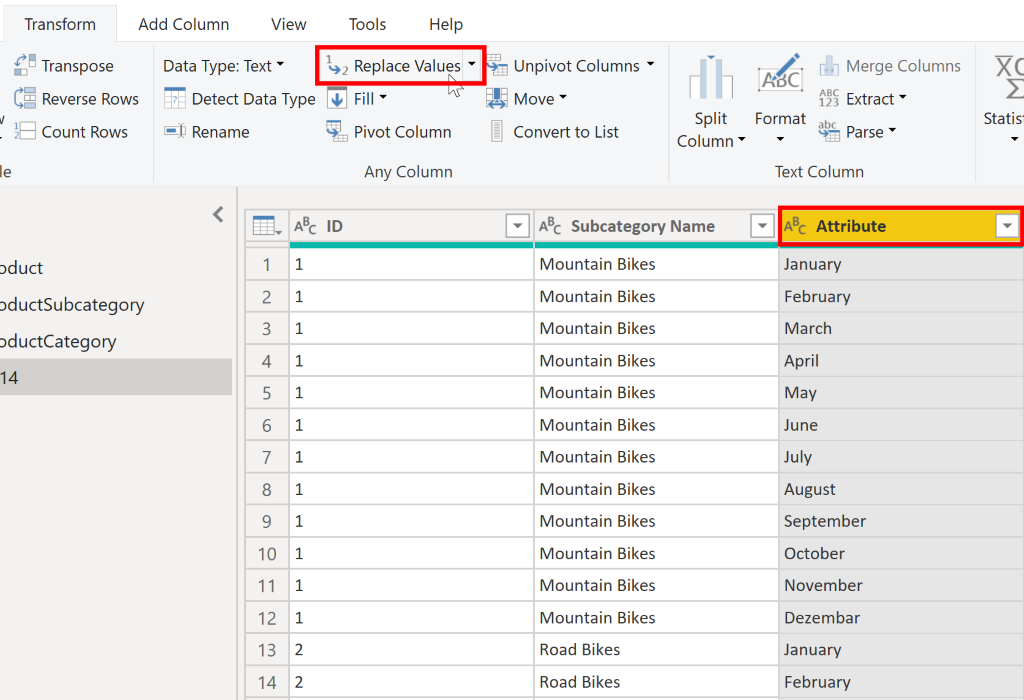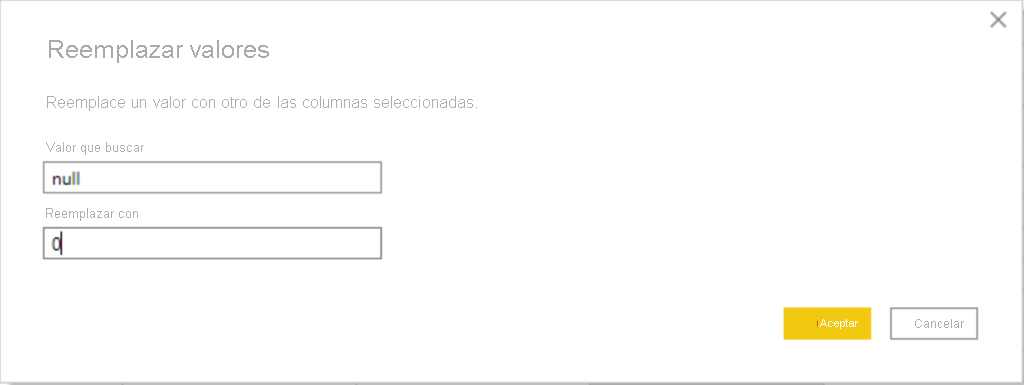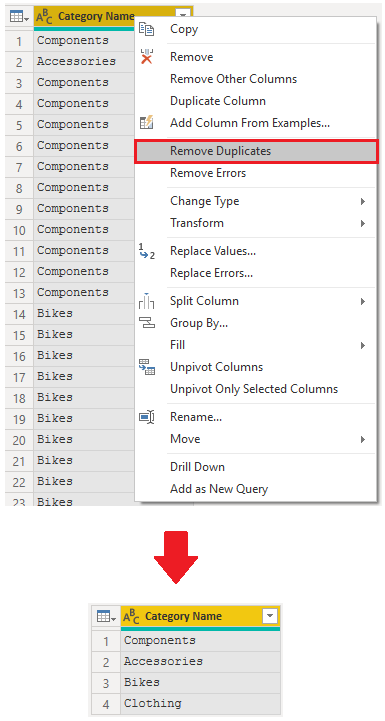Simplificación de la estructura de datos
Cuando se importan datos de varios orígenes en Power BI Desktop, los datos conservan sus nombres de tabla y de columna predefinidos. Puede que se quieran cambiar algunos de estos nombres para que estén en un formato coherente, con el que sea más fácil trabajar y más claro para el usuario. Se puede usar el Editor de Power Query en Power BI Desktop para realizar estos cambios de nombre y simplificar la estructura de datos.
A fin de continuar con el escenario anterior, en el que se ha dado forma a los datos iniciales en el modelo, se deben tomar medidas adicionales para simplificar la estructura de los datos de ventas y prepararlos con el objeto de desarrollar informes para el equipo de ventas. Ya se ha cambiado el nombre de las columnas, pero ahora deben examinar los nombres de las consultas (tablas) para determinar si se pueden realizar algunas mejoras. También se debe revisar el contenido de las columnas y reemplazar los valores que requieran corrección.
Cambio de nombre de una consulta
Es recomendable cambiar los nombres de consulta poco comunes o de escasa utilidad por nombres que sean más obvios o con los que el usuario esté familiarizado. Por ejemplo, si se importa una tabla de hechos de un producto en Power BI Desktop y el nombre de la consulta aparece como FactProductTable, puede que se quiera cambiar a un nombre más descriptivo, como Products. Del mismo modo, si se importa una vista, esta podría tener un nombre que contenga el prefijo v, como vProduct. Es posible que las personas encuentren este nombre poco claro y confuso, por lo que es posible que se quiera quitar el prefijo.
En este ejemplo, ha examinado el nombre de la consulta TargetSales y se ha dado cuenta de que este nombre no es útil porque cada año tendrá una consulta con este mismo nombre. Para evitar confusiones, quiere agregar el año al nombre de la consulta.
En el Editor de Power Query, en el panel Consultas situado a la izquierda de los datos, seleccione la consulta cuyo nombre quiere cambiar. Haga clic con el botón derecho en la consulta y seleccione Cambiar nombre. Edite el nombre actual o escriba uno nuevo y, después, presione Entrar.
Reemplazo de valores
Puede usar la característica Reemplazar valores del Editor de Power Query para reemplazar cualquier valor por otro en una columna seleccionada.
En este ejemplo observará que, en la columnaAttribute, el mes de diciembre está mal escrito. Este error ortográfico se debe corregir. Seleccione la columna que contenga el valor que se quiere reemplazar (Attribute, en este caso) y, después, seleccione Reemplazar valores en la pestaña Transformar.
En el cuadro Valor que buscar, escriba el nombre del valor que se quiere reemplazar y, después, en el cuadro Reemplazar por, escriba el nombre del valor correcto y seleccione Aceptar. En Power Query, no se puede seleccionar una celda y cambiar un valor, tal como se podría hacer en Excel.
Se puede revisar la lista de pasos que se han tomado para reestructurar y corregir los datos en el panel Configuración de la consulta. Cuando se hayan completado todos los pasos que se quieren realizar, se puede seleccionar Cerrar y aplicar para cerrar el Editor de Power Query y aplicar los cambios en el modelo de datos. Sin embargo, se pueden adoptar medidas adicionales para limpiar y transformar los datos.
Reemplazo de valores NULL
En ocasiones, es posible que los orígenes de datos contengan valores NULL. Por ejemplo, una cantidad de gastos de transporte en un pedido de ventas podría tener un valor NULL si es sinónimo de cero. Si el valor sigue siendo NULL, las medias no se calcularán correctamente. Una solución sería cambiar los valores NULL a cero, lo que generará la media de gastos de transporte más precisa. En esta instancia, el uso de los mismos pasos que se han seguido anteriormente ayudará a reemplazar los valores NULL por cero.
Eliminación de duplicados
También se pueden quitar los duplicados de las columnas para conservar solo los nombres únicos en una columna seleccionada mediante la característica Quitar duplicados de Power Query.
En este ejemplo, observe que la columna Nombre de la categoría contiene duplicados para cada categoría. Como resultado, quiere crear una tabla con categorías únicas y usarla en el modelo semántico. Para realizar esta acción, seleccione una columna, haga clic con el botón derecho en el encabezado de columna y, después, seleccione la opción Quitar duplicados.
Le recomendamos que copie la tabla antes de quitar los duplicados. La opción Copiar se encuentra en la parte superior del menú contextual, tal como se muestra en la captura de pantalla siguiente. Copiar la tabla antes de quitar los duplicados proporcionará una comparación de las tablas y permitirá usar ambas, si es necesario.
Procedimientos recomendados para asignar nombres a tablas, columnas y valores
Las convenciones de nomenclatura para las tablas, columnas y valores no tienen ninguna regla fija; sin embargo, se recomienda usar el lenguaje y las abreviaturas que se usen habitualmente en la organización y que todos los usuarios estén de acuerdo y consideren como terminología común.
Un procedimiento recomendado consiste en proporcionar a las tablas, columnas y medidas términos empresariales descriptivos y reemplazar los guiones bajos ("_") por espacios. Sea coherente con las abreviaturas, los prefijos y palabras como "número" e "Id.". Las abreviaturas demasiado cortas pueden causar confusión si no se usan normalmente dentro de la organización.
Además, si quita los prefijos o sufijos que puede usar en los nombres de tabla y, en su lugar, asigna nombres con formato sencillo, ayudará a evitar confusiones.
Al reemplazar valores, intente imaginar cómo aparecerán esos valores en el informe. Los valores demasiado largos podrían ser difíciles de leer y no ajustarse en un objeto visual. Los valores demasiado cortos podrían ser difíciles de interpretar. Evitar los acrónimos en los valores también es una buena idea, siempre que el texto quepa en el objeto visual.