Ejercicio - Planear el trabajo con Azure Boards
Aquí, creará un proyecto, un equipo y un panel en Azure DevOps.
El equipo de Tailspin está ansioso por ver cómo va a funcionar Azure Boards. Con la planeación previa fuera de la vista, pueden empezar a usar las herramientas y compilar la solución que planearon.
Configuración de Azure Boards con el proceso Basic.
En esta sección, configurará un proyecto de Azure DevOps y Azure Boards para el equipo de Tailspin.
Creación del proyecto
Aquí creará un proyecto de Azure DevOps.
Inicie sesión en su cuenta en dev.azure.com.
Seleccione su organización.
Seleccione + Nuevo proyecto. Si aún no tiene proyectos existentes en su organización, no habrá un botón + Nuevo proyecto y puede continuar con el paso 3.
Se mostrará el cuadro de diálogo Create a project (Crear proyecto).
En el campo Project name (Nombre del proyecto), escriba Space Game - web.
En el campo Description (Descripción), escriba Sitio web de Space Game.
En Visibility (Visibilidad), elija si el proyecto se establecerá como público o privado. Por ahora, puede seleccionar que sea privado.
Los creadores de proyectos de código abierto suelen elegir la visibilidad pública para que otros usuarios puedan ver los problemas activos y el estado de la compilación.
Seleccione Advanced (Avanzadas).
En Control de versiones, asegúrese de que Git está seleccionado. En Proceso de elemento de trabajo, asegúrese de que esté seleccionado Basic.
Seleccione Crear un proyecto.
Después de unos instantes, se le llevará al nuevo proyecto.
Creación de un equipo
Aquí creará un equipo para el proyecto.
Seleccione Configuración del proyecto en la esquina inferior.
En la página Project details (Detalles del proyecto), en General, seleccione Teams (Equipos).
Según el nombre del proyecto Space Game: web Team, verá que se ha creado un equipo predeterminado. Vamos a usar este equipo, pero en la práctica puede que tenga varios equipos que contribuyen al mismo proyecto.
Seleccione Space Game - web Team.
Verá que ya forma parte de este equipo. Vamos a agregar más miembros.
Agregar miembros del equipo
Este es un buen momento para agregar miembros a su equipo. Aunque no es necesario, si quiere agregar un compañero de trabajo a su organización de Azure DevOps, siga estos pasos:
- En Miembros, seleccione Agregar.
- Escriba la dirección de correo electrónico del usuario que desea agregar y, a continuación, seleccione Guardar.
- Repita el proceso para los demás miembros que quiera agregar.
Mara agrega entradas para su usuario y los miembros del equipo: andy@tailspintoys.com, amita@tailspintoys.com, mara@tailspintoys.com y tim@tailspintoys.com.
En la práctica, puede administrar el equipo a través de un servicio de administración de identidades y acceso como Microsoft Entra ID y establecer los niveles de permisos adecuados para cada miembro del equipo. Le indicaremos más recursos al final de este módulo.
Creación del panel
Aunque Mara y su equipo identificaron una serie de problemas, aquí agregará los tres elementos de trabajo que Mara propuso a su equipo y que podrá usar con el fin de practicar el proceso.
En la columna de la izquierda, mantenga el puntero sobre Paneles y seleccione Paneles en el menú que aparece.
Seleccione Space Game - web Team. Aparece un panel en blanco.
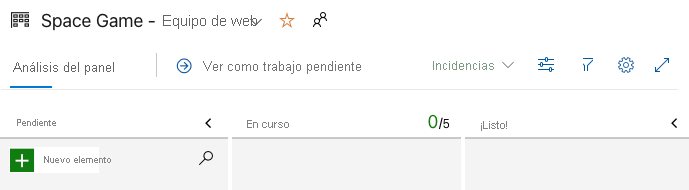
Recuerde que está usando el proceso Basic. El proceso Basic incluye tres estados de tarea: To Do (Tareas pendientes), Doing (En curso) y Done (Listo).
Si elige un proceso diferente, como Scrum, debería ver un diseño que admita ese proceso.
En la columna To Do, seleccione el botón + Nuevo elemento.
Escriba Estabilizar el servidor de compilación y, después, presione ENTRAR.
Seleccione los puntos suspensivos (...) en el elemento que acaba de crear y, a continuación, seleccione Abrir.
En el campo Descripción, escriba este texto:
El servidor de compilación no deja de caerse. El sistema operativo necesita actualizaciones y parches de seguridad. También es un desafío mantener al día las herramientas de compilación y otro software.
Seleccione Guardar y cerrar.
Siga los mismos pasos para los siguientes dos elementos.
Título Descripción Crear un flujo de trabajo basado en Git Migre el código fuente a GitHub y defina cómo se va a colaborar. Crear pruebas unitarias Agregue pruebas unitarias al proyecto para intentar minimizar los errores de regresión. Arrastre Estabilizar el servidor de compilación a la parte superior de la pila y, a continuación, arrastre Crear un flujo de trabajo basado en Git a la segunda posición del elemento. El panel final tiene este aspecto:
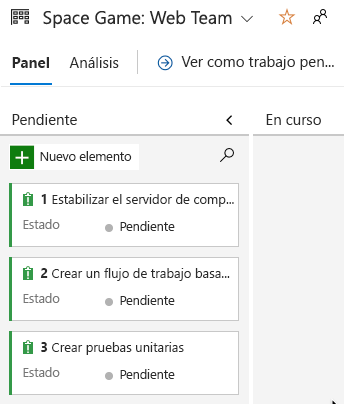
Definir un sprint
Mara: —Tiene buena pinta. Ahora definamos un sprint.
Al crear un proyecto de Azure Boards, obtendrá un sprint inicial denominado Sprint 1. Lo único que tiene que hacer es asignar fechas al sprint y agregar tareas. A continuación, le mostramos cómo seguir el proceso del equipo:
En la columna de la izquierda, seleccione Sprints.
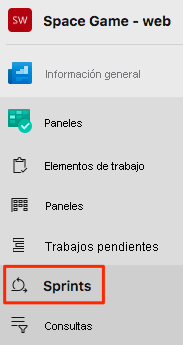
Seleccione el vínculo Establecer fechas en la esquina superior derecha.
Deje el nombre como Sprint 1.
En el campo de fecha Start (Inicio), haga clic en el calendario y seleccione la fecha de hoy.
En el campo de fecha End (Fin), seleccione el calendario y la fecha de dos semanas a partir de hoy.
Haga clic en Guardar y cerrar.
Asignar tareas y establecer la iteración
Una iteración es otro nombre para un sprint.
Tiene un conjunto inicial de elementos de trabajo y una escala de tiempo para el primer sprint. Aquí, conectará los elementos de trabajo al sprint y asignará las tareas a sí mismo.
En Paneles, seleccione Elementos de trabajo.
Seleccione Estabilizar el servidor de compilación.
En la lista desplegable Iteration (Iteración), seleccione Sprint 1.
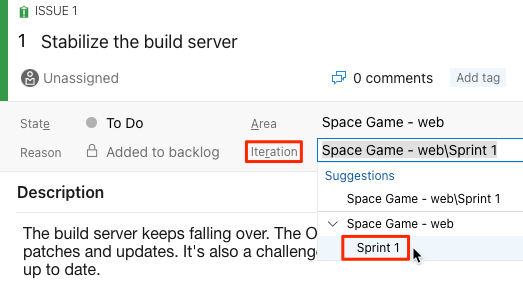
En la misma ventana, seleccione Nadie seleccionado, y establezca usted mismo como propietario de la tarea.
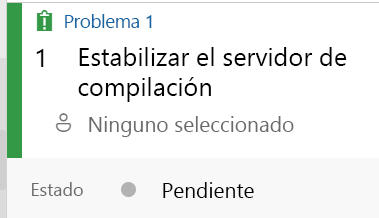
Seleccione Guardar.
Repita el proceso para los otros dos elementos de trabajo.
- Crear un flujo de trabajo basado en GIT
- Crear pruebas unitarias
Mara: —¡Lo logramos! Hemos creado nuestro primer proyecto en Azure Boards e identificamos las primeras tareas con las que empezaremos. ¡Genial! Cuando Andy y yo hagamos este trabajo, pasaremos cada elemento de trabajo al estado En curso.
Amita: —Suena bien. He disfrutado reuniéndonos y decidiendo qué es lo importante para nosotros en estos momentos. Y, como Andy ha dicho, ahora tenemos una manera de ver todos los elementos en un mismo lugar.