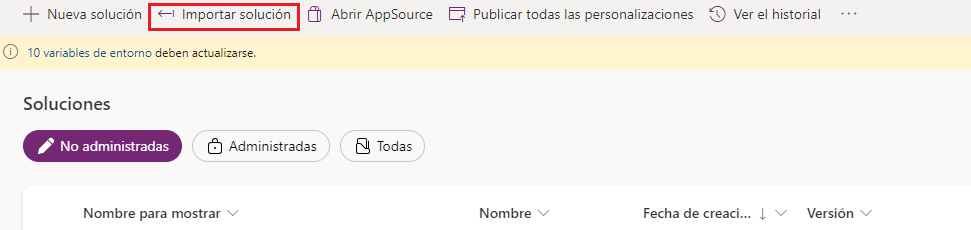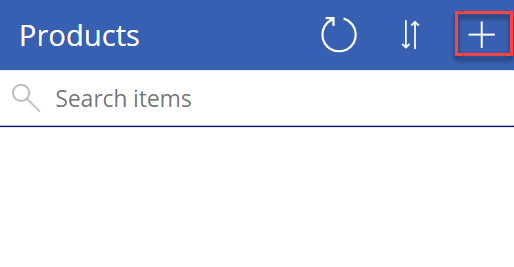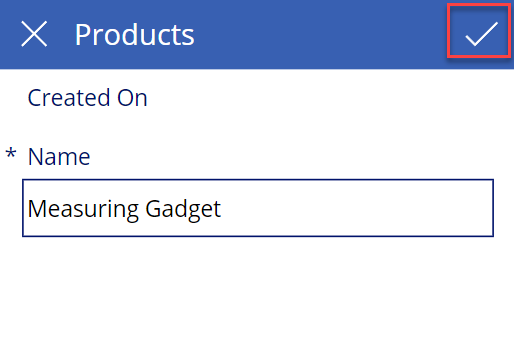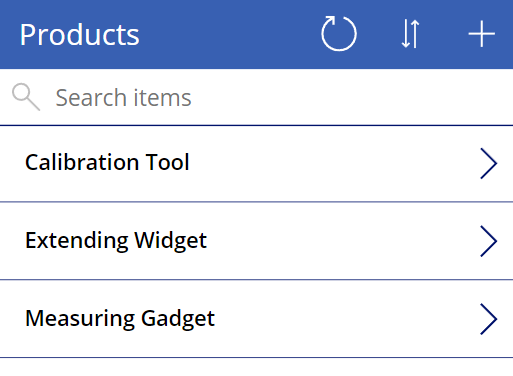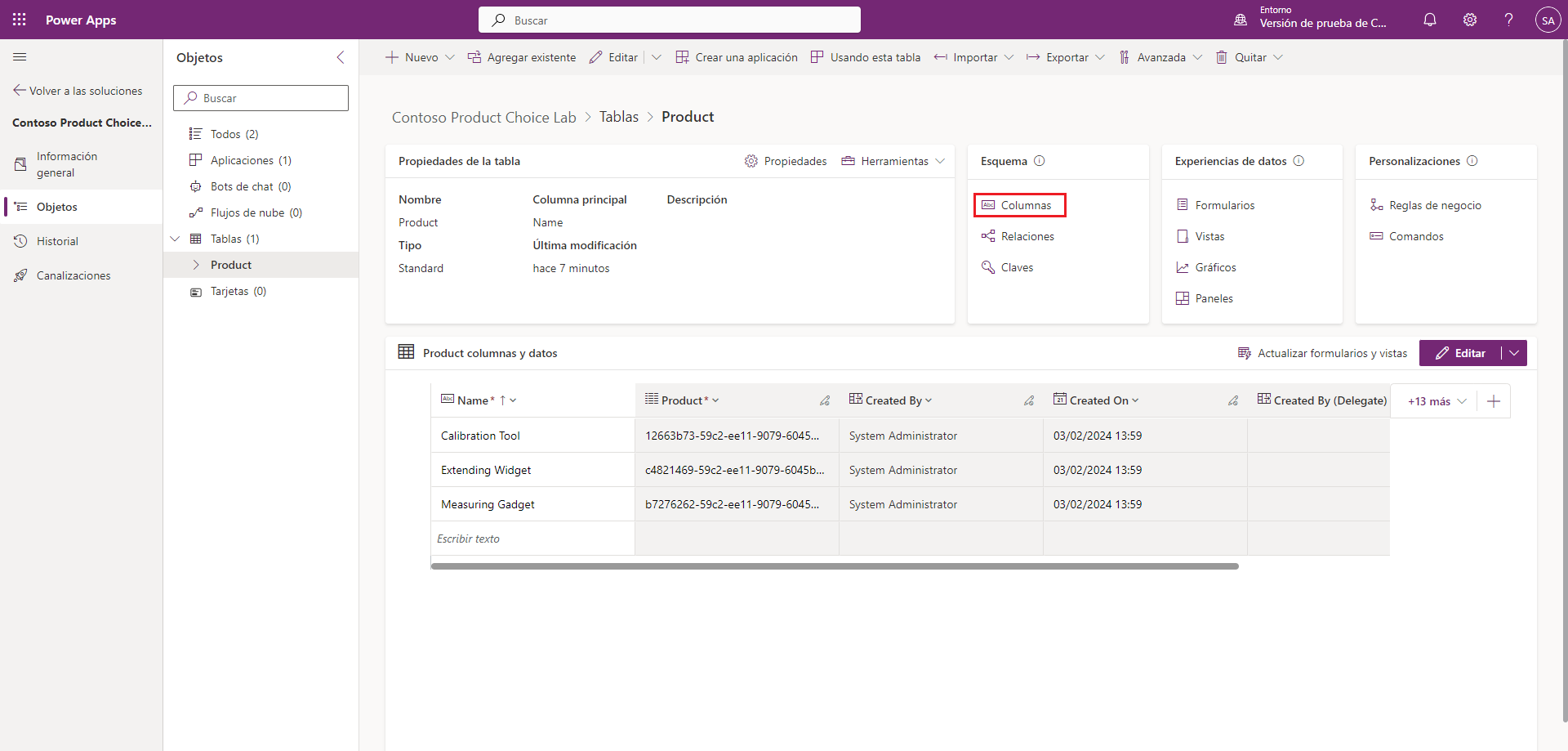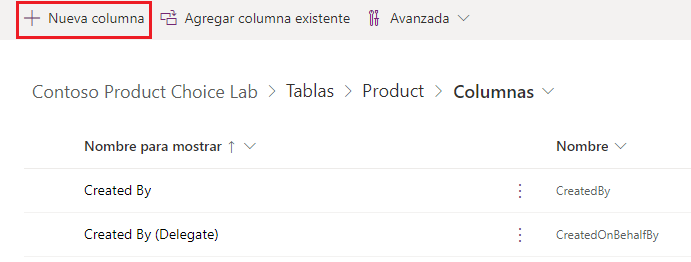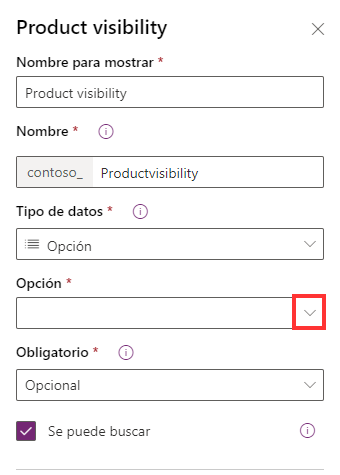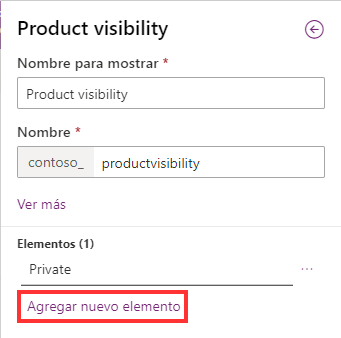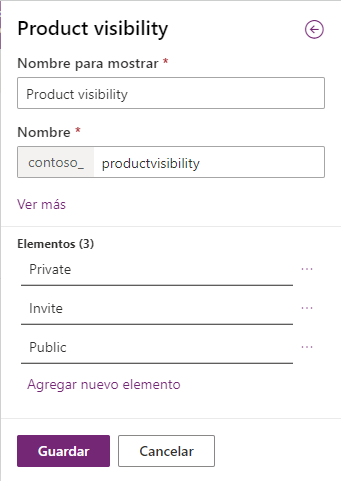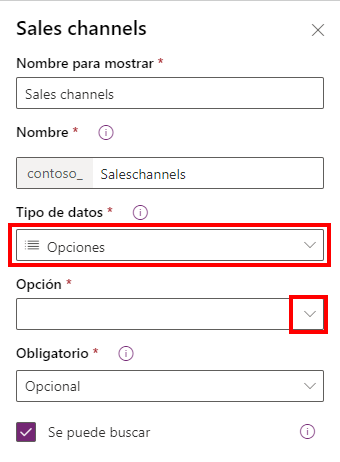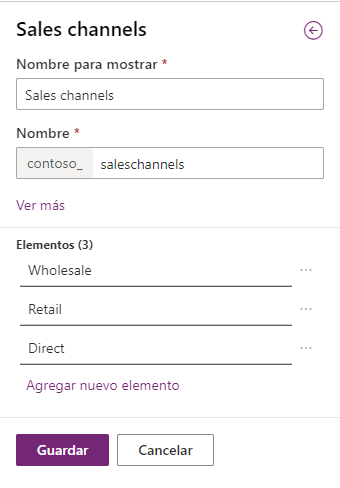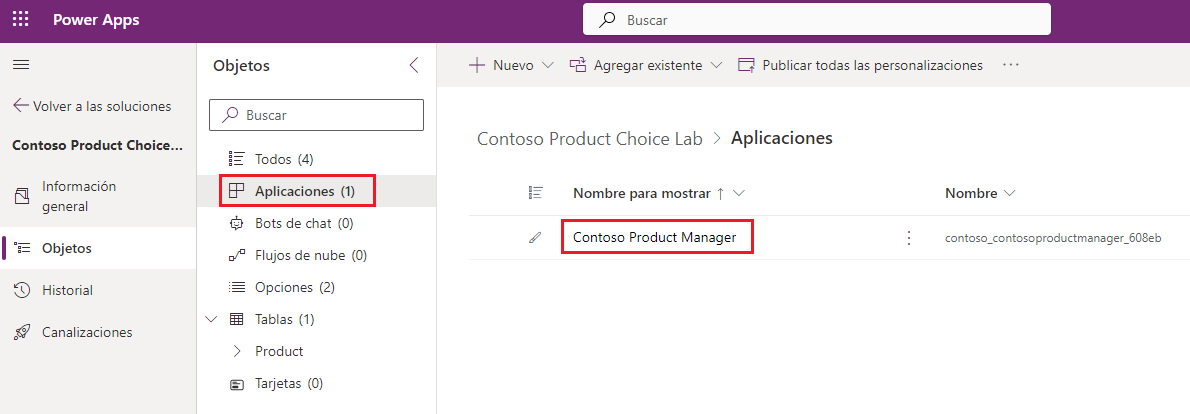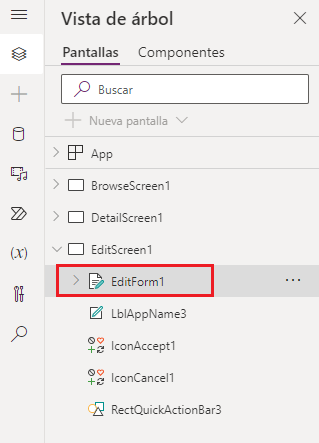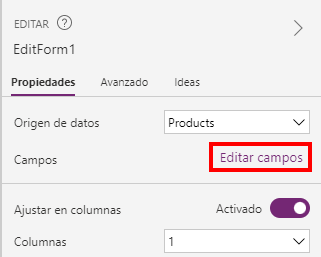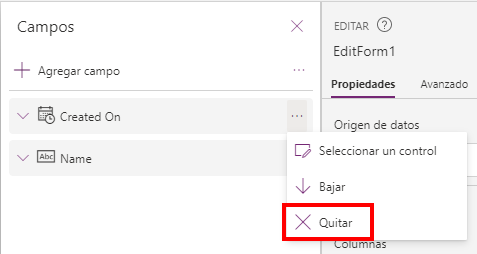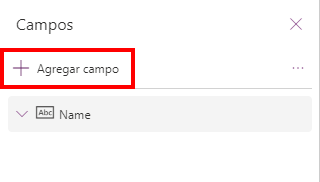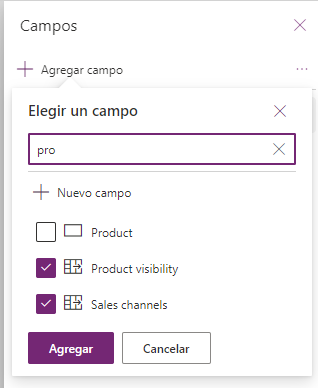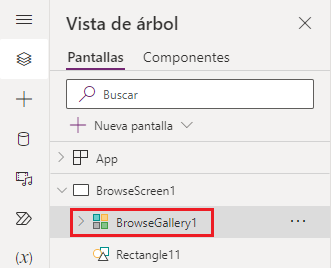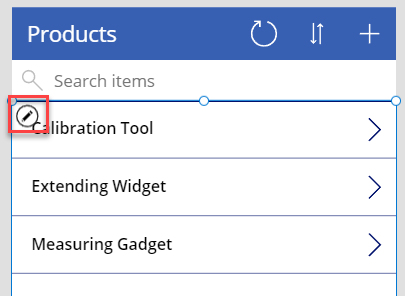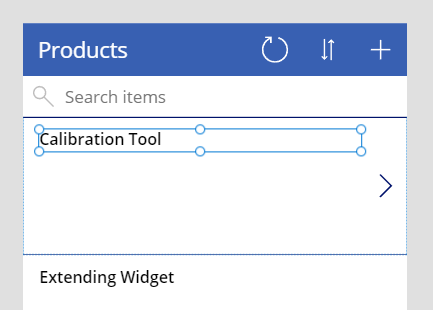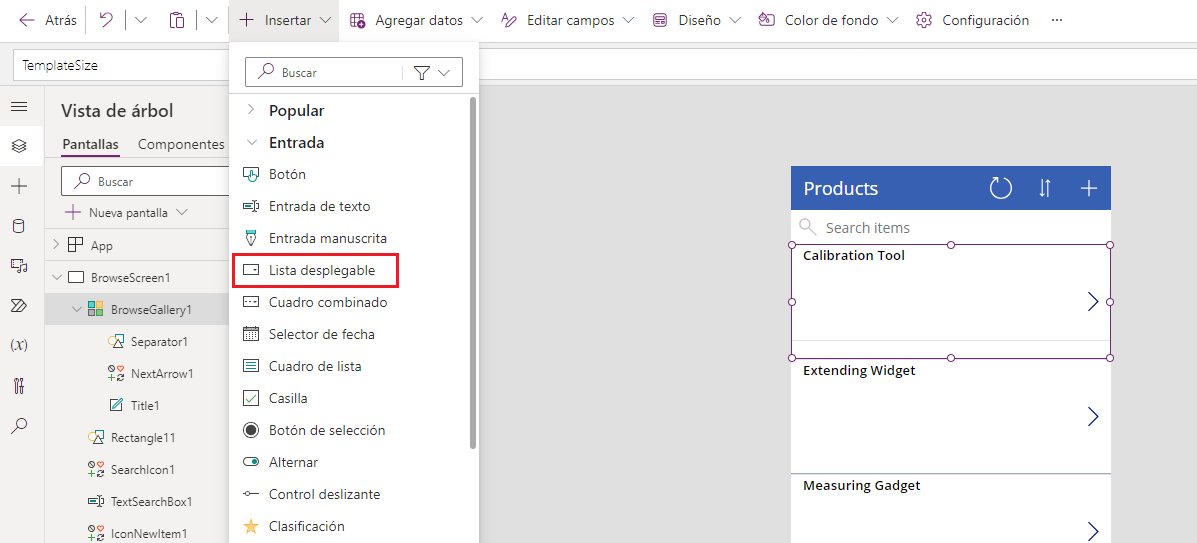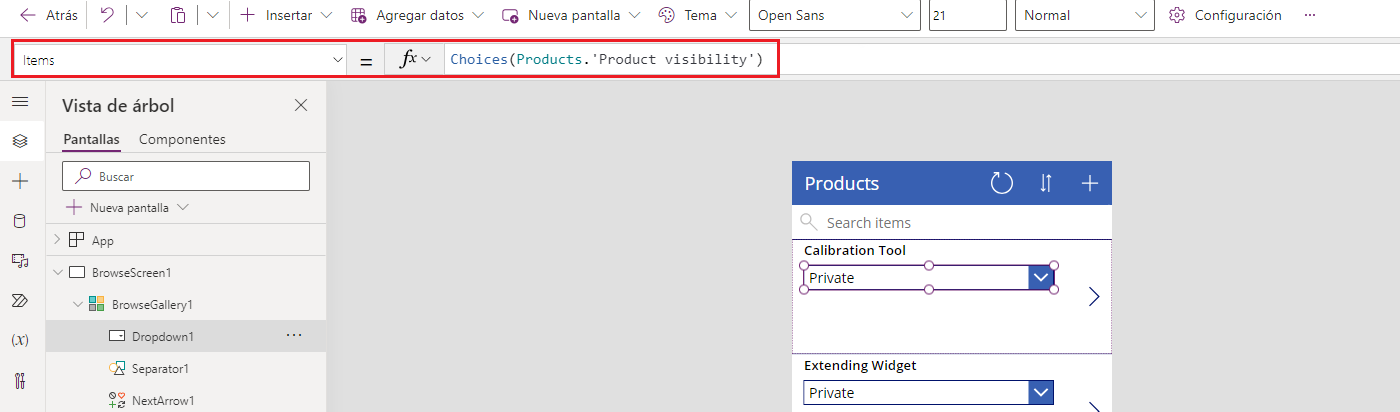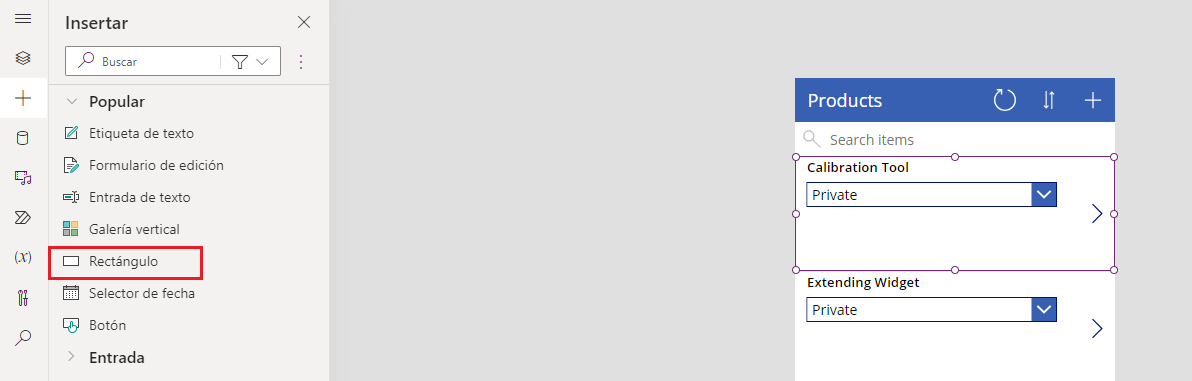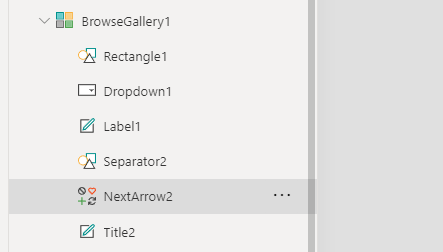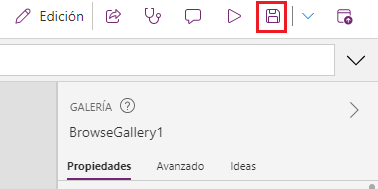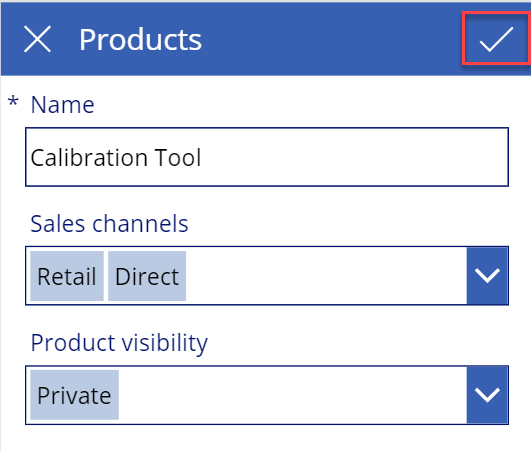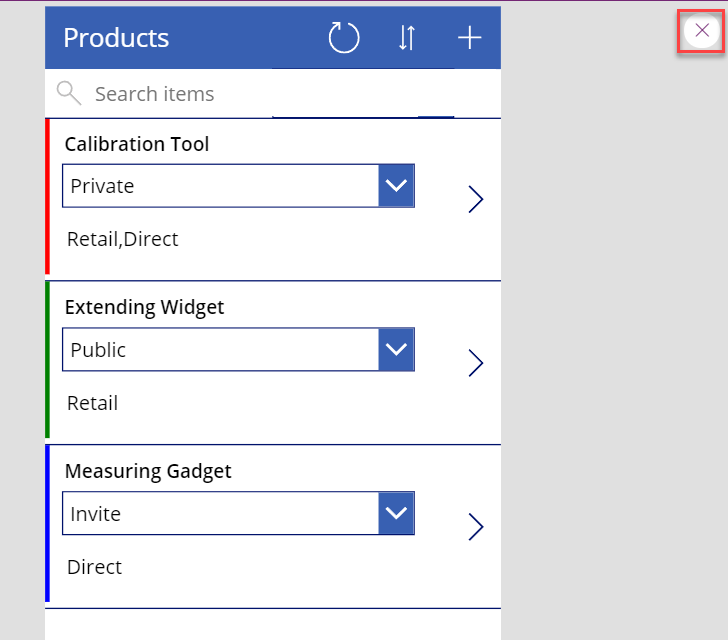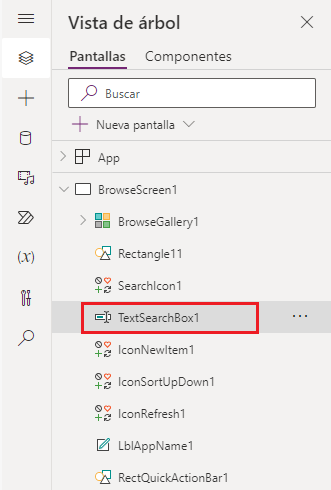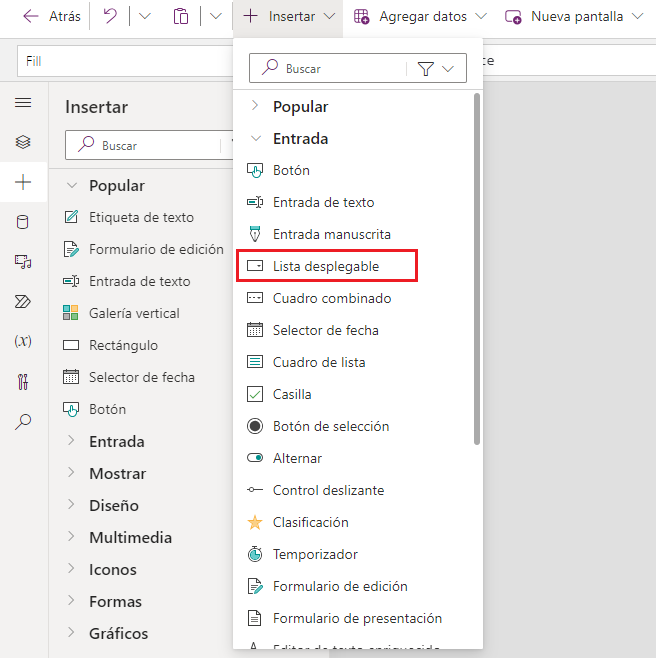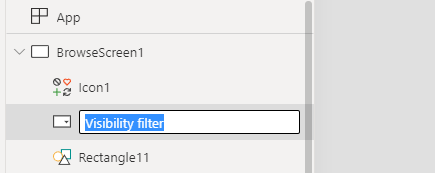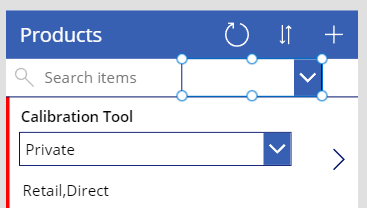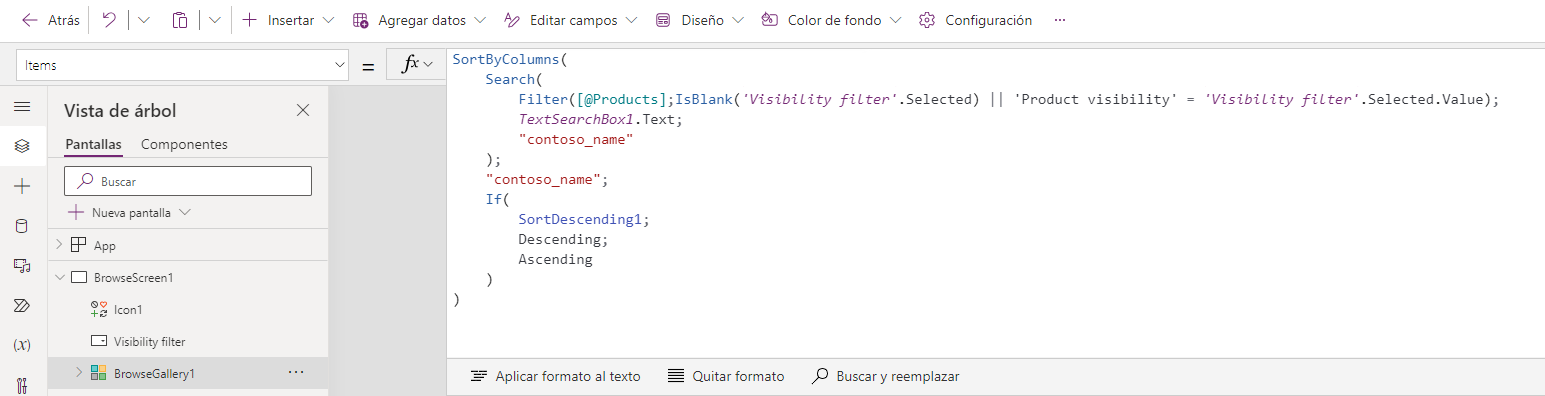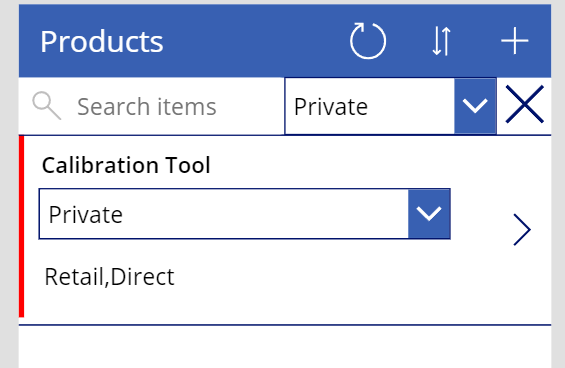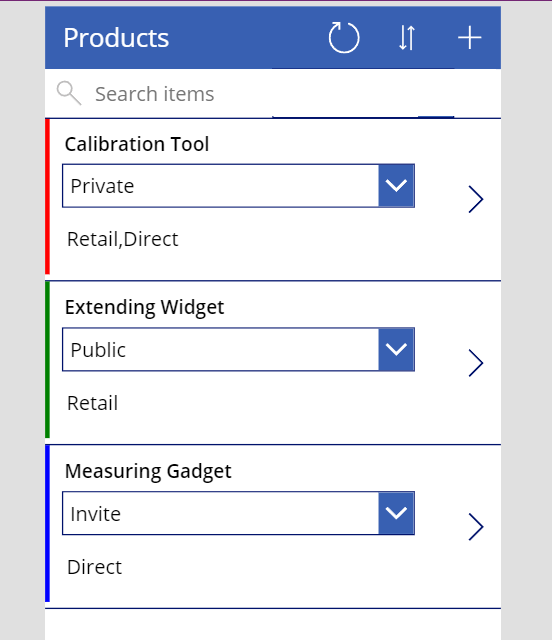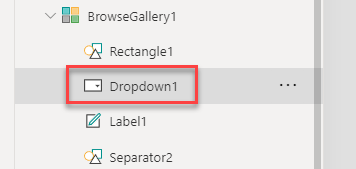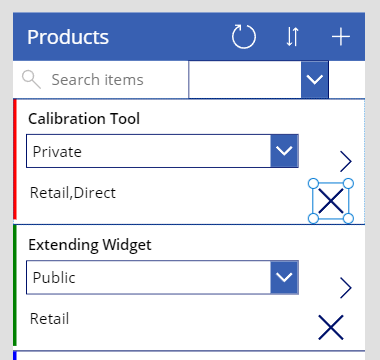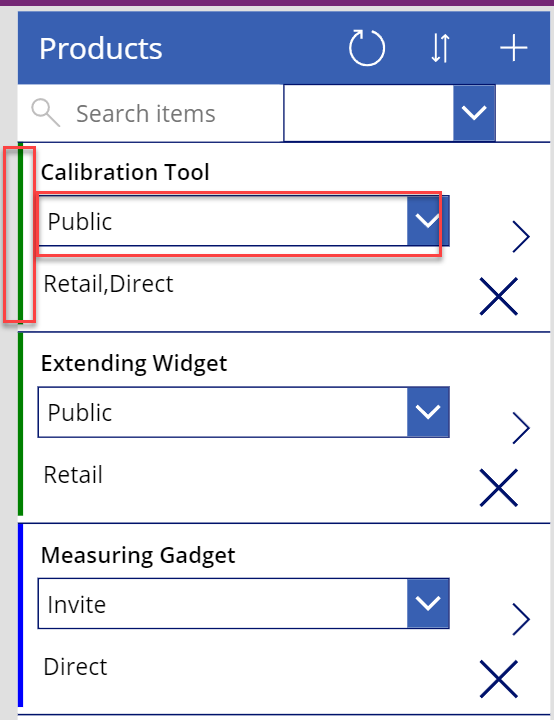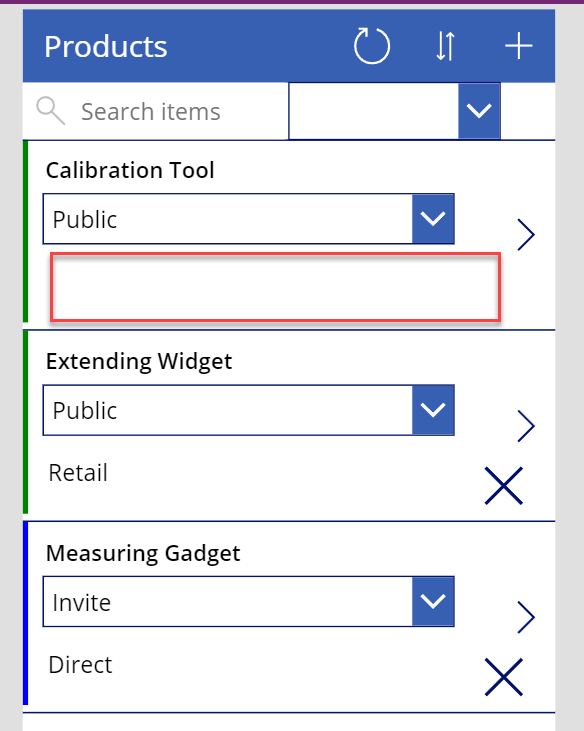Ejercicio: Columnas de opción de Dataverse
En este ejercicio, ayudará a Contoso a agregar columnas de opción a una tabla de Dataverse. Luego, modificará la aplicación Administración de productos para usar las nuevas columnas.
Objetivos
El objetivo de este ejercicio es que aprenda a:
Crear columnas de opción.
Utilizar los datos de filtro de la aplicación con las columnas de opción.
Utilizar la función Patch() para actualizar los valores de las columnas.
Requisito previo
Para completar este ejercicio, necesitará un entorno con Microsoft Dataverse.
Ejercicio 1: Importar una solución
En este ejercicio, importará una solución a su entorno. Esta solución contiene una tabla de productos y una aplicación para la administración de productos.
Tarea 1: Importar la solución inicial
En esta tarea, importará una solución a su entorno.
Para completar este ejercicio, necesitará descargar el archivo ZIP. Seleccione la descarga cuando se abra el vínculo.
Vaya al portal del creador de Power Apps y seleccione el entorno que le gustaría utilizar para este laboratorio.
Seleccione Soluciones > Importar solución.
Seleccione Examinar.
Busque/seleccione la solución ContosoProductChoiceLab_1_0_0_0.zip y elija Abrir.
Seleccione Siguiente.
Seleccione Importar y espere a que se complete el proceso de importación de la solución.
Tarea 2: Ejecutar la aplicación
En esta tarea, ejecutará la aplicación Administrador de productos de Contoso y agregará filas de productos.
Abra la solución Laboratorio de opciones de productos de Contoso y seleccione la aplicación Contoso Product Manager. (Ábrala en modo de reproducción).
Nota
Revise la Configuración de la aplicación para confirmar que la alternancia "Deshabilitar la administración de errores en el nivel de fórmula" esté Desactivada. En Configuración, seleccione Actualizaciones y busque "Deshabilitar la administración de errores en el nivel de fórmula" para encontrarlo. Ahora, esta característica se encuentra en la sección Retirado.
En BrowseScreen1, seleccione el botón Crear nuevo elemento (el icono "más" +).
Escriba Gadget de medición como Nombre y, a continuación, seleccione Guardar.
Agregue algunas filas de productos más.
Ahora debería tener al menos tres productos.
Cierre la pestaña o ventana del navegador de la aplicación.
Ejercicio 2: Crear columnas
En este ejercicio, creará dos columnas del tipo de datos de opción: una para Visibilidad del producto y otra para Canales de venta.
Nota
Preste atención a qué columna es del tipo de datos Opción y qué columna es del tipo de datos Opciones.
Tarea: Crear columnas de opciones
En esta tarea, creará dos columnas del tipo de datos Opción.
Vaya al Portal de creadores de Power Apps y seleccione Soluciones.
Seleccione la solución Laboratorio de opciones de Contoso que ha importado.
Seleccione la tabla Producto.
En el panel Esquema, seleccione Columnas.
En la vista Columnas, seleccione + Nueva columna.
En el panel Nueva columna a la derecha de su pantalla, introduzca Visibilidad del producto para el Nombre para mostrar, seleccione Opción en Tipo de datos y luego seleccione Opción en el menú desplegable.
En Sincronizar esta opción con, seleccione + Nueva opción.
En el panel Nueva opción en el lado derecho de la pantalla, introduzca chProductVisibility en el campo Nombre para mostrar. Si agrega "ch" delante del nombre será mucho más fácil determinar que se trata de un conjunto de opciones.
Introduzca Privado para el primer elemento en Opciones y luego seleccione + Nueva opción.
Introduzca Invitación para la segunda opción y luego seleccione + Nueva opción.
Introduzca Público y luego seleccione Guardar.
En Sincronizar esta opción con, introduzca chProductVisibility en el campo de búsqueda para buscar/seleccionar el conjunto de opciones que ha creado. Ahora, chProductVisibility debería aparecer en este campo.
Seleccione Guardar y el panel Nueva columna desaparecerá.
Seleccione + Nueva columna de nuevo.
Escriba Canales de venta como Nombre para mostrar, elija Opción como Tipo de datos y, a continuación, seleccione Opción en el menú desplegable.
Seleccione la casilla junto a Se permite seleccionar varias opciones. Esta es la forma en que nuestra columna permitirá múltiples opciones (no olvide este paso).
En Sincronizar esta opción con, seleccione + Nueva opción.
Introduzca chSalesChannels como Nombre para mostrar y Mayorista para el primer elemento y luego seleccione + Nueva opción.
Introduzca Comercio minorista para el segundo elemento y luego seleccione + Nueva opción.
Introduzca Directo y luego seleccione Guardar.
En Sincronizar esta opción con, introduzca chSalesChannels en el campo de búsqueda para buscar/seleccionar el conjunto de opciones que ha creado. Ahora, chSalesChannels debería aparecer en este campo.
Seleccione Guardar.
Ejercicio 3: Modificar el formulario y la galería
En este ejercicio, modificará el formulario Editar y la galería de la aplicación Administrador de productos de Contoso.
Tarea: Editar aplicación
En esta tarea, editará la aplicación Administrador de productos de Contoso.
Si ha navegado fuera, busque sus soluciones y selecciónelas para abrir la solución Laboratorio de opciones de productos de Contoso. Si todavía está en la solución, en el panel de navegación Objetos, busque/seleccione Aplicaciones
Seleccione la opción para abrir la aplicación Administrador de productos de Contoso.
La aplicación se abrirá en el estudio de aplicaciones.
Desde la pestaña Vista de árbol, expanda EditScreen1 y, a continuación, seleccione EditForm1.
Seleccione Editar campos.
Seleccione el botón de los puntos suspensivos para Más acciones (...) de la columna Fecha de creación y luego seleccione Quitar.
Seleccione Agregar campo.
Seleccione las columnas Visibilidad del producto y Canal de ventas y luego seleccione Agregar.
Cierre el panel Campos.
Expanda BrowseScreen1 y seleccione BrowseGallery1.
Seleccione el icono Editar en la galería.
Cambie TemplateSize a 230.
Seleccione la etiqueta Título dentro de la galería y muévala a la parte superior de la plantilla.
Mientras sigue editando la galería, seleccione Insertar, expanda Entrada y seleccione Desplegable.
Cambie el tamaño y la posición del control desplegable, y sustituya el valor Elementos de la lista desplegable por la siguiente fórmula.
Choices(Products.'Product visibility')Establezca el valor Predeterminado del control desplegable en la siguiente fórmula.
ThisItem.'Product visibility'Mientras sigue editando la galería, vaya a la pestaña Insertar y seleccione Etiqueta de texto.
Cambie el nombre de la etiqueta a Canales.
Mueva la etiqueta Canales debajo del control desplegable y luego cambie su tamaño.
Establezca el valor Texto de la etiqueta Canales que agregó en la fórmula siguiente. Esta fórmula concatenará las opciones seleccionadas.
Concat(ThisItem.'Sales channels',Text(Value),",")Asegúrese de que todavía está editando la galería. Seleccione + Insertar > Rectángulo.
Establezca los valores X e Y del rectángulo en 0.
Establezca el Ancho del rectángulo en 6.
Establezca el Alto del rectángulo en 220.
Establezca el valor Relleno del rectángulo en la siguiente fórmula. Esta fórmula aplicará un color de relleno diferente a cada opción del valor de columna Visibilidad del producto.
Switch(ThisItem.'Product visibility', chProductVisibility.Private, Color.Red, chProductVisibility.Public, Color.Green, chProductVisibility.Invite, Color.Blue, Color.Black)Seleccione la Galería y luego elimine el valor OnSelect, de modo que el campo de fórmula fx esté en blanco.
Seleccione NextArrow1 en la galería.
Establezca el valor OnSelect de NextArrow1 en la siguiente fórmula.
Navigate(DetailScreen1, ScreenTransition.None)En la esquina superior derecha de la pantalla, seleccione Guardar.
Seleccione Vista previa de la aplicación (o F5).
La aplicación debería cargarse.
Seleccione la flecha Siguiente para uno de los productos.
Seleccione el botón Editar.
En Canales de venta, seleccione Comercio minorista y Directo. Luego, en Visibilidad del producto, seleccione Privada y, luego, seleccione Guardar.
Seleccione el botón Atrás.
Seleccione la opción para abrir otro producto.
Seleccione Editar.
En Canales de venta, seleccione Comercio minorista; en Visibilidad del producto, seleccione Pública y elija Guardar.
Seleccione el botón Atrás.
Seleccione la opción para abrir otro producto.
Seleccione Editar.
En Canales de venta, seleccione Directo; seleccione Invitación para Visibilidad del producto y luego elija Guardar.
Seleccione el botón Atrás.
La galería debería ser similar a la de la imagen siguiente. Cuando haya terminado de ver los resultados, cierre la vista previa.
No se vaya de esta página.
Ejercicio 4: Usar filtros
En este ejercicio, filtrará las filas de la galería por visibilidad del producto.
Tarea: Usar un filtro
En esta tarea, filtrará las filas de la galería por visibilidad del producto.
En BrowseScreen1, seleccione TextSearchBox1.
Cambie el Width del cuadro de búsqueda a la siguiente fórmula.
Parent.Width/2En la cinta de opciones, seleccione Insertar y expanda Entrada; luego, seleccione Desplegable.
Cambie el elemento desplegable a Filtro de visibilidad.
Cambie el tamaño y la posición del filtro de visibilidad y luego colóquelo a la derecha del cuadro de búsqueda.
Establezca el valor Elementos del Filtro de visibilidad en la siguiente fórmula.
Choices(Products.'Product visibility')Establezca el valor AllowEmptySelection del Filtro de visibilidad en verdadero.
Establezca el valor Predeterminado del Filtro de visibilidad en la siguiente fórmula.
Blank()En la cinta de opciones, seleccione Insertar y expanda Iconos; luego, seleccione Cancelar.
Cambie el tamaño y la posición del icono y luego colóquelo a la derecha de la flecha desplegable.
Establezca el valor OnSelect del icono en la siguiente fórmula.
Reset('Visibility filter')Establezca el valor Visible del icono en la siguiente fórmula.
If(IsBlank('Visibility filter'),false,true)Seleccione BrowseGallery1 y luego cambie el valor Elementos a la siguiente fórmula. Esta fórmula cambia la fórmula existente para incluir una función Filter() que usa los valores seleccionados por el usuario.
SortByColumns( Search( Filter([@Products],IsBlank('Visibility filter'.Selected) || 'Product visibility' = 'Visibility filter'.Selected.Value), TextSearchBox1.Text, "contoso_name" ), "contoso_name", If( SortDescending1, SortOrder.Descending, SortOrder.Ascending ) )Seleccione Vista previa de la aplicación (o presione F5).
Cambie el Filtro de visibilidad a Privado. La galería debe mostrar solo los productos privados.
Seleccione el icono X. La galería debería mostrar todos los productos.
Cierre la vista previa.
No se vaya de esta página.
Ejercicio 5: Usar la fórmula Patch
En este ejercicio, utilizará la fórmula Patch para actualizar las filas de la tabla de productos.
Tarea: Usar la fórmula Patch()
Expanda BrowseGallery1 y seleccione el control Dropdown1.
Establezca el valor OnChange del control desplegable en la siguiente fórmula. Esta fórmula actualizará la fila cuando cambie el valor del control desplegable.
Patch(Products,ThisItem,{'Product visibility':Self.Selected.Value})Seleccione la galería y, a continuación, elija el icono Editar.
En la cinta de opciones, seleccione Insertar y expanda Iconos; luego, seleccione Cancelar.
Coloque el icono en la parte inferior derecha.
Establezca el valor Visible del icono en la siguiente fórmula.
If(IsBlank(Channels.Text),false,true)Establezca el valor OnSelect del icono en la siguiente fórmula. Esta fórmula eliminará todos los canales de venta seleccionados cuando se elija el icono.
Patch(Products,ThisItem,{'Sales channels':Blank()})Seleccione Vista previa de la aplicación.
Cambie la visibilidad del producto de uno de los productos. El producto debería actualizarse.
Seleccione el icono X del primer producto. Se deberían borrar los canales de venta del producto y el botón X debería quedar oculto.
Cierre la vista previa.
Seleccione Guardar.