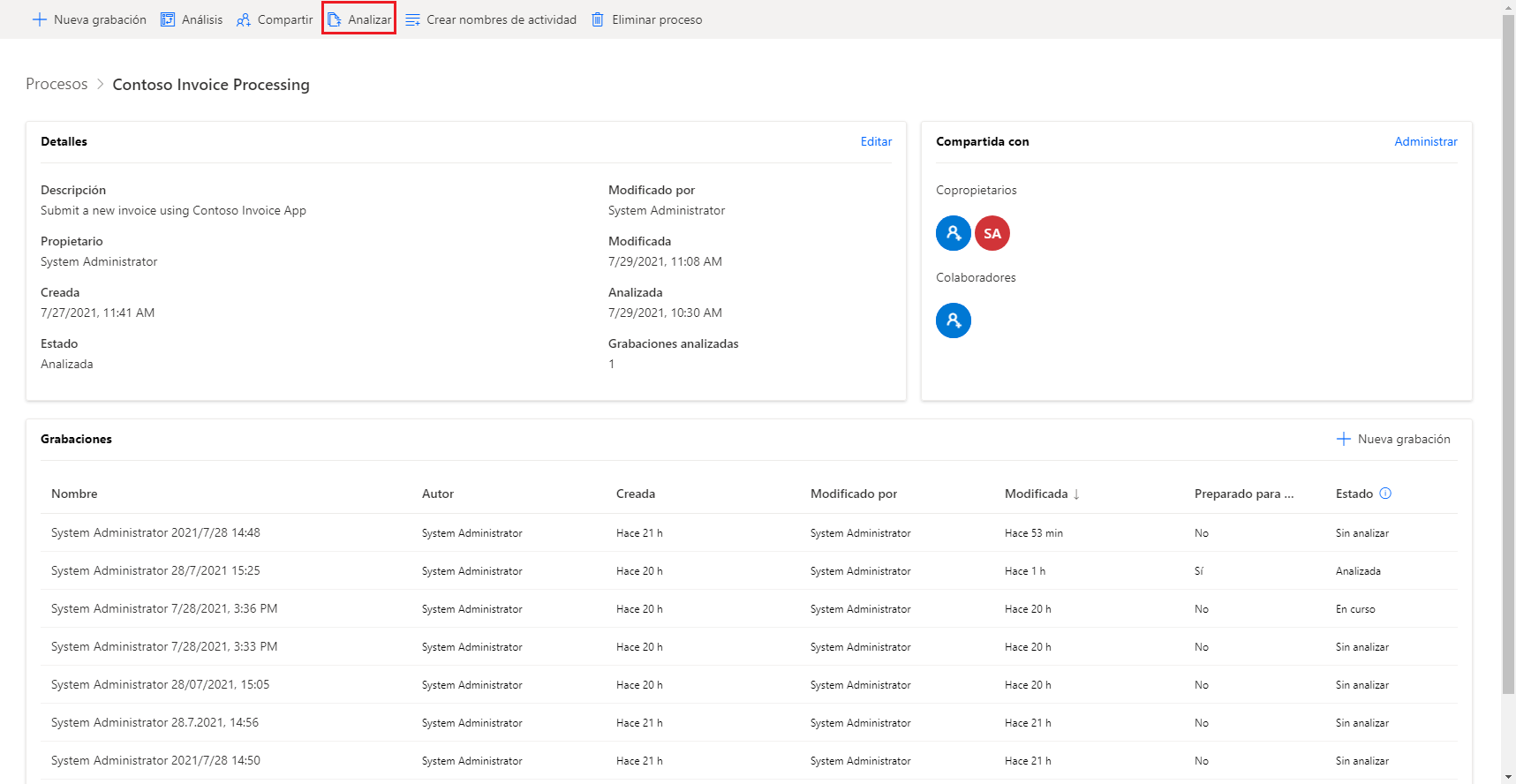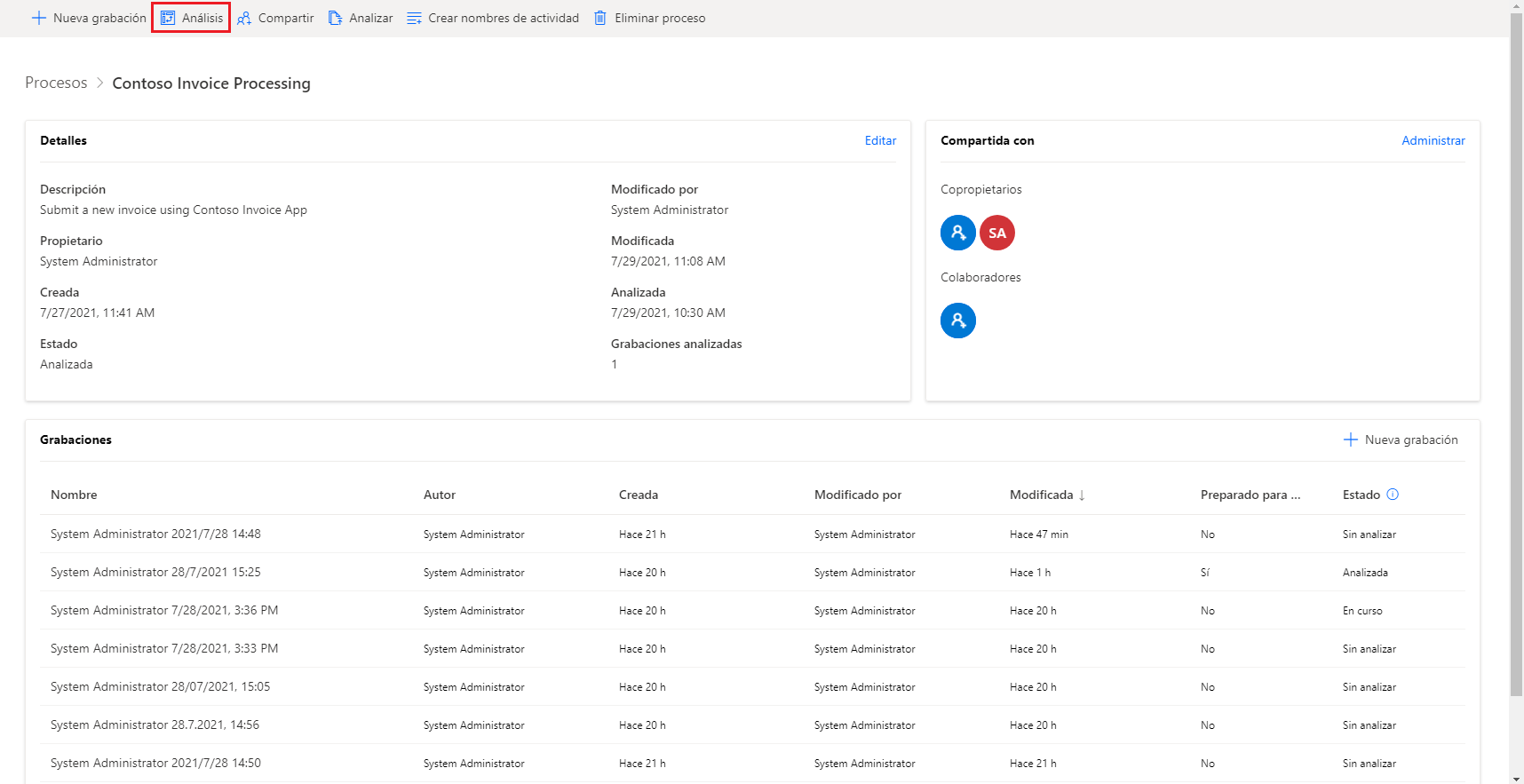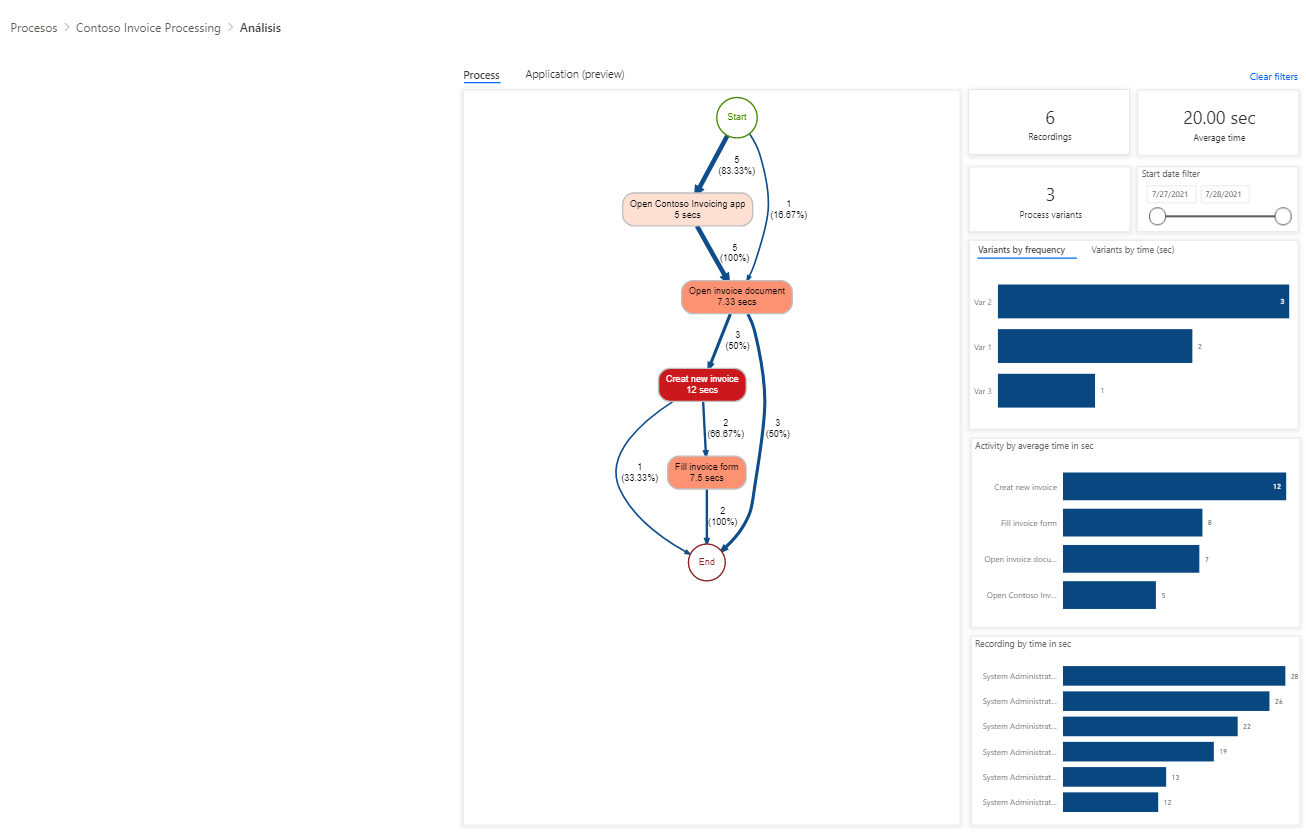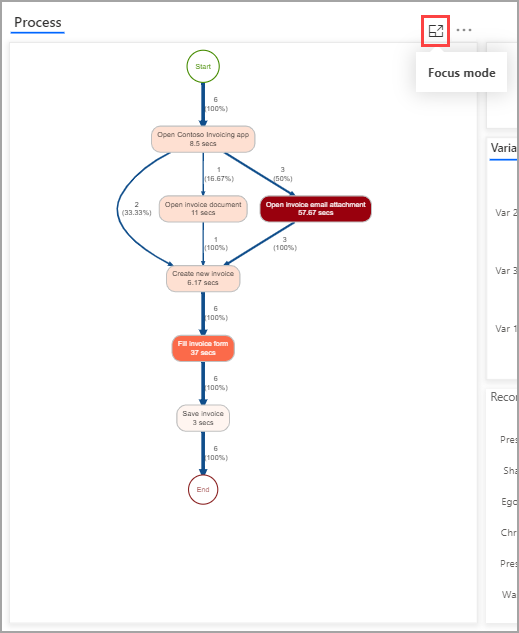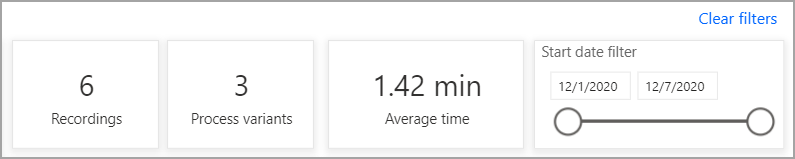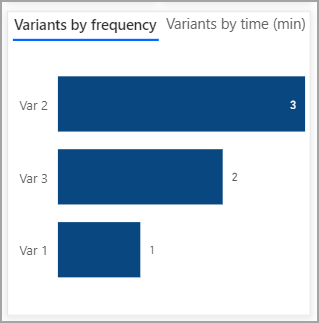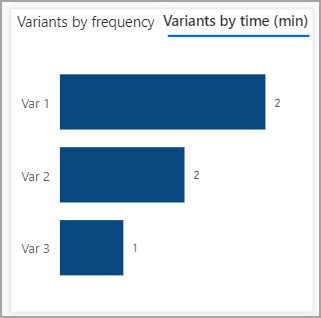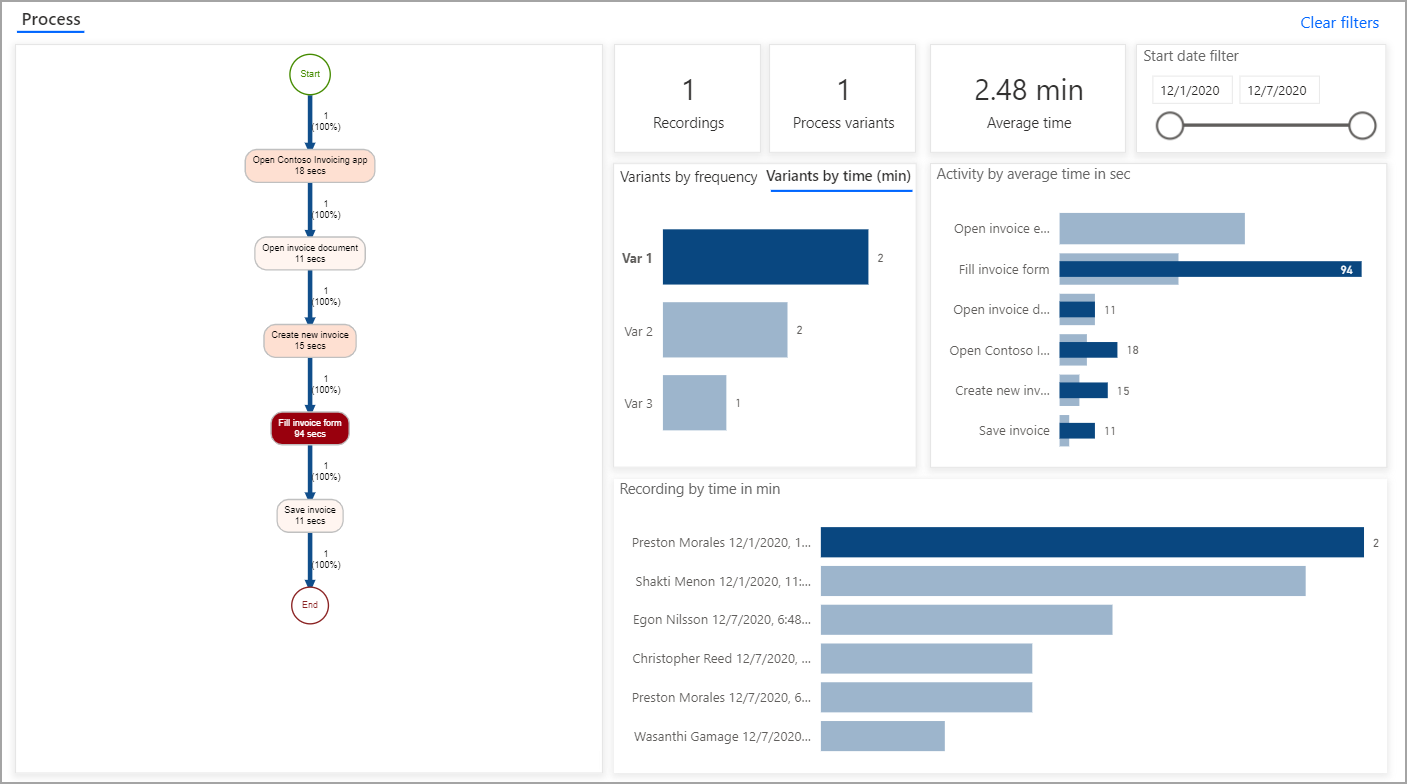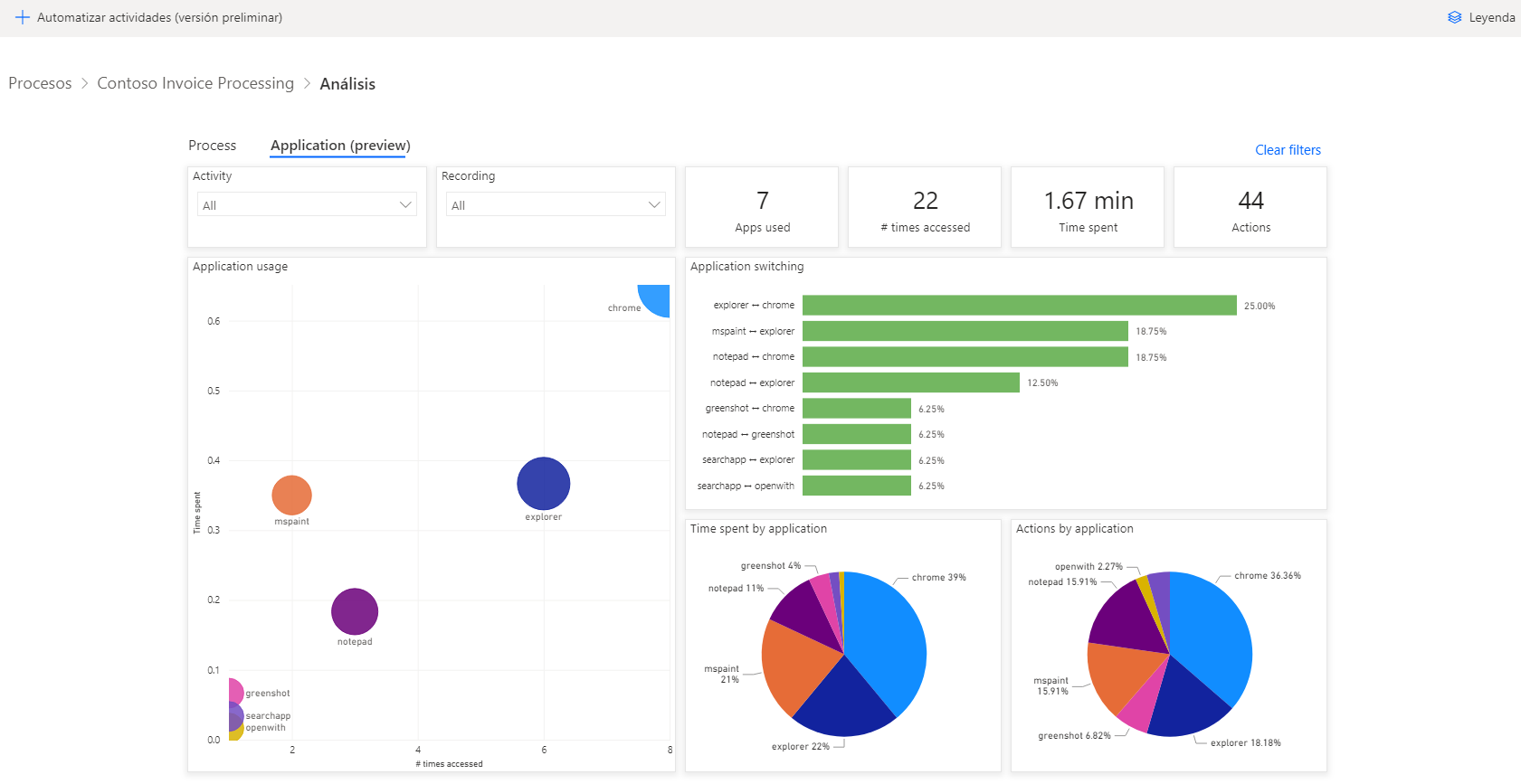Analizar grabaciones e interpretar resultados
Una vez que tenga un par de grabaciones y que haya agrupado las acciones de dichas grabaciones en actividades, estará listo para analizar su proceso. Si bien puede analizar un proceso con tan solo dos grabaciones, cuantas más grabaciones tenga, más valioso resultará el análisis. Una vez que las grabaciones estén preparadas, vaya al proceso y seleccione Analizar.
En la ventana emergente que aparece, seleccione Confirmar. Una vez que se complete el análisis, las grabaciones que contenga deberían pasar al estado Analizado. Ahora, podrá pulsar Análisis para ver los resultados.
La pantalla de análisis tendrá un aspecto similar al de la siguiente captura de pantalla.
En la imagen anterior se muestran numerosas métricas que deberá tener en cuenta. El primer objeto visual es el mapa de proceso. Para ampliar el mapa de proceso, seleccione el icono Modo de enfoque en la esquina superior derecha.
El mapa de proceso desglosa cada actividad por orden. También muestra la media de tiempo de cada actividad y las variaciones que se producen en el proceso. En el mapa de proceso se observa que se están analizando seis grabaciones. En dos de las grabaciones, el usuario ha abierto la aplicación de facturación y ha creado inmediatamente una nueva factura. En una de las grabaciones, el usuario ha abierto primero un documento de factura. En tres de las grabaciones, o en el 50 por ciento del tiempo, el usuario ha abierto el archivo adjunto de correo electrónico de factura con el tiempo medio más largo de todas las actividades. El mapa de proceso muestra líneas más gruesas en la ruta más recorrida del proceso y el tiempo medio de cada actividad está codificado por colores de manera que las actividades más largas aparecen con un tono rojo más oscuro y las más cortas, con un tono rojo más claro. Esta característica le permite comprender el proceso de un vistazo. Cada ruta distinta (los mismos pasos con la misma secuencia) de un proceso recibe el nombre de variante. Como no existían otras variantes, la otra actividad (que tardó un tiempo) consistió en rellenar el formulario de factura. Las actividades que requieren más tiempo pueden considerarse una buena oportunidad para la automatización.
Los otros objetos visuales le ayudarán a desglosar aún más la información en el mapa de proceso. Por ejemplo, la siguiente captura de pantalla muestra el número de grabaciones, el número de variantes de proceso y el tiempo medio que se tarda en completar el proceso. También se muestra el Filtro de fecha de inicio, que puede resultar particularmente útil si se ha producido un cambio en su proceso en una fecha específica.
La siguiente fila del objeto visual muestra las variantes para frecuencia y tiempo. Si comparamos las dos, observamos que la Variante 1 ha tenido la frecuencia más baja pero es la que más ha tardado en completarse.
Puede seleccionar la Variante 1 para filtrar toda la información de la página de análisis de cara a comprender mejor esta ruta.
En esta grabación, se ha tardado más en completar el formulario de factura que en las otras grabaciones. De hecho, todo el proceso ha tardado más de dos minutos, por lo que es la más larga de todas las ejecuciones. Es probable que el motivo sea que el usuario ha escrito la información en lugar de copiarla y pegarla, o puede que el proceso haya sido un valor atípico. Independientemente del motivo, está recabando información sobre el proceso.
Además de la información sobre su proceso, en la pestaña Aplicación puede encontrar análisis sobre las diversas aplicaciones que se están utilizando en su proceso. Por ejemplo, puede ver la aplicación que se ha abierto con más frecuencia o también la aplicación que se ha utilizado durante más tiempo. Puede que esta aplicación sea una para la que la automatización resulte más útil.
Ahora ya sabe cómo determinar los puntos donde pueden producirse cuellos de botella en su proceso y en los que la automatización puede resultar más sencilla.