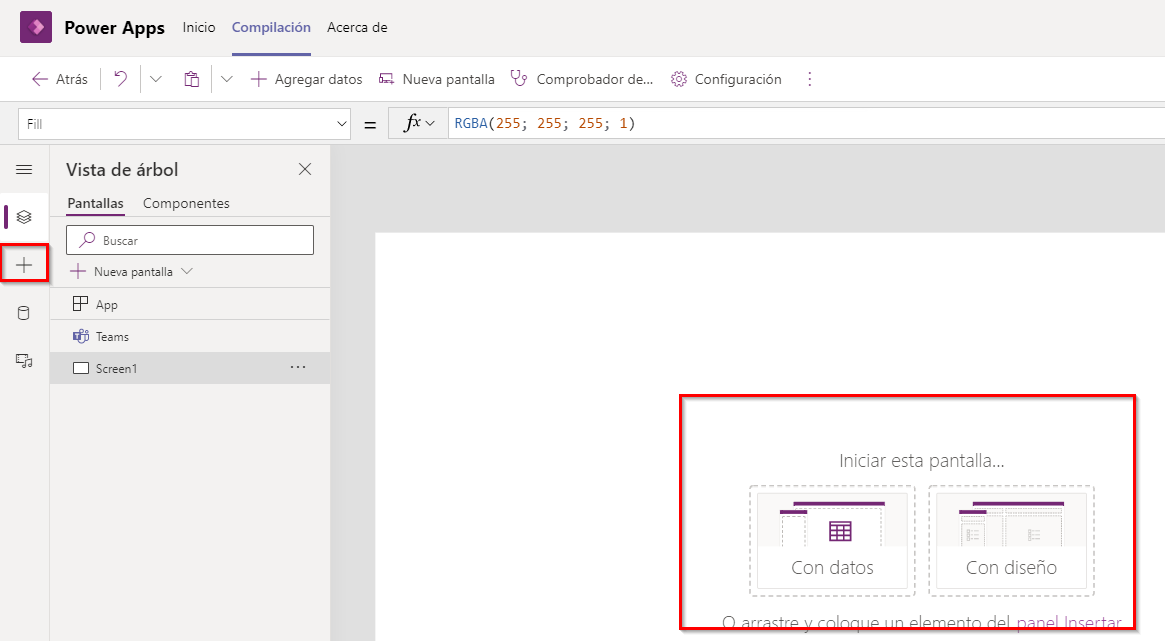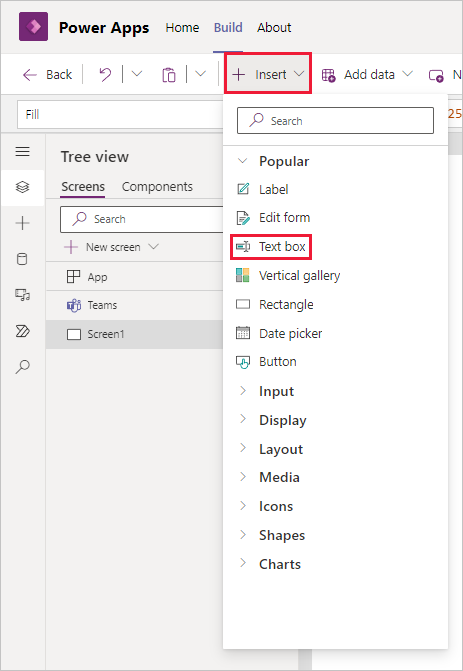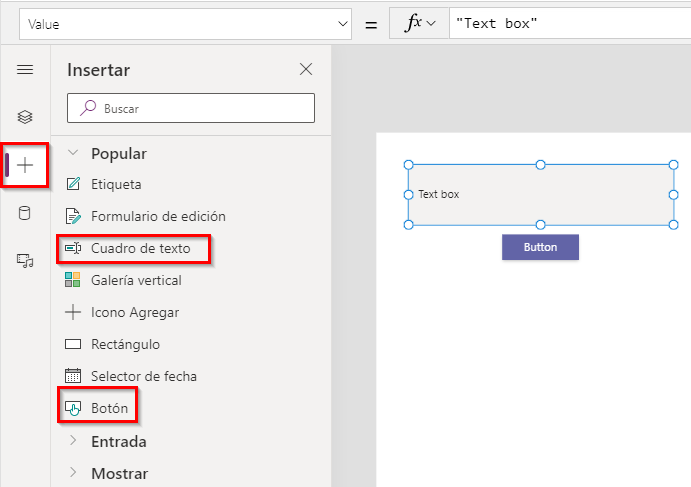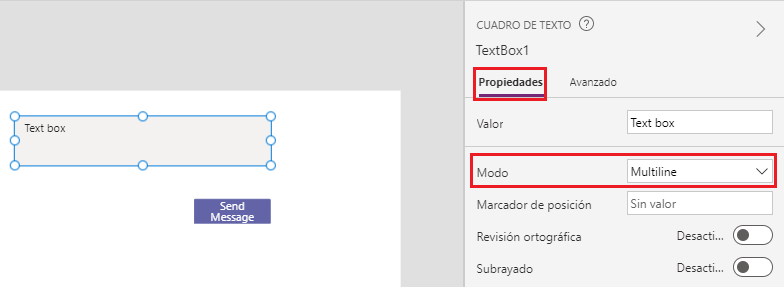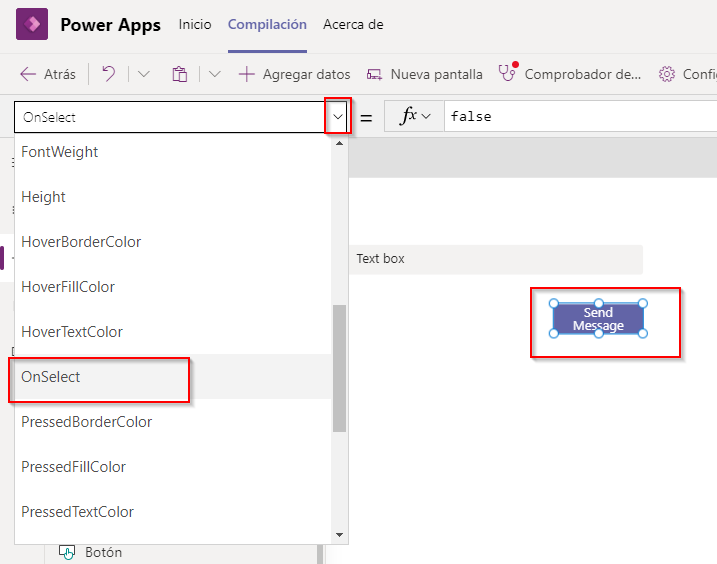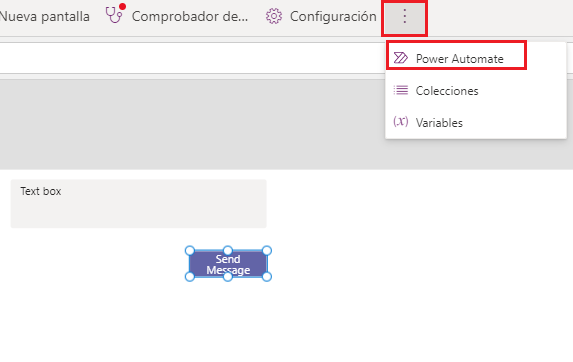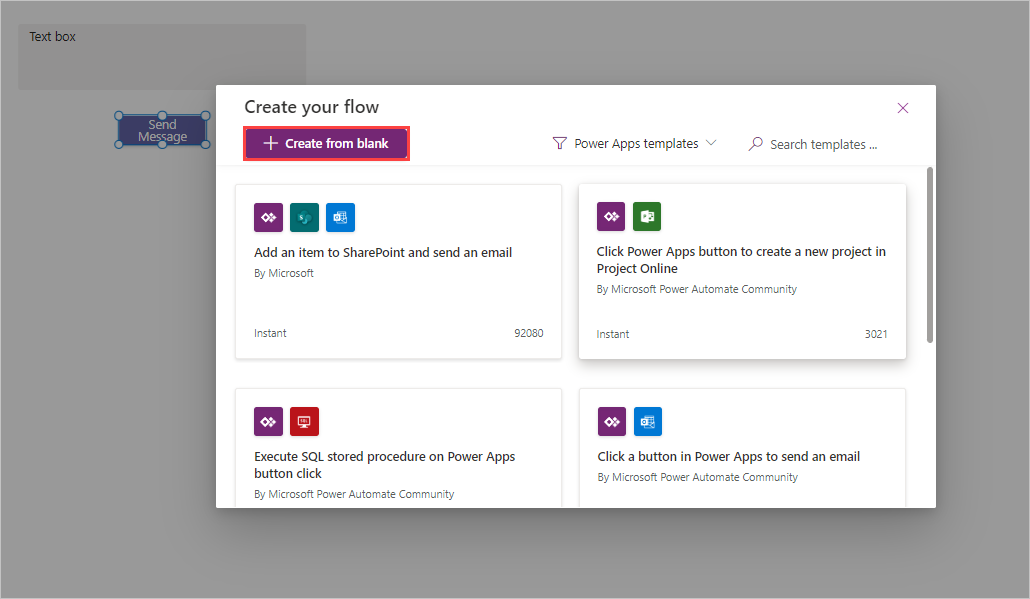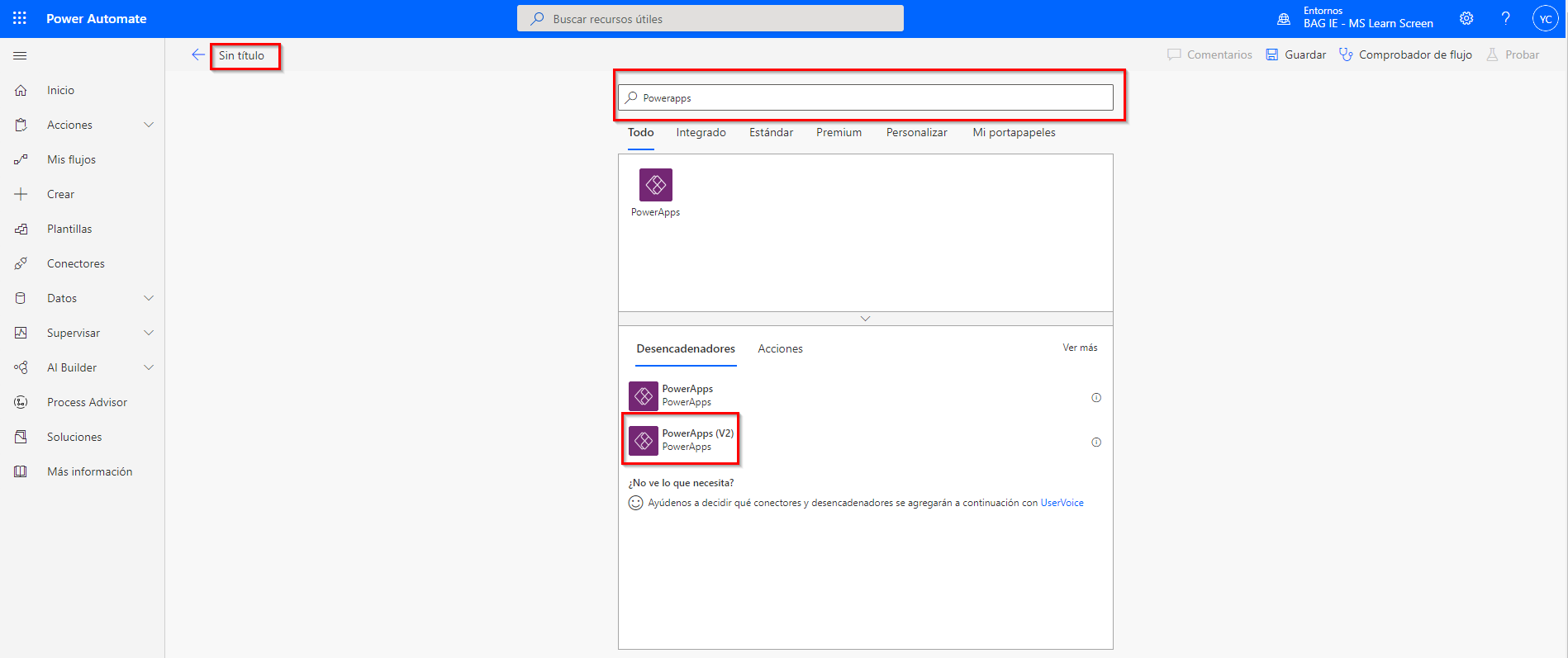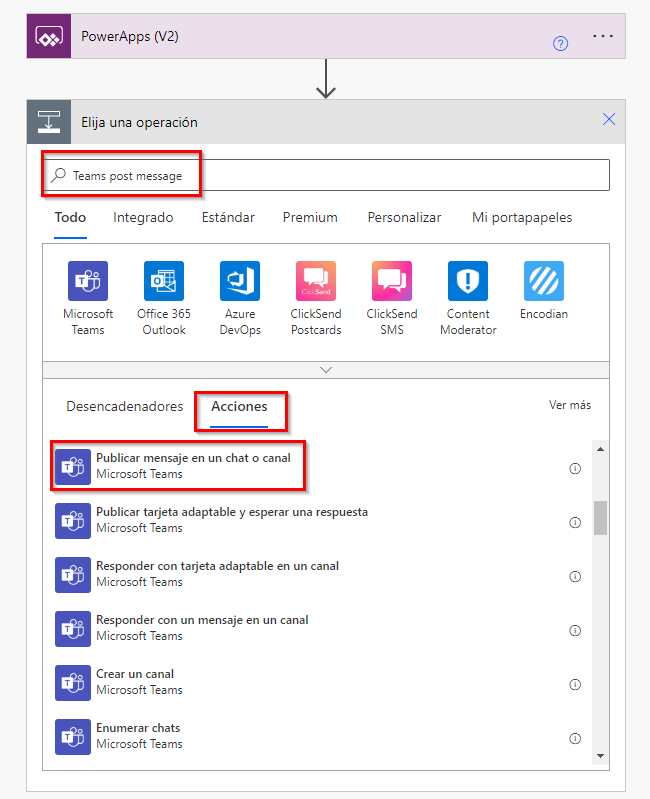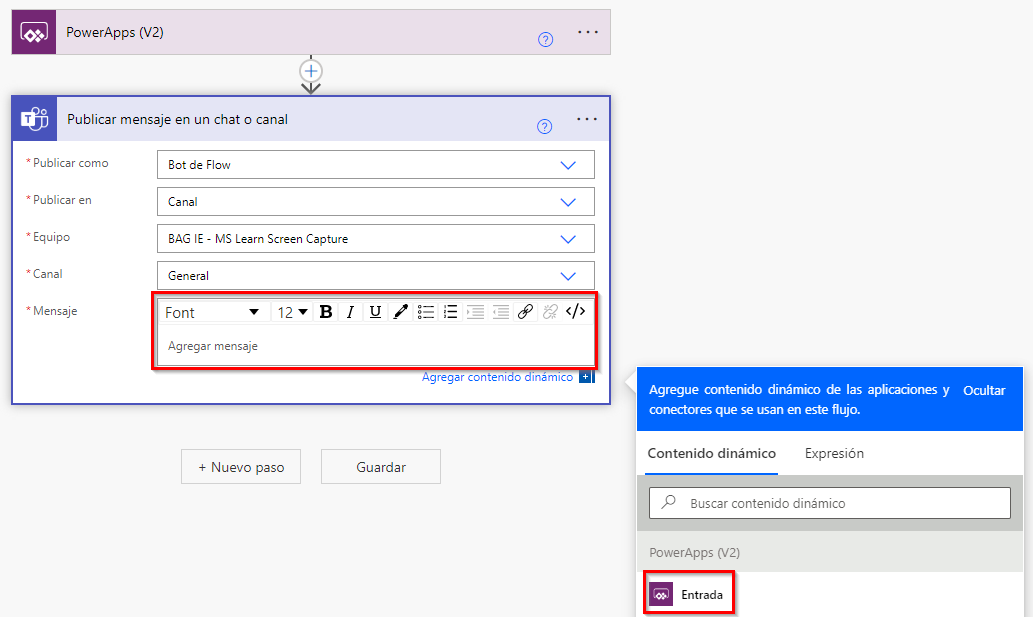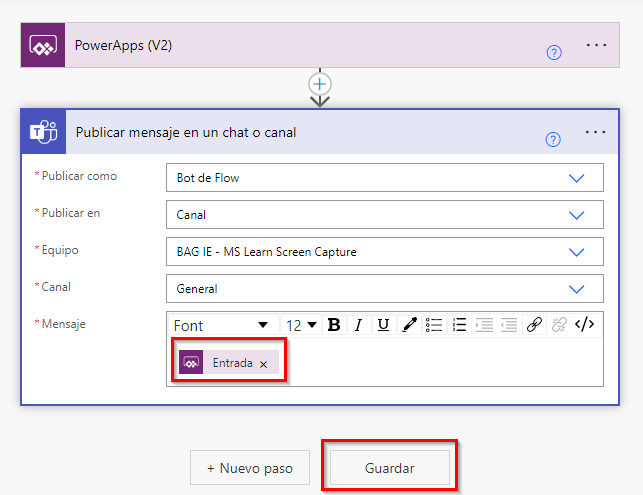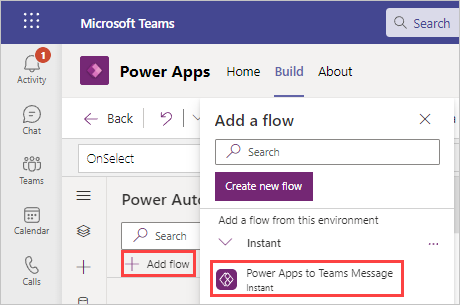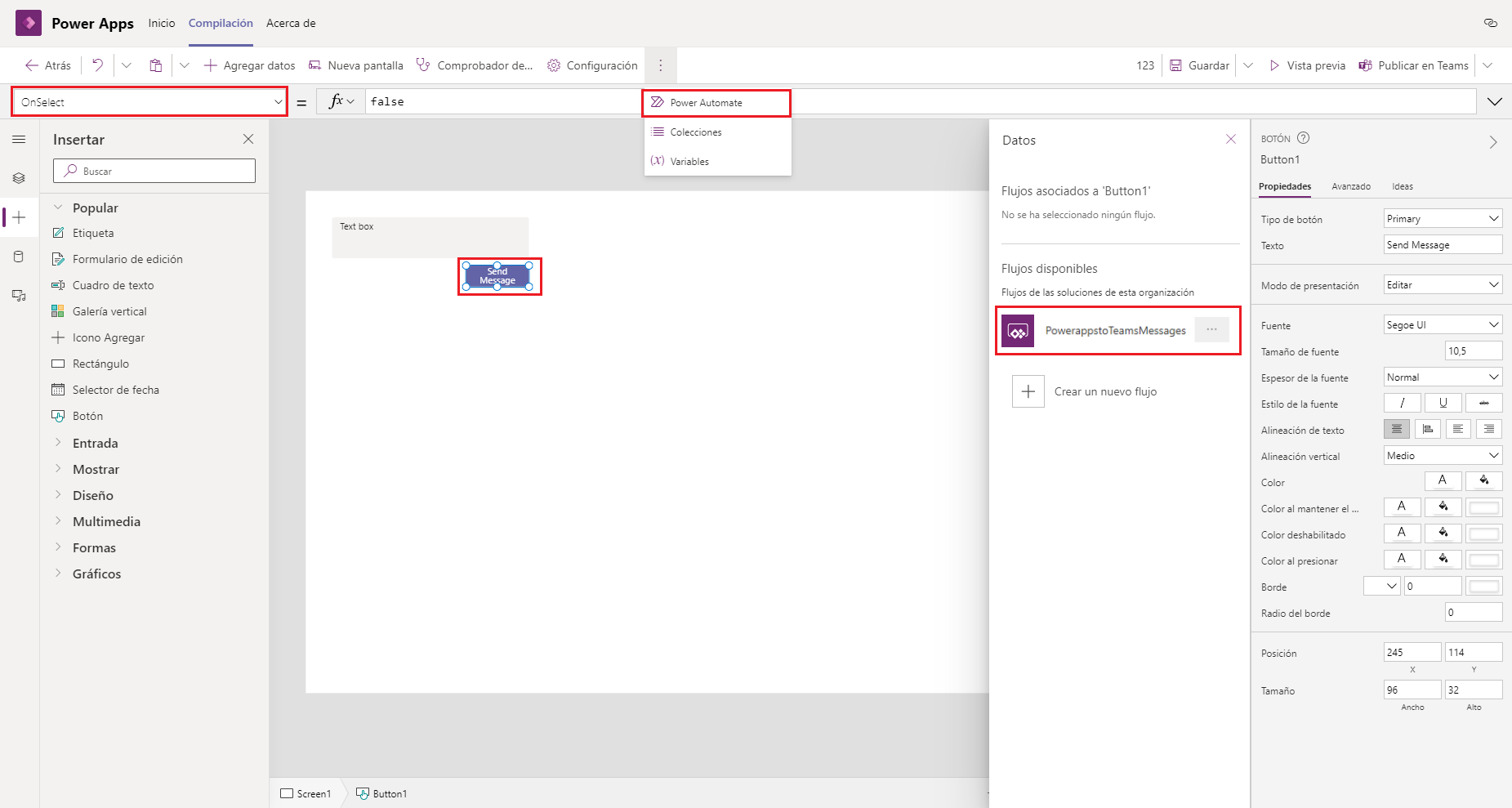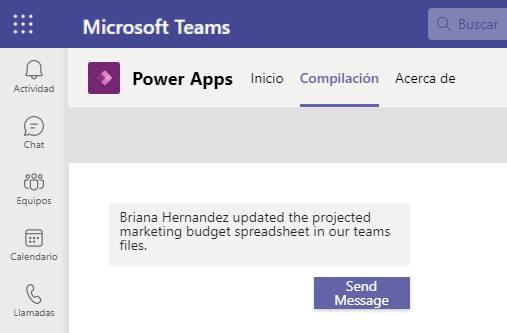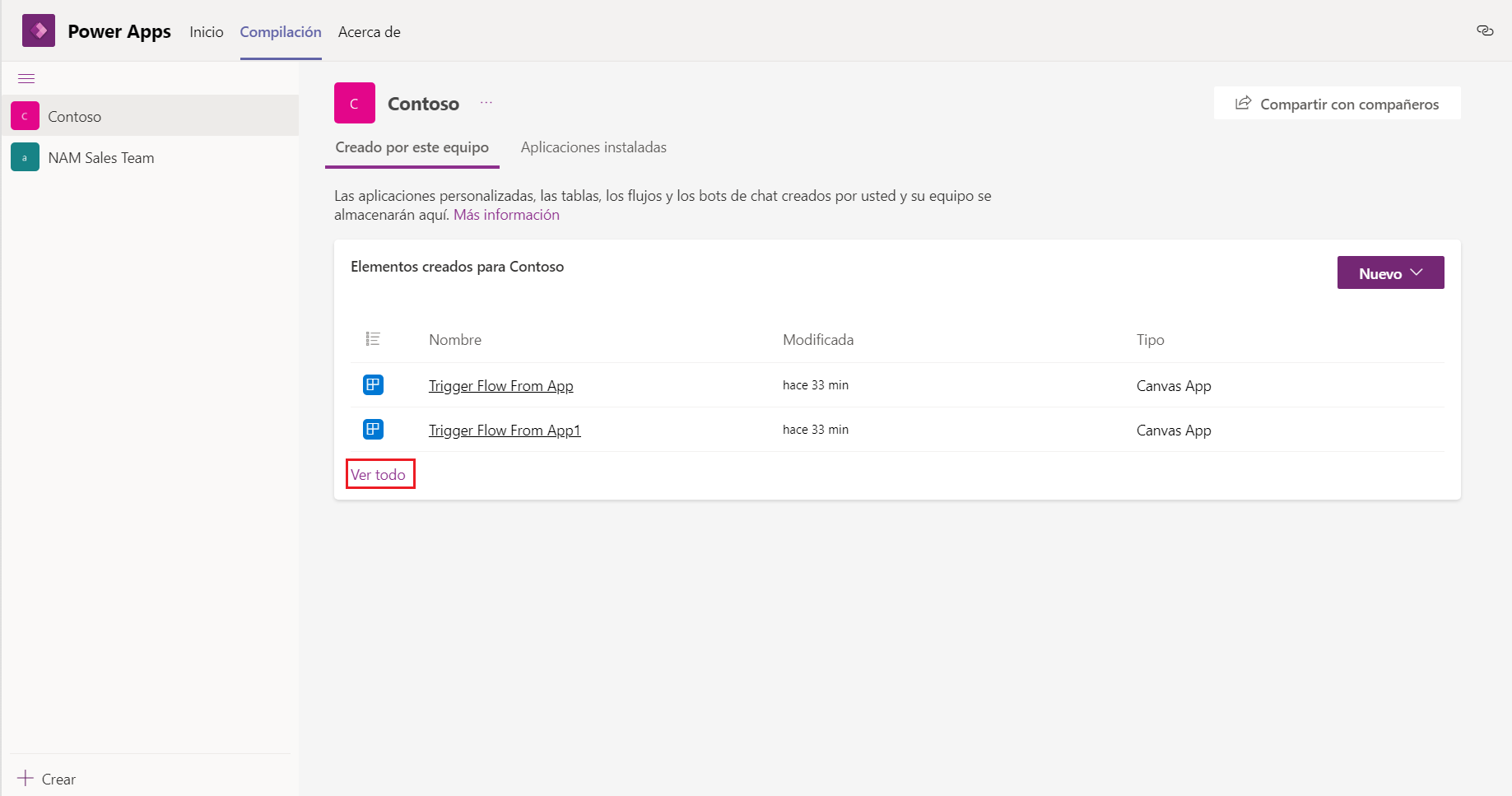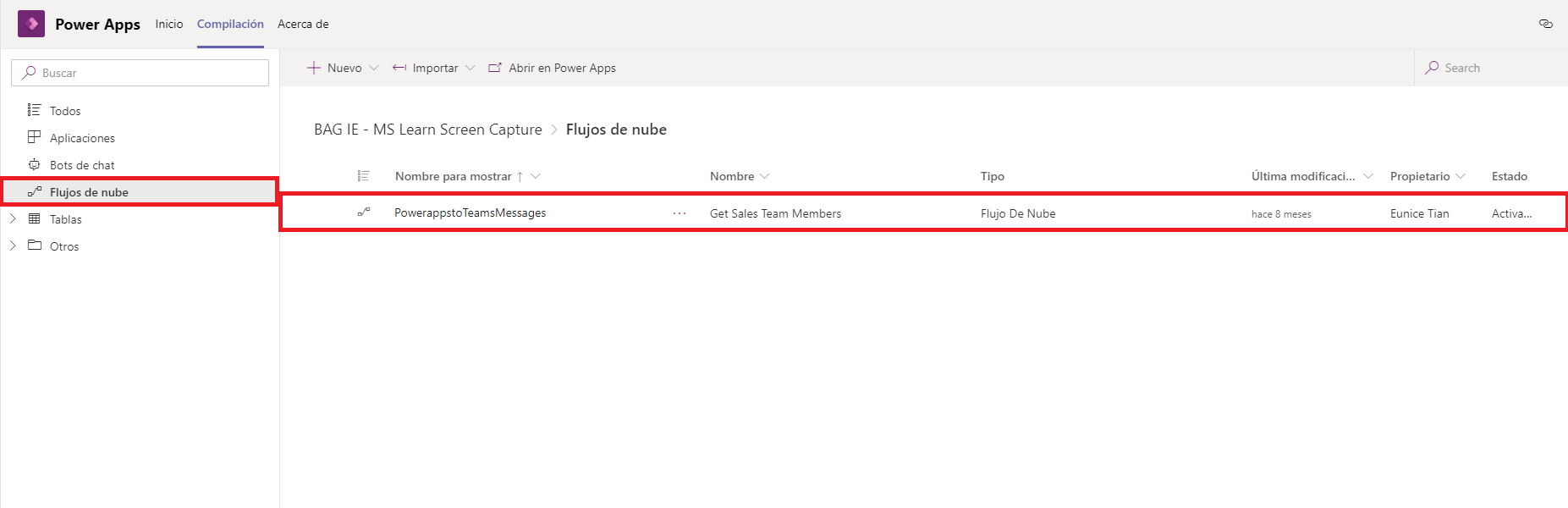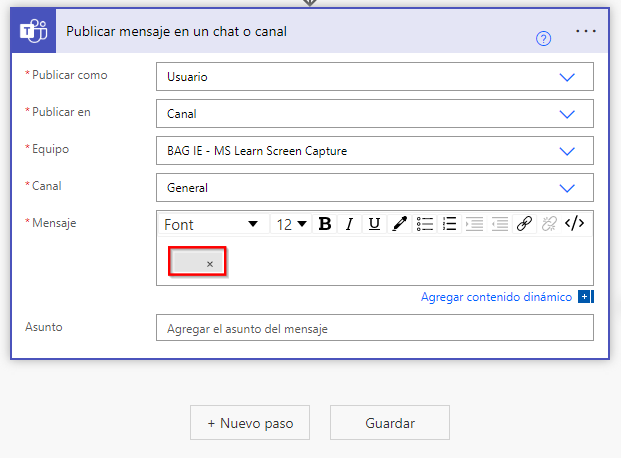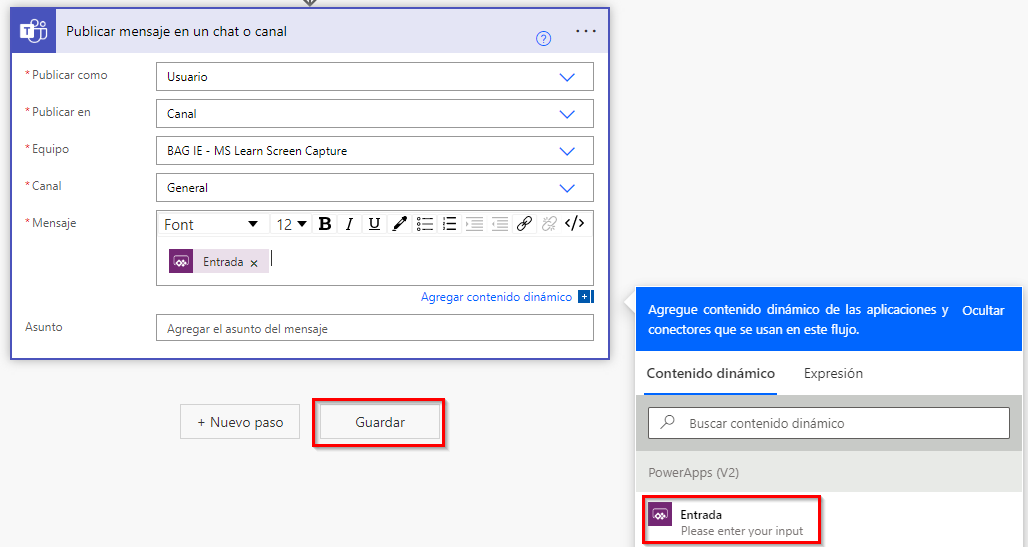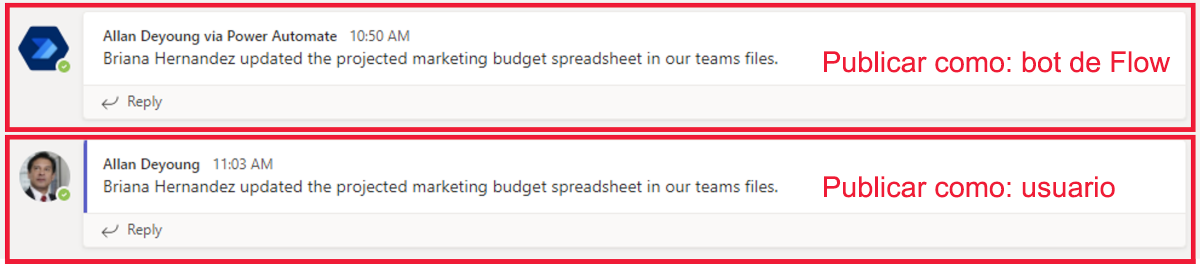Ejercicio: agregar un flujo a la aplicación de Power Apps
Los flujos se pueden utilizar para automatizar una secuencia de acciones desde la aplicación de Power Apps. Por ejemplo, cuando se crea un nuevo registro de cliente, puede iniciar un proceso de aprobación, agregar un nuevo elemento de la lista de SharePoint o enviar por correo electrónico una encuesta de formularios al cliente. Esta característica permite procesos comerciales más coherentes y realizar un menor trabajo manual.
La característica clave que hace que esta capacidad sea tan eficaz es que la información necesaria se transmite desde la aplicación a un flujo cuando se desencadena. Los siguientes pasos muestran cómo conectar un flujo a Power Apps con una sencilla aplicación para enviar un mensaje a Teams. El objetivo es que, cuando se presione Button1, el contenido de TextBox1 se pase al flujo para convertirse en un mensaje en Teams.
Paso 1: Crear la aplicación de Power Apps
Para crear la aplicación de Power Apps, siga estos pasos:
Abra la aplicación de Power Apps en Teams desde la pestaña Inicio y seleccione + Nueva aplicación.
Seleccione un equipo para almacenar la aplicación y luego seleccione Crear. Tenga en cuenta que este proceso puede tardar cierto tiempo si es la primera vez que crea una aplicación a través de Teams. Tenga paciencia hasta que se complete. También tenga en cuenta que, según el entorno, la configuración de la aplicación y otros elementos, es posible que las capturas de pantalla siguientes exactamente igual la interfaz de su Power App.
Llame a la aplicación Desencadenar flujo desde aplicación y luego seleccione Guardar. La aplicación que ha creado muestra una pantalla en blanco con un menú de pantalla central que muestra las opciones Con datos, Con diseño O arrastre y coloque un elemento desde el panel Insertar para iniciar la pantalla.
En la cinta de comandos de la parte superior, seleccione el botón + Insertar y aparecerá un menú emergente de selección (o bien, puede seleccionar el signo + que se encuentra en el raíl lateral izquierdo, y se visualizará un menú similar); luego seleccione un Cuadro de texto.
Sugerencia
Puede introducir un nombre de control en el campo de búsqueda del panel Insertar si no ve de inmediato el control que busca.
A continuación, ejecutando exactamente el mismo paso, inserte un Botón.
Coloque los controles en la pantalla de modo que se parezcan a la imagen de abajo. Puede seleccionarlos y arrastrarlos. Cambie el tamaño del cuadro de texto para hacerlo algo más pequeño al hacer clic en uno de los puntos del borde superior o inferior y arrastrarlo sin dejar de presionarlo.
Cambie las siguientes propiedades de TextBox1 y Button1 al seleccionarlas primero y mediante la pestaña Propiedades.
Modo de TextBox1: Multilínea
Texto de Button1: Enviar mensaje
Paso 2: Crear y conectar un flujo
Para crear y conectar un flujo, siga estos pasos:
Para conectar un flujo, seleccione el elemento y el evento que iniciarán el flujo. Dado que quiere que el flujo se desencadene cuando se presione Button1, seleccione el botón y luego OnSelect en el menú desplegable.
Para crear un flujo y vincularlo a la aplicación, seleccione el botón Power Automate en el raíl lateral de Power Apps. Una vez que haya seleccionado el botón de raíl, a la derecha aparecerá de inmediato un menú de Power Automate para agregar o crear un flujo.
Seleccione Crear un nuevo flujo. Aparecerá la ventana emergente Crear su flujo que le permite seleccionar una plantilla ya existente, o bien + Crear desde cero. Seleccione + Crear desde cero.
Seleccione Sin título y luego escriba Mensaje de Power Apps a Teams para dar un nuevo nombre al flujo.
Observe que el nuevo flujo ya tiene el desencadenador de PowerApps.
Para agregar una acción, seleccione + Nuevo paso justo debajo del desencadenador.
Introduzca Mensaje de publicación de Teams en el cuadro de búsqueda y seleccione Publicar mensaje en un chat o canal (debe estar en la parte superior de la lista; si no está en esa ubicación, desplácese hacia abajo para encontrarlo).
En la sección Publicar como, seleccione Bot de flujo (debe ser la selección predeterminada). Esto envía sus mensajes como bot de flujo, en lugar de enviarlos como si fueran de un usuario específico. Básicamente, los mensajes se envían como usuario genérico.
Para la sección Publicar, seleccione Canal.
Ahora seleccione el Equipo y el Canal a los que desea enviar el mensaje.
El mensaje lo proporcionará la aplicación de Power Apps cuando se desencadene. Seleccione en el cuadro de texto Mensaje para visualizar Contenido dinámico y luego seleccione Preguntar en PowerApps.
Observe que el contenido dinámico del campo del mensaje tiene algo que se parece al título de ese paso de flujo, con los espacios eliminados y _message agregado al final. Seleccione el botón Guardar debajo de este paso.
Cuando se guarde el flujo, el editor de Power Automate se guardará. En el panel de Power Automate, en el lado izquierdo del lienzo de edición, seleccione + Agregar flujo, luego busque el nuevo flujo que tiene el nombre Mensaje de Power Apps a Teams y selecciónelo.
Tras unos segundos, la ventana emergente Agregar flujo se cerrará y aparecerá el nuevo flujo en el panel de Power Automate, en la sección En su aplicación.
Con Button1 seleccionado y la propiedad OnSelect mostrada en el campo fx (que actualmente es false), introduzca "PowerApps" en el campo de fórmula y seleccione PowerAppstoTeamsMessage.Run en la entrada sugerida justo debajo del campo de entrada de fx.
El comando para ejecutar el flujo aparece en la barra de fórmulas. Verá que todavía tiene indicadores de error en la aplicación; esto se debe a que es preciso pasar un parámetro de Power Apps al flujo. Introduzca (Textbox1.Value) para completar la fórmula y que se vea como en la imagen siguiente:
Observe cómo desaparecen los indicadores de error a medida que completa la fórmula. Ahora, cuando introduzca texto en el cuadro de texto y seleccione el botón Enviar mensaje, ese texto se publica en la sala de Teams que ha designado en el flujo de Power Automate.
Antes de continuar, elija Guardar la aplicación (si ve que el icono Guardar está deshabilitado, Power Apps ya la habrá guardado en su lugar).
Paso 3: Probar la aplicación y el flujo
Antes de publicar cualquier aplicación en Teams, puede probarla seleccionando Versión preliminar en la barra de herramientas.
En la barra de herramientas, seleccione Versión preliminar (o bien, seleccione F5).
Elimine el texto ya existente e introduzca un mensaje en el cuadro de texto; a continuación, seleccione Enviar mensaje.
Cambie al canal Teams para ver el mensaje en Teams.
En el editor de Power Apps, cierre el modo de vista previa seleccionando el icono X o presionando la tecla Esc.
Ahora editemos el flujo y cambiemos el valor de la opción Publicar como de Bot de flujo a Usuario. Para editar un flujo que ha conectado a Power Apps, siga los pasos indicados a continuación:
Seleccione el icono de Power Apps en el raíl lateral.
En Aplicaciones recientes, seleccione su aplicación.
Seleccione la pestaña Power Automate del raíl lateral del editor de Power Apps y luego seleccione los puntos suspensivos justo a la derecha del flujo, en el panel de Power Automate.
Seleccione Editar y el editor de Power Automate aparecerá en la pantalla.
Seleccione el paso Publicar en un chat o canal y se expande. En el campo Publicar como, cámbielo a Usuario.
En la sección Mensaje, borre el contenido dinámico y vuelva a agregarlo al campo. Al actualizar la sección Publicar como, no es raro que el contenido dinámico también necesite actualizarse.
También tenga en cuenta que ahora, después del campo Mensaje, hay un campo adicional para Asunto. El asunto no es obligatorio, por lo que no es necesario que lo rellene. Puede hacerlo si quiere ver qué aspecto tendrá cuando envíe el siguiente mensaje.
Seleccione Guardar y luego elija la X de la esquina superior derecha del editor de flujo para volver a la aplicación. Es posible que vea que la aplicación se actualiza con los cambios nuevos introducidos en este flujo.
Una vez más, ponga la aplicación en modo de versión preliminar, introduzca texto en el cuadro de texto y presione Enviar mensaje.
Regrese al panel de mensajes de su equipo y deberá ver la nueva publicación. Ahora se publica como usuario.