Ejercicio: Creación y ejecución de un flujo de trabajo básico
Importante
Para realizar este ejercicio, se necesita una suscripción de Azure propia y puede que se apliquen cargos. Si aún no tiene una suscripción de Azure, cree una cuenta gratuita antes de comenzar.
Quiere automatizar la implementación de actualizaciones en el sitio web de su empresa de juguetes. Como primer paso, creará un flujo de trabajo básico en Acciones de GitHub.
En este ejercicio, aprenderá a:
- Crear una cuenta y un repositorio de GitHub.
- Crear un flujo de trabajo básico.
- Ejecutar el flujo de trabajo básico.
Creación de un repositorio en GitHub
En un explorador, vaya a GitHub. Inicie sesión con la cuenta de GitHub o cree una nueva si no tiene ninguna.
Seleccione el icono más (+) de la esquina superior derecha de la ventana y, a continuación, seleccione Nuevo repositorio.
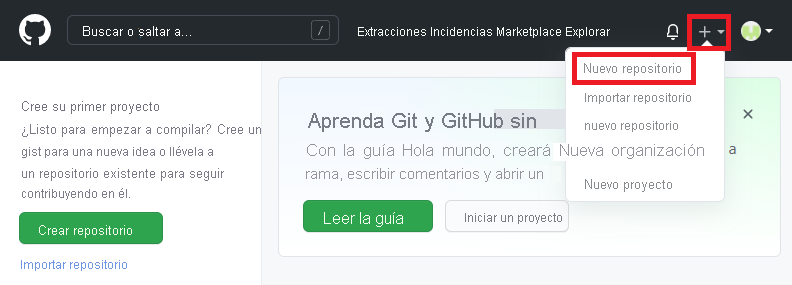
Escriba los detalles del nuevo repositorio:
- Propietario: seleccione el nombre de usuario de GitHub en el menú desplegable. En la captura de pantalla,
mygithubuseres el nombre de la cuenta de GitHub del propietario del repositorio. Usará el nombre de la cuenta más adelante en este módulo. - Nombre del repositorio: escriba un nombre breve pero descriptivo. En este módulo, use
toy-website-workflow. - Descripción: incluya una descripción para ayudar a otros usuarios a comprender el propósito del repositorio.
- Privado: puede usar GitHub para crear repositorios públicos y privados. Cree un repositorio privado, ya que solo las personas de dentro de la organización deben acceder a los archivos del sitio web de juguetes. Puede conceder acceso a otros usuarios más adelante.
Cuando haya terminado, la configuración del repositorio debe ser como la de la siguiente captura de pantalla:
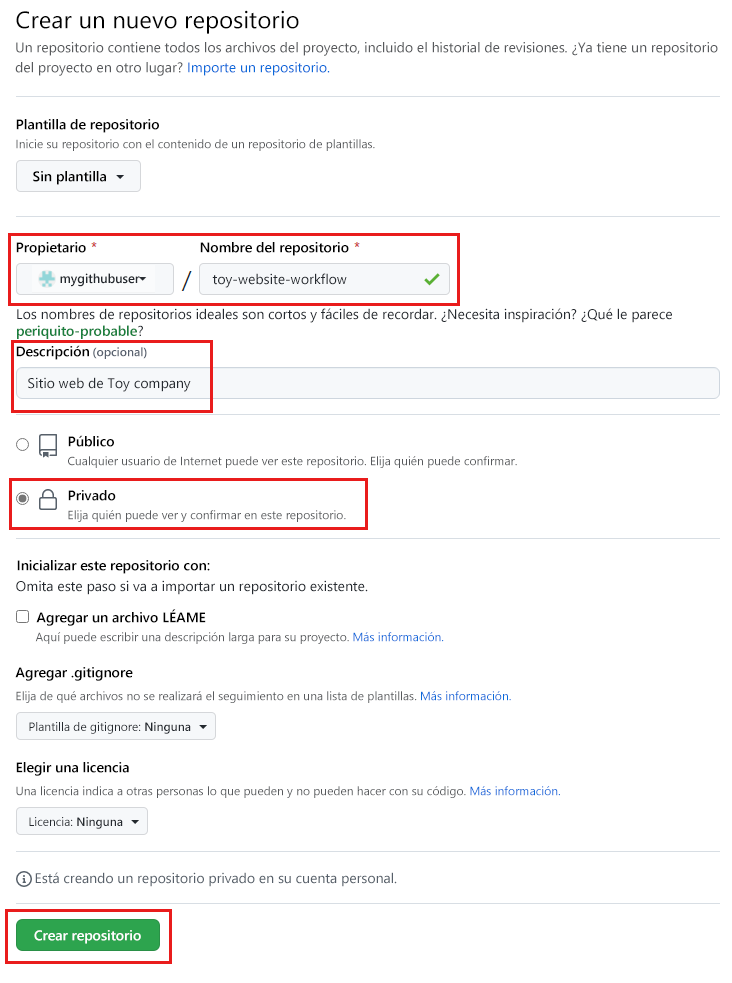
- Propietario: seleccione el nombre de usuario de GitHub en el menú desplegable. En la captura de pantalla,
Seleccione Create repository (Crear repositorio).
Clonación del repositorio
En Visual Studio Code, clone el repositorio.
En la página del repositorio, seleccione el botón Copiar para copiar la dirección URL en el repositorio de Git.
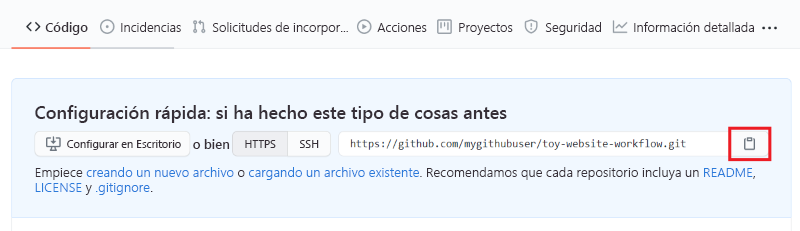
Abra Visual Studio Code.
En Visual Studio Code, abra una nueva ventana del terminal. Para ello, seleccione Terminal>Nuevo terminal. La ventana se suele abrir en la parte inferior de la pantalla.
Navegue en el terminal hasta el directorio donde desea clonar el repositorio de GitHub en el equipo local. Por ejemplo, para clonar el repositorio en la carpeta toy-website-workflow, ejecute el siguiente comando:
cd toy-website-workflowEscriba
git cloney pegue la dirección URL que copió antes. El resultado debe ser parecido a lo siguiente:git clone https://github.com/mygithubuser/toy-website-workflowRecibirá una advertencia de que ha clonado un repositorio vacío. Puede ignorar el mensaje.
Esta es la primera vez que usa este repositorio, por lo que puede que se le pida que inicie sesión.
En Windows, escriba 1 para autenticarse mediante un explorador web y presione Entrar.
En macOS, seleccione Autorizar.
Aparece una ventana del explorador. Puede que tenga que volver a iniciar sesión en GitHub. Seleccione Autorizar.
Vuelva a abrir Visual Studio Code en la carpeta del repositorio con el siguiente comando:
code -r toy-website-workflow
Sugerencia
También puede editar las definiciones de flujo de trabajo de Acciones de GitHub usando la interfaz de usuario web de GitHub. Cuando se abre una definición de flujo de trabajo, GitHub ayuda con la sintaxis y la sangría de los archivos de YAML y proporciona fragmentos de código de ejemplo para las acciones que podría querer usar. En este módulo, trabajará con el archivo de definición en Visual Studio Code, pero puede explorar el editor de GitHub para ver cómo funciona.
Creación de una definición de flujo de trabajo con YAML
Ahora que ha creado y clonado el repositorio, está listo para crear una definición de flujo de trabajo básica.
En Visual Studio Code, abra el Explorador.
En la raíz de la estructura de carpetas toy-website-workflow, cree una carpeta con el nombre .github.
Nota:
Asegúrese de incluir el punto al principio del nombre de la carpeta. Esto indica que se trata de una carpeta oculta y GitHub requiere el punto para que Acciones de GitHub detecte la definición del flujo de trabajo.
En la carpeta .github, cree otra carpeta denominada workflows.
En la carpeta workflows, cree un nuevo archivo denominado workflow.yml.
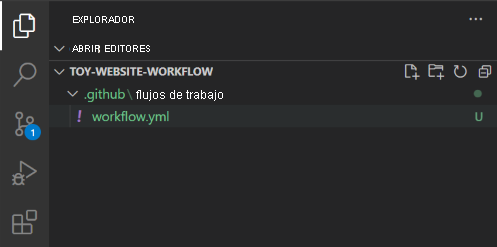
Copie la siguiente definición de flujo de trabajo en el archivo:
name: deploy-toy-website on: [workflow_dispatch] jobs: say-hello: runs-on: ubuntu-latest steps: - name: 'placeholder step' run: echo "Hello world!"Guarde el archivo.
Confirme e inserte el archivo en el repositorio de GitHub mediante los siguientes comandos:
git add . git commit -m "Add initial workflow definition" git push
Sugerencia
Visual Studio Code ayuda con la sangría del archivo de YAML. Busque líneas onduladas que indiquen errores de sintaxis o seleccione Ver>Problemas para mostrar una lista de problemas del archivo.
Ejecución del flujo de trabajo
Ha creado una definición de flujo de trabajo. Acciones de GitHub detecta automáticamente el archivo de flujo de trabajo porque se encuentra en el directorio .github/workflows.
En el explorador, vaya al repositorio. Puede que tenga que actualizar la página para ver los cambios.
Seleccione la pestaña Acciones.
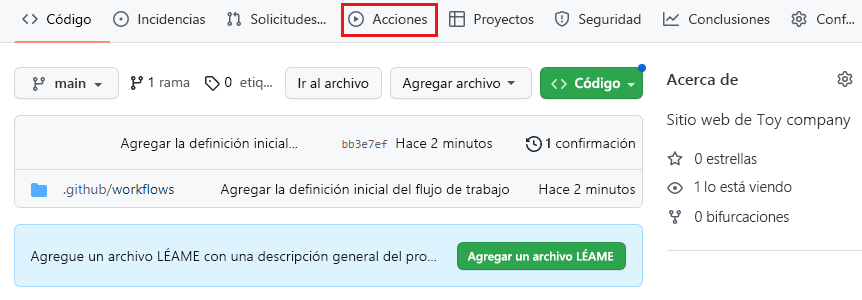
Seleccione el flujo de trabajo deploy-toy-website.
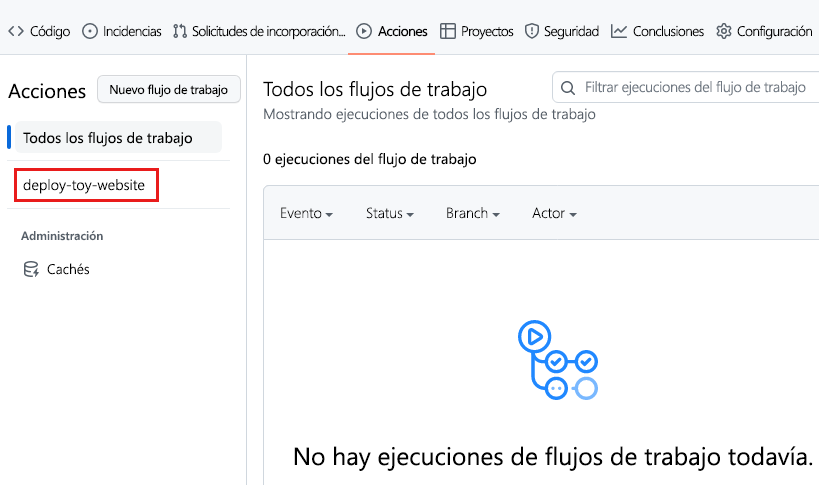
Seleccione la lista desplegable Ejecutar flujo de trabajo y después selecciona el botón Ejecutar flujo de trabajo.
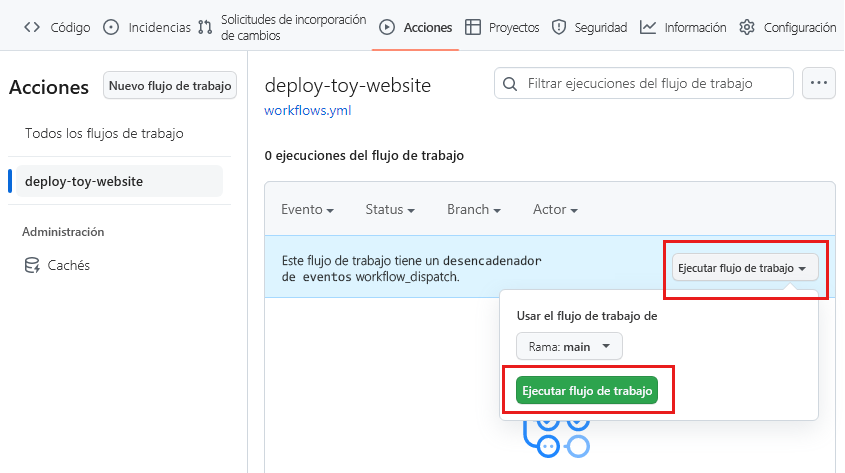
El flujo de trabajo comienza a ejecutarse. Puede tomar unos minutos y puede actualizar la página, pero debería actualizarse automáticamente y mostrarle una ejecución de flujo de trabajo en cola o en ejecución o incluso ya finalizada.
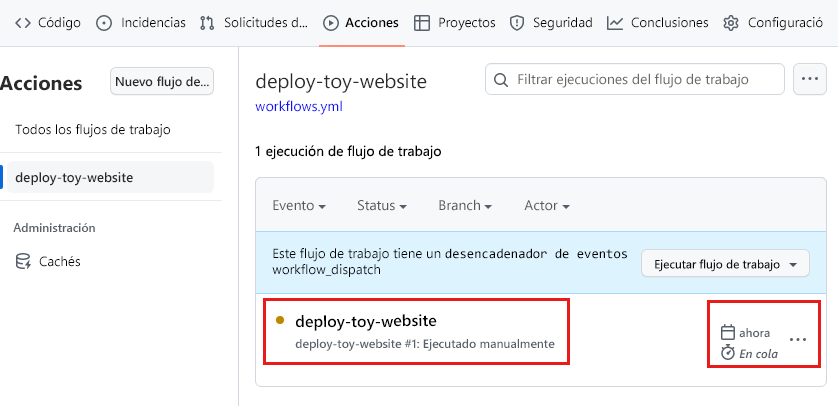
Observe que el estado de la ejecución se muestra inicialmente como Queued (En cola). El flujo de trabajo puede tardar algún tiempo en iniciarse. El trabajo se agrega a una cola a la espera de un ejecutor y, cuando hay un ejecutor disponible, Acciones de GitHub se lo asigna e inicia el trabajo. Ahora, el estado del trabajo cambia a Executing (En ejecución).
Cada ejecución del flujo de trabajo incluye un identificador. Puede usar este identificador cuando necesite hacer referencia a la ejecución del flujo de trabajo, y también para encontrar más fácilmente una ejecución específica del flujo de trabajo.
Comprobación de la ejecución del flujo de trabajo
Cuando se inicie la ejecución del flujo de trabajo, seleccione deploy-toy-website para ver los detalles de la ejecución. Actualice la página hasta que el estado del trabajo cambie a Success (Correcto).
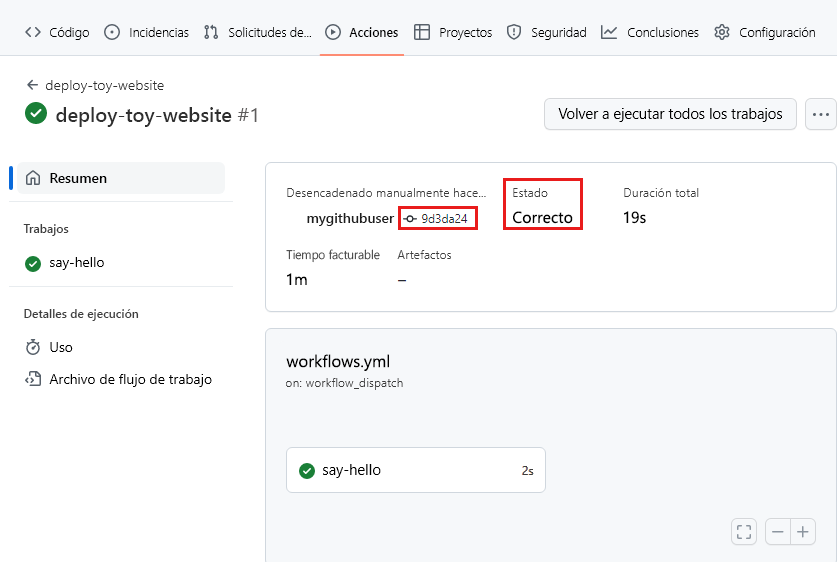
Observe también que la página incluye un identificador de la confirmación de Git que ha usado la ejecución. El identificador de la confirmación indica la versión del contenido del repositorio que ha usado el flujo de trabajo.
En la lista de trabajos, seleccione say-hello.
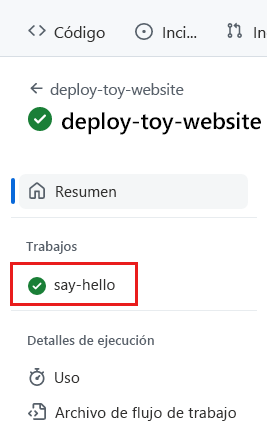
Se abre la página de información del trabajo, que muestra el registro de los pasos que ha ejecutado el flujo de trabajo. Observe que se incluye el paso del marcador de posición.
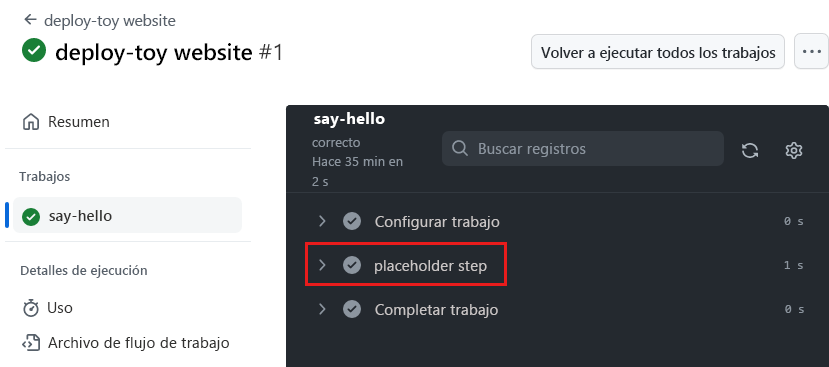
Observe que la lista incluye pasos que no especificó. Estos pasos los crea Acciones de GitHub automáticamente.
Seleccione el paso del marcador de posición.
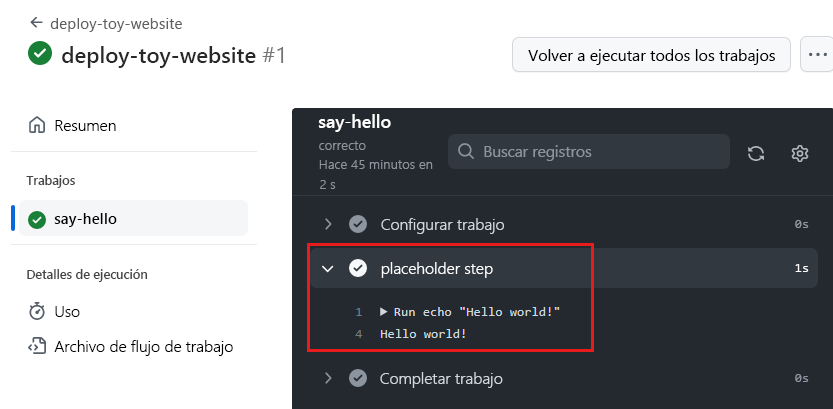
Los registros de este paso incluyen el contenido del comando tal y como se ha especificado en el archivo de YAML del flujo de trabajo y el texto Hello world! (Hola mundo) emitido por el script.
Vinculación de la ejecución del flujo de trabajo a una confirmación
Conviene saber cómo hacer una referencia cruzada de la ejecución de un flujo de trabajo a la confirmación que contenía la ejecución. Vincular la ejecución del flujo de trabajo a una confirmación puede facilitar el seguimiento del historial de implementaciones y el diagnóstico de problemas.
Seleccione Resumen para volver al resumen de la ejecución.
Seleccione el identificador de la confirmación. GitHub muestra los detalles de la confirmación que desencadenó la ejecución del flujo de trabajo.