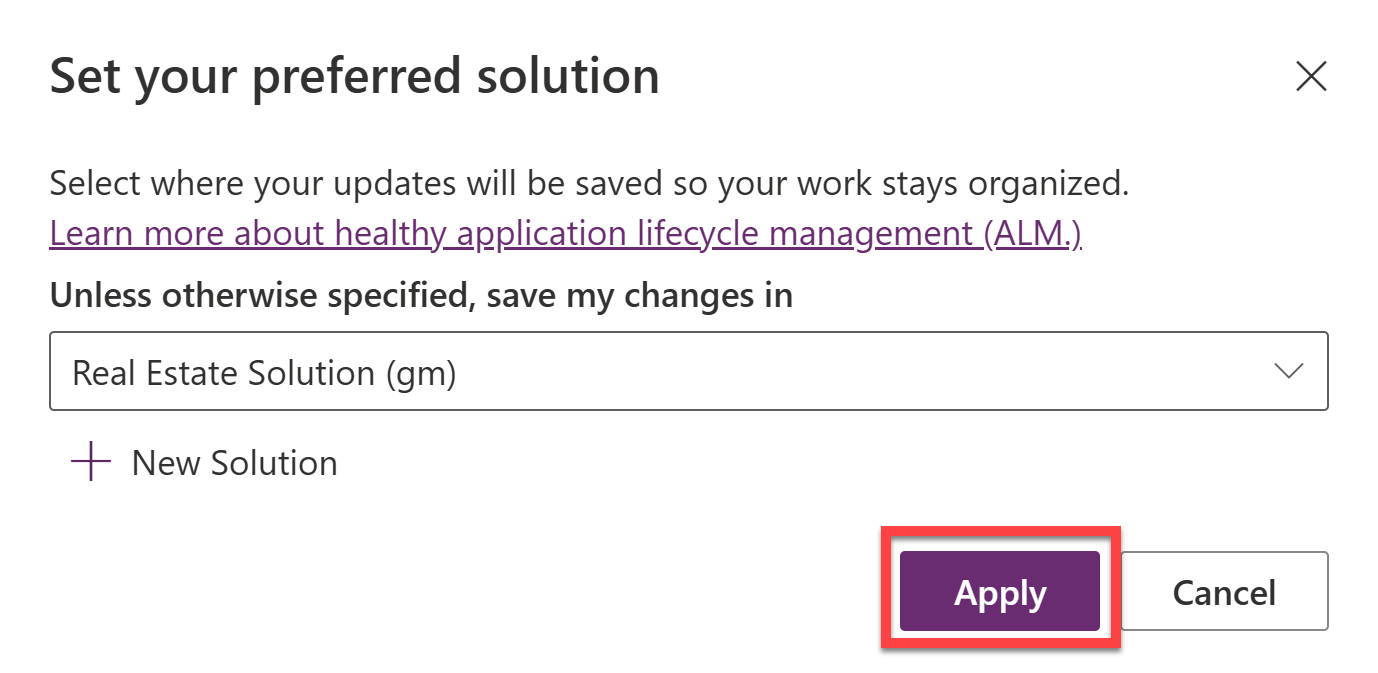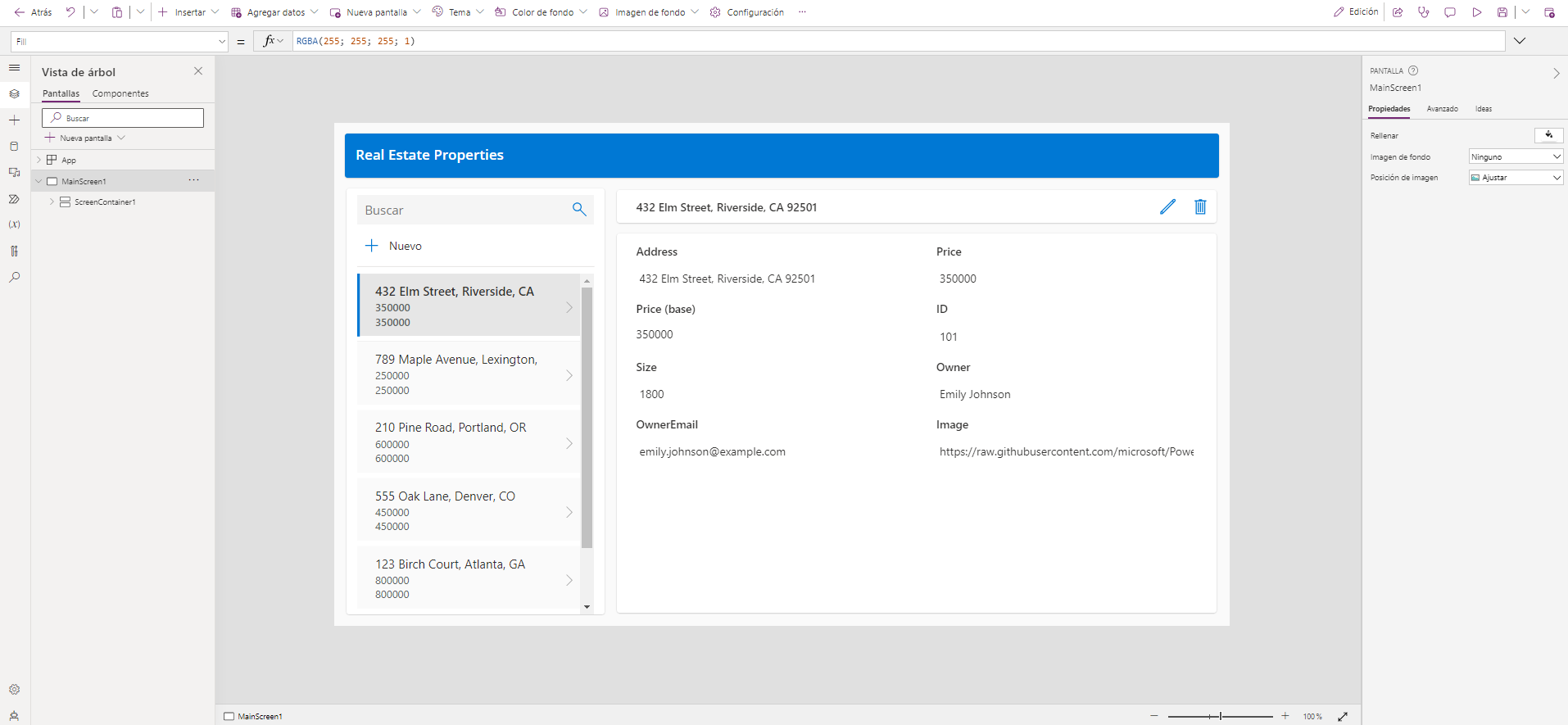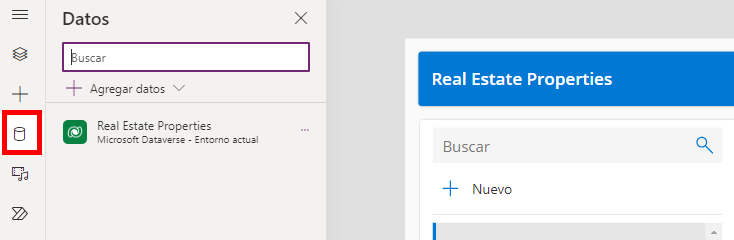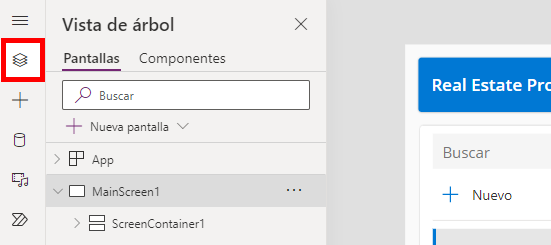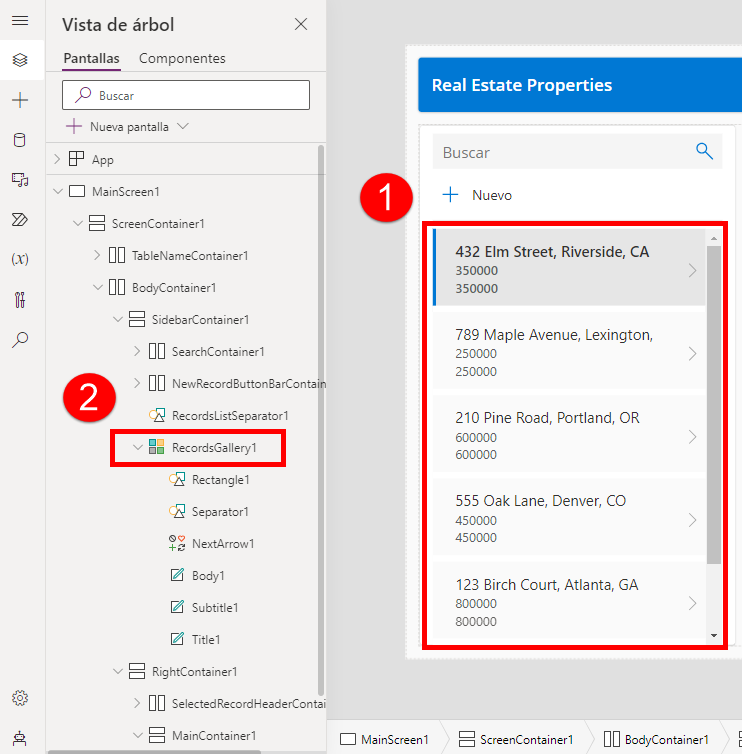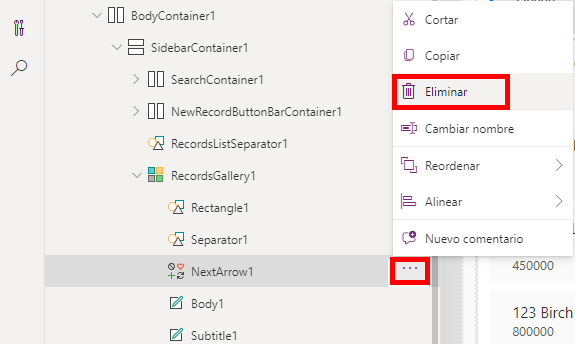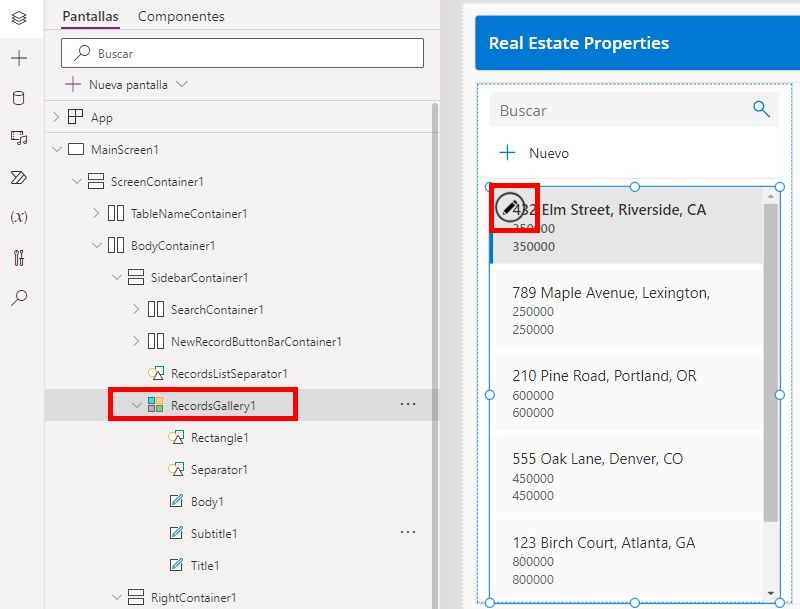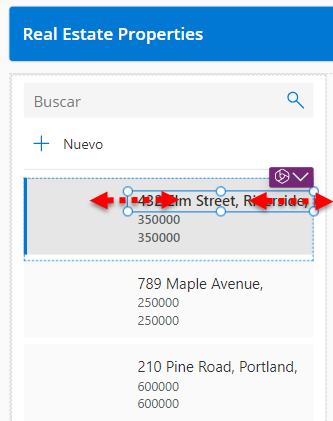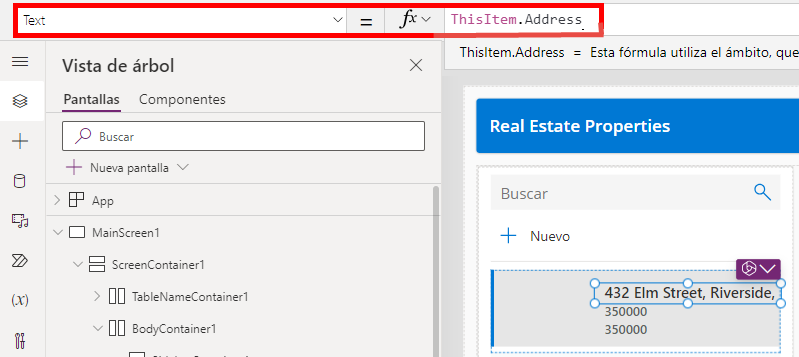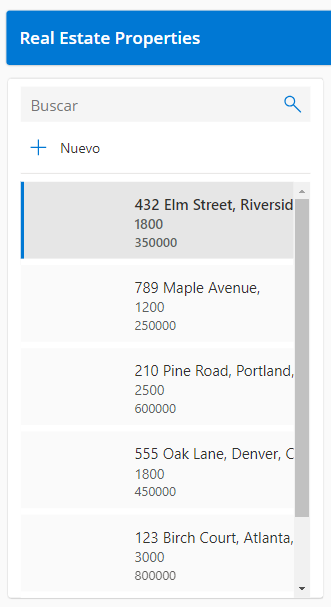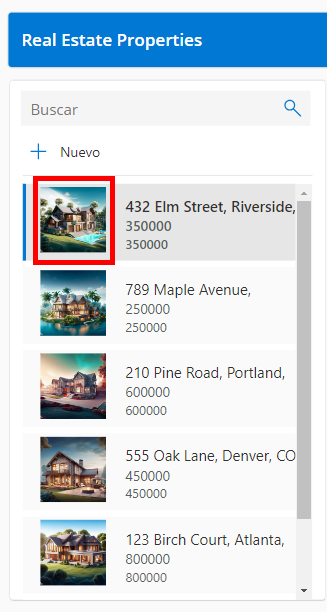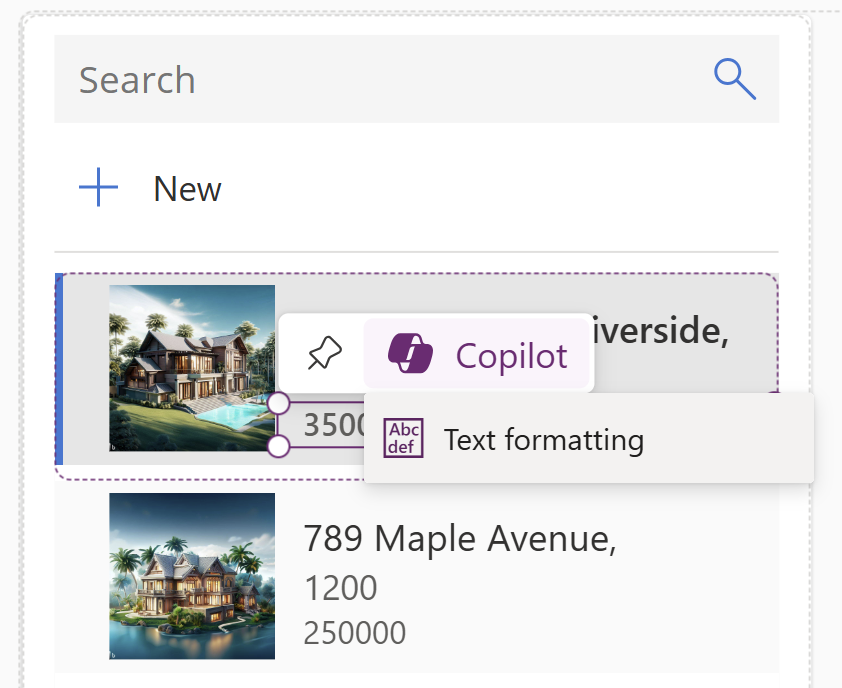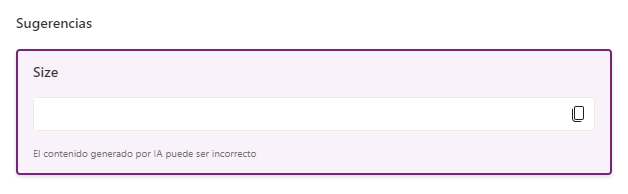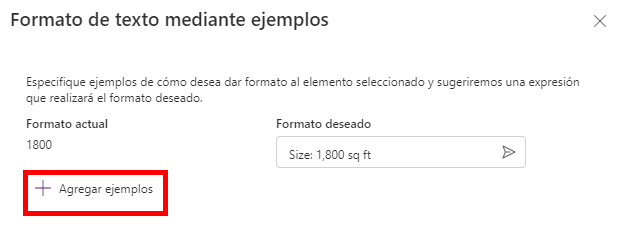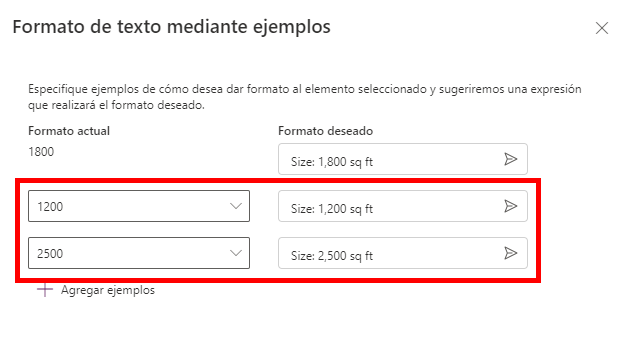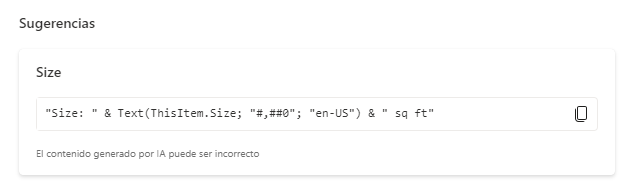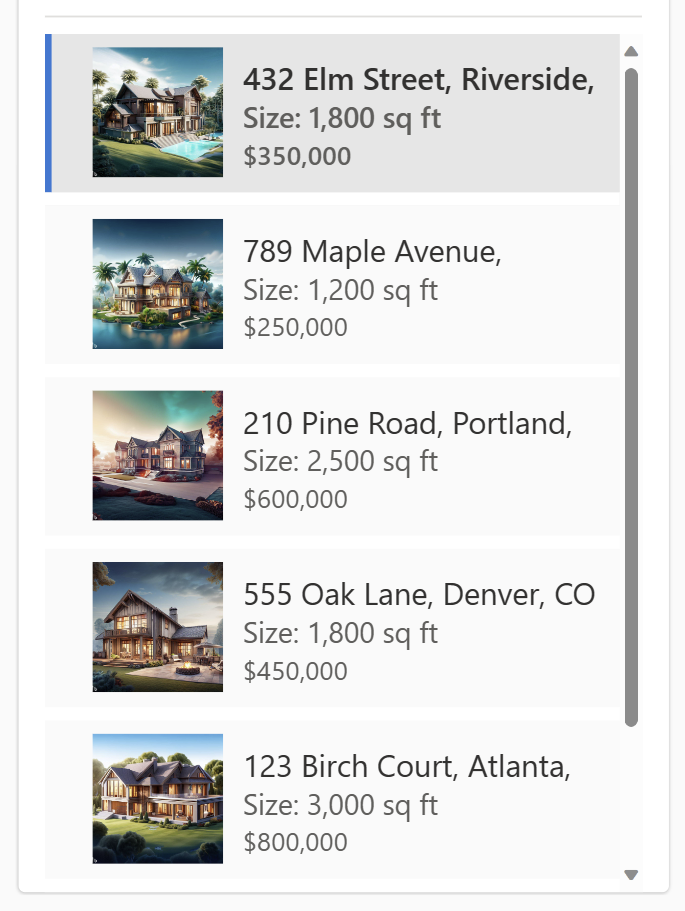Ejercicio: Crear una aplicación de lienzo con datos de un archivo de Excel
En este ejercicio, creará una aplicación móvil usando datos de una tabla de Excel. Descargue RealEstateProperties.xlsx para usarlo en este ejercicio.
Nota
Microsoft Power Apps requiere una licencia de Microsoft 365 o una prueba gratuita. Obtenga más información sobre las opciones de licencia. Los productos de Microsoft incluyen Power Apps y Power Automate.
Crear una solución
Vaya a make.powerapps.com e inicie sesión con sus credenciales de Power Apps.
Nota
En la parte superior de la página principal de Power Apps, es posible que vea una alternancia Pruebe la nueva experiencia de datos; compruebe que esté desactivada.
Seleccione Soluciones en la barra de navegación izquierda.
En la página Soluciones, en Solución preferida actual, seleccione Administrar.
En el cuadro de diálogo Establecer su solución preferida, seleccione + Nueva solución.
En el cuadro de diálogo Nueva solución, escriba lo siguiente.
- Nombre para mostrar:
Real Estate Solution - Nombre:
RealEstateSolution - Editor: seleccione un editor en la lista desplegable o cree uno nuevo.
- Versión:
1.0.0.0
Seleccione Crear.
La solución Real Estate Solution se crea y se rellena en la lista desplegable de soluciones preferidas. Seleccione Aplicar para establecerla como la solución preferida.
Nota
Una solución es un contenedor que le ayuda a administrar y empaquetar aplicaciones, flujos y otros componentes en Power Platform.
Establecer una solución preferida es útil porque le permite seleccionar dónde se guardarán las futuras actualizaciones, de modo que el trabajo se mantenga organizado.
- Nombre para mostrar:
En la barra de navegación izquierda, seleccione Inicio para volver a la página principal de Power Apps.
Creación de una aplicación de lienzo a partir de un archivo de Excel
En la página principal de Power Apps, seleccione Comenzar con datos.
Seleccione Crear con archivo .CSV o de Excel.
Seleccione la opción Seleccionar desde dispositivo. Vaya al lugar donde guardó el archivo de Excel RealEstateProperties.xlsx y cárguelo. (El tamaño máximo del archivo es 5 GB).
Copilot en Power Apps genera una tabla basada en los datos del archivo de Excel RealEstateProperties.xlsx. También ha definido siete columnas de datos.
Junto al nombre de la tabla, seleccione el icono de lápiz Editar propiedades de la tabla.
Cambie las propiedades de la tabla por lo siguiente.
- Nombre para mostrar: Propiedad inmobiliaria
- Nombre plural: Propiedades inmobiliarias
- Descripción: esta tabla contiene una lista de propiedades en venta.
- Columna principal: dirección
Expanda la sección Configuración avanzada y cambie el nombre del esquema a realestateproperty.
Seleccione Guardar.
Seleccione el botón Crear una aplicación en la esquina inferior derecha de la pantalla.
Cuando la aplicación se carga por primera vez, puede aparecer un cuadro de diálogo que dice Le damos la bienvenida a Power Apps Studio. En ese caso, seleccione el botón Omitir.
La aplicación generada debería mostrarse en modo Edición.
Seleccione el icono Datos en la barra de navegación izquierda. Se crea una tabla de Dataverse basada en el archivo de Excel RealEstateProperties.xlsx.
Seleccione el icono Vista de árbol para volver a la vista de árbol.
En la pantalla principal de la aplicación, seleccione la galería que muestra los detalles de Real Estate Properties y luego seleccione RecordsGallery1 en la vista de árbol para expandirla.
Seleccione los puntos suspensivos (...) situados junto a la opción NextArrow y luego elimínela.
Seleccione RecordsGallery1 y luego seleccione el botón de edición para poner la galería en modo de edición.
Reduzca el ancho y mueva la posición del componente Título de modo que quede hacia el lado derecho de la celda de la plantilla.
Otros componentes deben cambiarse de posición junto al componente Título. De lo contrario, muévalos hasta que se parezcan a la captura de pantalla anterior.
Asegúrese de que la galería todavía está en modo de edición. Seleccione la etiqueta Título.
Verifique que el valor Texto del componente Título se establece en la fórmula siguiente:
ThisItem.AddressSeleccione el componente Subtítulo en la galería.
Establezca el valor de Text del subtítulo en la siguiente fórmula:
ThisItem.SizeUtilizando la barra de herramientas de la parte superior de la página, cambie el Tamaño a 13.
Seleccione el componente Cuerpo en la galería.
Establezca el valor de Text del Cuerpo en la siguiente fórmula:
ThisItem.PriceSu galería ahora debe parecerse a la siguiente captura de pantalla.
Con el primer elemento en RecordsGallery1 seleccionado, seleccione Insertar, busque Imagen y seleccione el componente Imagen. Esto agregará una imagen a la galería.
La imagen debería aparecer en todas las celdas de la galería. Cambie la posición y el tamaño de la imagen para que esté en el centro de cada celda de la galería.
Usar Copilot para generar fórmulas de Power Fx
A fin de generar fórmulas de Power Fx con Copilot en Power Apps, la galería debe seguir en modo de edición. Seleccione el cuerpo de la galería que contiene el precio. Seleccione Copilot y, luego, Formato de texto.
Introduzca el siguiente valor para Formato deseado y pulse Intro en el teclado.
$350,000Seleccione la fórmula generada y luego Aplicar.
Nota
Con la ayuda de Copilot, el valor de ejemplo (350 000 $) que introdujo generó la siguiente fórmula, que se muestra ahora en la barra de fórmulas para el control de la galería de precios:
(Text(ThisItem.Price, "$#,##0", "en-US"))Complete los mismos pasos para el control Tamaño en el subtítulo de la galería. Asegúrese de que la galería esté en modo de edición. Seleccione el subtítulo en el que se incluye el tamaño. Seleccione Copilot y, luego, Formato de texto.
Introduzca el siguiente valor para Formato deseado:
Size: 1,800 sq ftPresione la tecla Intro en el teclado.
Quizá observe que la sección de sugerencias está vacía. La causa podría ser la falta de información o contexto necesario para generar una fórmula.
Puesto que la sección de ideas está vacía, agregará más ejemplos. Seleccione + Agregar ejemplos al menos dos veces más.
Seleccione dos formatos actuales y luego proporcione los dos formatos deseados correspondientes.
Con el contexto agregado, la IA de Copilot genera una fórmula adecuada para usted, como se muestra en la siguiente imagen.
Seleccione la fórmula generada y luego Aplicar.
Su galería debe parecerse a la siguiente imagen.
Guarde la aplicación.
Salga de la aplicación para volver a la página principal de Power Apps.