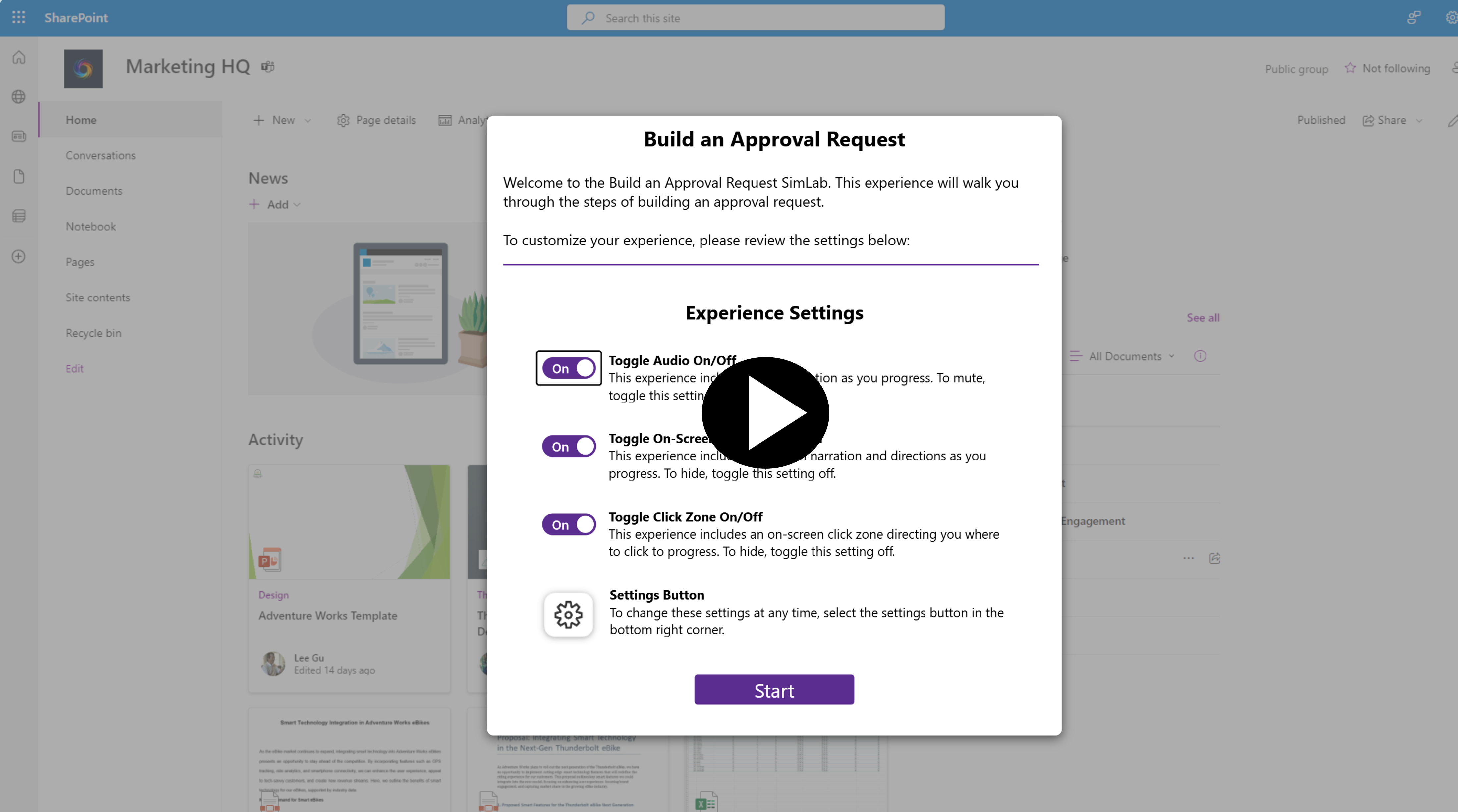Simulación: Crear una solicitud de aprobación
En esta unidad, se proporciona información para crear un escenario adecuado para los negocios en el que se usen las aprobaciones.
En este escenario, cualquiera que tenga acceso a la biblioteca de SharePoint puede agregar un documento. Cuando se crea el documento, se inicia una aprobación que permite que determinados usuarios aprueben. Si el documento se aprueba, permanece en la biblioteca de documentos. Si el documento se rechaza, se mueve a una carpeta independiente.
Puede probar primero la simulación y, luego, ver los pasos detallados una vez que la complete.
Nota
Seleccione la imagen en miniatura para iniciar la simulación de laboratorio. Cuando haya acabado, asegúrese de volver a esta página para poder seguir aprendiendo.
Requisitos previos
Acceso a Power Automate
Una cuenta Microsoft Office 365 con acceso a SharePoint
Nota
Debe crear la biblioteca de documentos en su propio suscriptor de SharePoint.
Paso 1: Crear una biblioteca de documentos
En primer lugar, vamos a crear una biblioteca.
En la página principal de su sitio de SharePoint, seleccione + Nueva>Biblioteca de documentos>Biblioteca en blanco.
Póngale a la biblioteca el nombre Biblioteca de aprobaciones y seleccione Crear.
En la nueva biblioteca de documentos, en la parte superior, elija + Nuevo y seleccione Carpeta.
Póngale a la carpeta el nombre Documentos rechazados y seleccione Crear.
Ahora, vamos a crear nuestro flujo de aprobación.
A continuación, vaya a Power Automate Maker Portal en make.powerautomate.com.
En el área de texto de Copilot, escriba Cuando se crea un archivo (solo propiedades), agrega una acción de inicio y espera de aprobación y agrega una condición dependiendo del resultado de la aprobación.
Seleccione Generar.
Copilot genera un flujo basado en la solicitud proporcionada. Puede continuar conversando con Copilot para refinar el flujo según lo que desee. Cuando esté satisfecho con la estructura del flujo, seleccione Siguiente.
Nota
Es posible que Copilot haya agregado acciones de ámbito en los lados verdadero y falso de la condición. Este flujo de ejemplo no utilizará las acciones de Ámbito, pero como estas contienen otras acciones, se dejaron en el flujo. Para obtener más información sobre la acción Ámbito, consulte: Agrupar y ejecutar acciones por ámbito: Azure Logic Apps | Microsoft Learn
Revise sus conexiones. Si aún no está conectado, seleccione los tres puntos y seleccione Agregar nueva conexión. Una vez que sus conexiones estén correctamente realizadas, seleccione el botón Crear flujo en la parte inferior de la pantalla.
Seleccione el desencadenador Cuando se crea un archivo (solo propiedades) y elija el sitio de SharePoint y Biblioteca de aprobaciones a la izquierda.
Seleccione la acción Iniciar y esperar una aprobación. Se abrirá el panel de propiedades a la izquierda.
Seleccione Aprobar o rechazar: primero en responder en el menú desplegable Tipo de aprobación.
Con Copilot en el lado derecho, escriba Actualizar el campo de título a Aprobación de documentos.
En el campo Asignado a, escriba la dirección de correo electrónico de su organización. (Esto es para fines de pruebas. Siempre puede volver y elegir un aprobador diferente más tarde si lo desea).
Coloque el cursor en el campo Vínculo del elemento y seleccione el icono de rayo que hay al lado. Esto mostrará el contenido dinámico para esta sección.
Busque Vincular a elemento.
Seleccione Vincular a elemento en la ventana emergente.
Seleccione la acción Condición para revisar lo que Copilot seleccionó automáticamente como condición. Asegúrese de que la propiedad Resultado de la acción Iniciar y esperar una aprobación quede a la izquierda y que Aprobar quede a la derecha.
Seleccione el icono +, bajo el lateral Falso de la condición, y seleccioneAgregar una acción.
Busque mover y seleccione la acción Mover archivo.
Elija la dirección de su sitio de SharePoint en el primer menú desplegable.
En Archivo para mover, use el icono del rayo para contenido dinámico y busque o seleccione el Identificador del contenido desencadenador de SharePoint (es posible que deba buscarlo).
Elija el mismo sitio de SharePoint para Dirección del sitio de destino.
En Carpeta de destino, seleccione el icono de carpeta en el lado derecho. Busque la Biblioteca de aprobaciones y seleccione la flecha a la derecha del nombre. Luego, seleccione el nombre de carpeta Documentos rechazados.
En la opción Si ya hay otro archivo, elija Mover con un nuevo nombre.
Seleccione Guardar el flujo.
Para probar el flujo, vuelva a la Biblioteca de aprobaciones de SharePoint y agregue un nuevo documento.
Tras un breve periodo de tiempo, aparecerá una aprobación en la sección de aprobaciones del Power Automate Maker Portal. Si la aplicación Aprobaciones está activada para su organización dentro de Teams, verá aparecer allí la notificación de aprobación, pero, si no, Aprobaciones de Power Automate es el lugar adecuado para encontrarla.
Para asegurarnos de que nuestro flujo está moviendo un elemento rechazado a nuestra carpeta Documentos rechazados, seleccione la aprobación y elija Rechazar como su respuesta. A continuación, regrese a su Biblioteca de aprobaciones de SharePoint. Actualice el navegador (si es necesario); debería ver que el documento se mueve a la carpeta Documentos rechazados.
¡Enhorabuena! Ha creado un flujo de aprobación mediante Copilot con el que los usuarios pueden aprobar o rechazar documentos en una biblioteca de documentos de SharePoint.
Puede editar o ampliar fácilmente este flujo de aprobación para adaptarlo mejor a sus necesidades. También puede ver las plantillas de Power Automate para aprobaciones y disponer así de varios puntos de partida para sus propias aprobaciones.