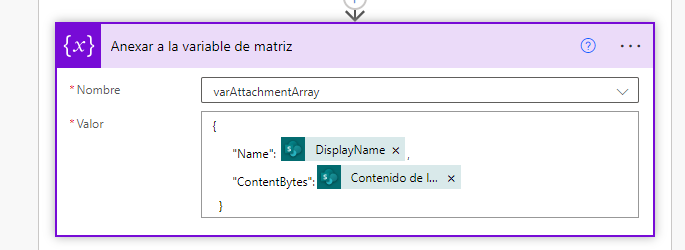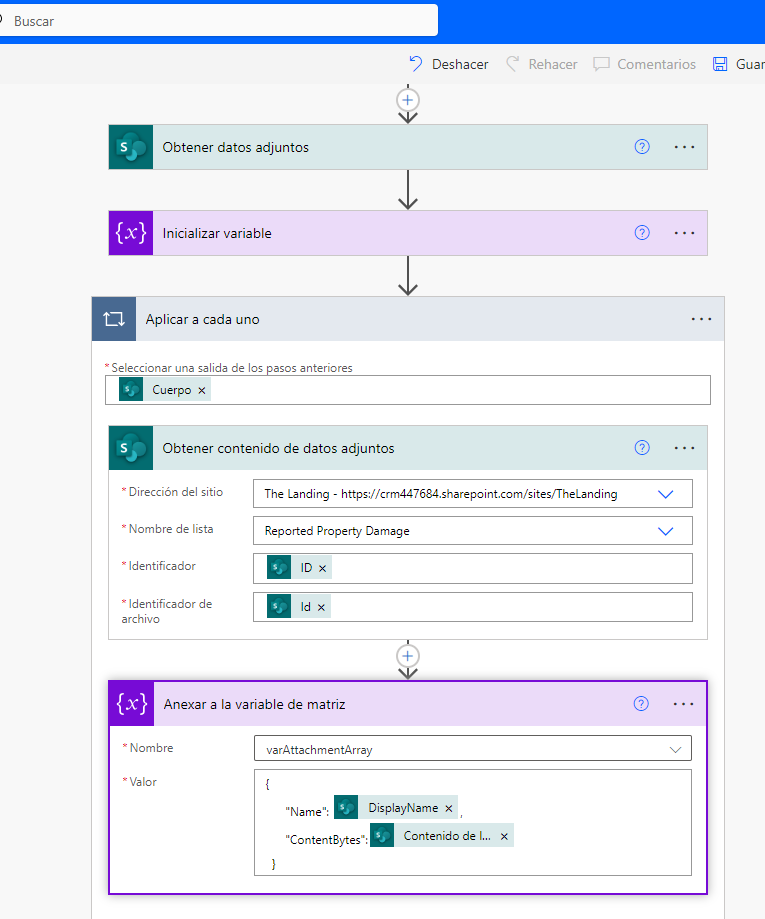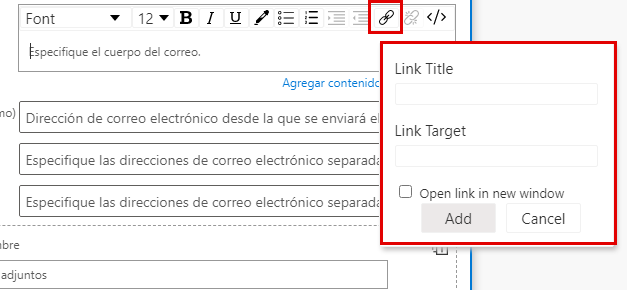Archivos adjuntos o vínculos
Si ha colaborado en un documento con personas, es probable que haya enviado copias del documento de un lado a otro por correo electrónico. Sin embargo, dependiendo de la situación, es posible que desee considerar guardar el documento en una biblioteca de SharePoint y luego enviar el vínculo en su lugar.
Cuándo enviar información como un archivo adjunto o un vínculo
Si el usuario al que se envía la notificación por correo electrónico a través de un flujo es empleado de su empresa, una mejor opción es permitir que un invitado aprobado o un usuario externo utilice vínculos en lugar de archivos adjuntos. Los invitados y los usuarios externos son usuarios aprobados en su inquilino que tienen acceso restringido a las ubicaciones que usted ha proporcionado. Este nivel de acceso está configurado en su inquilino de Microsoft Entra ID.
Sin embargo, si los correos electrónicos se envían a personas ajenas a su empresa, enviar archivos adjuntos es la única opción, ya que no tienen acceso al vínculo.
Enviar un correo electrónico con archivos adjuntos
En este ejemplo, crearemos un flujo en el que, cuando se agrega un elemento a SharePoint, se envía un correo electrónico con los archivos adjuntos.
Desde la página principal de Power Automate, seleccione Crear flujo > Flujo de nube automatizado.
Póngale al flujo el nombre Obtener archivos adjuntos de SharePoint y enviar correo electrónico y seleccione el desencadenador Cuando se crea un elemento (SharePoint).
Seleccione la Dirección del sitio y la Lista para el momento en el que se agrega un elemento.
Seleccione + Nuevo paso y busque la acción de SharePoint Obtener adjuntos.
Seleccione la misma Dirección del sitio y la misma Lista que en el desencadenador.
Seleccione el campo Id. y, desde el contenido dinámico, seleccione la propiedad Id. en la salida del desencadenador.
Seleccione + Nuevo paso y busque y agregue una acción Inicializar variable.
Póngale a la variable el nombre varAttachmentArray.
Ponga el Tipo de la variable en Matriz.
Seleccione + Nuevo paso y busque la acción de SharePoint Obtener contenido de archivo adjunto.
Seleccione la misma Dirección del sitio y la misma Lista que en el desencadenador.
En el campo de la propiedad ID, seleccione la salida de la propiedad ID en el desencadenador.
Para el campo Identificador de archivo, seleccione la propiedad Id en la acción Obtener adjuntos.
Nota
Al agregar las propiedades en la acción "Obtener contenido de archivo adjunto", Power Automate agregará automáticamente una acción "Aplicar a cada uno".
Este debería ser el aspecto de una acción "Obtener contenido de archivo adjunto":
En la acción Aplicar a cada uno, seleccione Agregar una acción. Busque Anexar a la variable de matriz.
En el campo Name, seleccione la variable varAttachmentArray.
En Valor, copie y pegue lo siguiente:
{ "Name": "ContentBytes": }En Valor, coloque el cursor después de los dos puntos para Name: debería aparecer el contenido dinámico. Busque DisplayName y selecciónelo.
Agregue una coma después de DisplayName y ponga el cursor al lado de los dos puntos de ContentBytes. Aparecerá el contenido dinámico. Busque Attachment Content y selecciónelo.
La acción Anexar a la variable de matriz debería ser así:
Este es el flujo que tenemos en este momento.
Fuera del bucle "Aplicar a cada uno", seleccione + Nuevo paso. Busque y seleccione la acción Enviar un correo electrónico (V2).
En el campo "Para", agregue una dirección de correo electrónico. En el asunto, introduzca el texto Elemento de SharePoint agregado con archivos adjuntos. En el cuerpo del mensaje, escriba "Ver archivos adjuntos".
Seleccione Mostrar opciones avanzadas y seleccione el icono en la esquina superior derecha de los campos de Archivos adjuntos.
En el campo Archivos adjuntos, seleccione Agregar contenido dinámico y seleccione la variable varAttachmentArray en el contenido dinámico.
Guarde y pruebe el flujo. Cuando se agrega un elemento a la lista de SharePoint, se envía un correo electrónico con todos los archivos adjuntos.
Enviar un correo electrónico con vínculos
Imagine que desea enviar un vínculo al archivo adjunto en lugar de enviar directamente esos archivos.
Los vínculos son parte de la opción de texto enriquecido que está disponible en el cuerpo del correo electrónico. Al seleccionar el icono del vínculo, podrá agregar el título y el destino (la ubicación del contenido).
En este caso, usaría la acción Obtener archivos adjuntos para obtener el vínculo al archivo y el nombre del archivo; luego, agregaría esos elementos al vínculo del cuerpo del correo electrónico. Puede agregar varios vínculos.