Usar una fórmula para modificar el formato de los controles
Recuerde que cada aplicación de lienzo que cree incluye controles con conjuntos ligeramente diferentes de Propiedades. Debido a sus diferencias, los controles se pueden usar como diferentes medios para realizar distintas tareas. Por eso es útil consultar las referencias de los controles y fórmulas, para que pueda usar los correctas.
A medida que adquiera más experiencia en el uso de los diferentes controles con distintas fórmulas, aprenderá qué funciona mejor en determinadas circunstancias, pero siempre resulta útil tener las referencias. Sin embargo, incluimos los vínculos de las referencias al final de este módulo de formación.
Cambio de las propiedades de control
Al crear la aplicación, puede crear fórmulas para cambiar y actualizar dinámicamente las propiedades de diferentes controles, como:
Format
Text
Color
Position (X e Y)
Dónde cambiar las propiedades de control: Power fx e IntelliSense
Puede elegir las diferentes propiedades del control utilizando el selector de propiedades de la izquierda de la barra Power fx (fórmula). También puede ver/cambiar propiedades usando el panel Propiedades del lado derecho de la pantalla, pero es más fácil actualizar las propiedades usando la barra Power fx. La razón de esto es que IntelliSense proporciona valiosos comentarios conforme v introduciendo fórmulas. Por lo tanto, aproveche IntelliSense usando la barra Power fx para introducir y cambiar fórmulas.
Diferentes propiedades modeladas por el control Selector de fecha
Como ejemplo de algunas propiedades diferentes disponibles para un control, centrémonos por un momento en el control Selector de fecha. El control Selector de fecha tiene algunas propiedades únicas:
DefaultDate: la primera propiedad que puede verse en la barra de fórmulas. Esta fecha es el valor inicial de un control de fecha, a menos que el usuario lo cambie. De forma predeterminada, se establece en la fórmula Today(), que devuelve la fecha de hoy. Sin embargo, podría introducir una fecha diferente como fecha predeterminada, y esa sería la fecha con la que siempre comenzaría este control.
StartYear y EndYear: el StartYear tiene efecto sobre DefaultDate. Cualquier entrada de fecha anterior al año de inicio se convierte como por arte de magia en 1/1/(cualquiera que sea el valor de StartYear). Asimismo, esto es aplicable para el control EndYear, que se convertiría en 12/31/(el año de su EndYear).
StartOfWeek: el día de la semana que muestra el calendario al seleccionar el icono de calendario a la derecha del control. Estos valores predeterminados se establecen conforme a su configuración regional.
Format: el formato de texto en el que el control muestra la fecha y el usuario especifica la fecha.
Language: determina el idioma utilizado para dar formato a fechas, incluidos los nombres de meses. Si no se especifica esta propiedad, la configuración de dispositivo del usuario determina el idioma.
Probar un control Selector de fecha
Intentemos usar este control en una aplicación de lienzo. Abra Power Apps Studio y siga estos pasos para agregar el control Selector de fecha y modificar el formato mostrado.
En la cinta de estudio, seleccione el botón + Insertar y, a continuación, seleccione Selector de fecha.
Observe que cuando el control aparece en su pantalla, la propiedad que aparece en el campo de entrada Power fx es DefaultDate, que indica Today() como valor. Ahora, seleccione la propiedad Format en el menú desplegable Propiedades, en la parte superior izquierda de la pantalla. De forma predeterminada, la propiedad Format está establecida en DateTimeFormat.ShortDate.
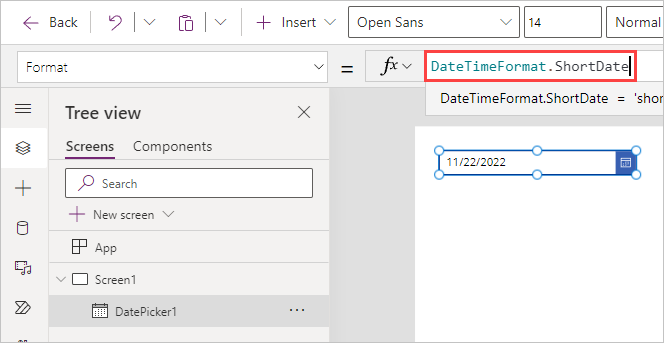
Con el cursor a la derecha de ShortDate, retroceda hasta el punto (.), de modo que solo DateTimeFormat se encuentre en el campo fx.
Ahora, escriba el periodo en el campo fx a la derecha de DateTimeFormat y observe que las opciones para el sufijo de la fórmula aparecen debajo del campo fx y DateTimeFormat. Esto significa que IntelliSense actúa, y este es un truco importante para recordar. Hay muchas fórmulas que tienen más opciones y que puede mostrar mientras crea fórmulas. En este caso, puede desplazarse por la lista para ver qué opciones están disponibles.
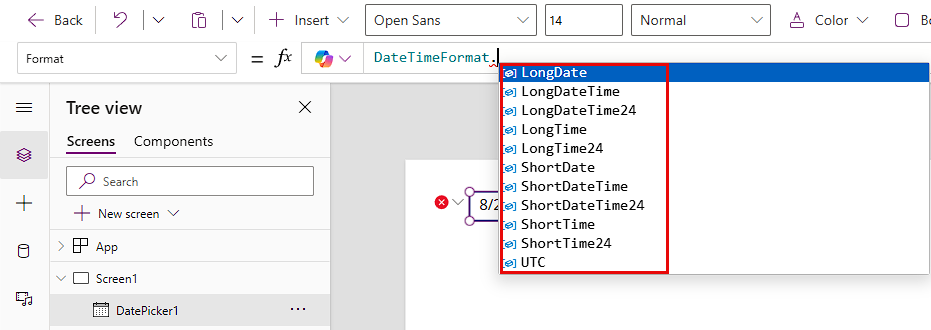
Continúe y seleccione LongDate en la lista de opciones y observe cómo la fórmula cambia a DateTimeFormat.LongDate. Esto cambia la visualización, directamente en el control, del formato de algo como
11/22/2022aTuesday, November 22, 2022. Justo debajo del campo Power fx, podrá ver que Power Apps muestra DateTimeFormat.LongDate = 'longdate' | Data type: text. Esto, nuevamente, es IntelliSense que le proporciona no solo la fórmula completa que trabaja, sino también el tipo de datos de esta propiedad.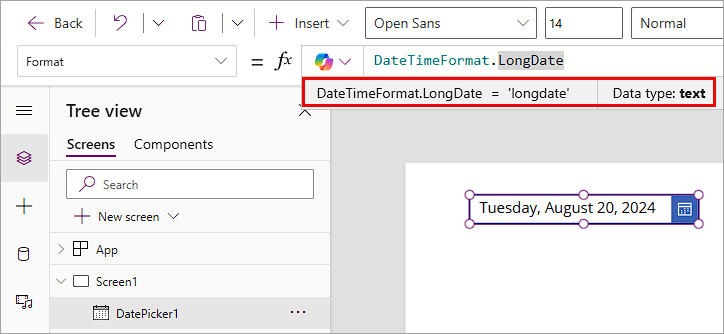
Power Apps ayuda con la información de la fórmula
Recuerde que Power Apps puede ayudarle con las fórmulas. IntelliSense le ofrece valiosas sugerencias e información sobre sus fórmulas con respecto a los tipos de datos y cualquier abreviatura, como en el ejemplo de DatePicker. Los comentarios son en tiempo real y útiles a medida que usa los controles para interactuar con los datos en su aplicación. Puede recuperar información como esta en cualquier momento, simplemente seleccionando el control y luego eligiendo la fórmula en el campo Power fx.
En la siguiente unidad, aprenderemos a usar fórmulas para realizar cálculos matemáticos en nuestra aplicación. En unos minutos, sabrá cómo usar Power Apps para calcular datos y mostrarlos en formato de moneda. ¡Adelante!