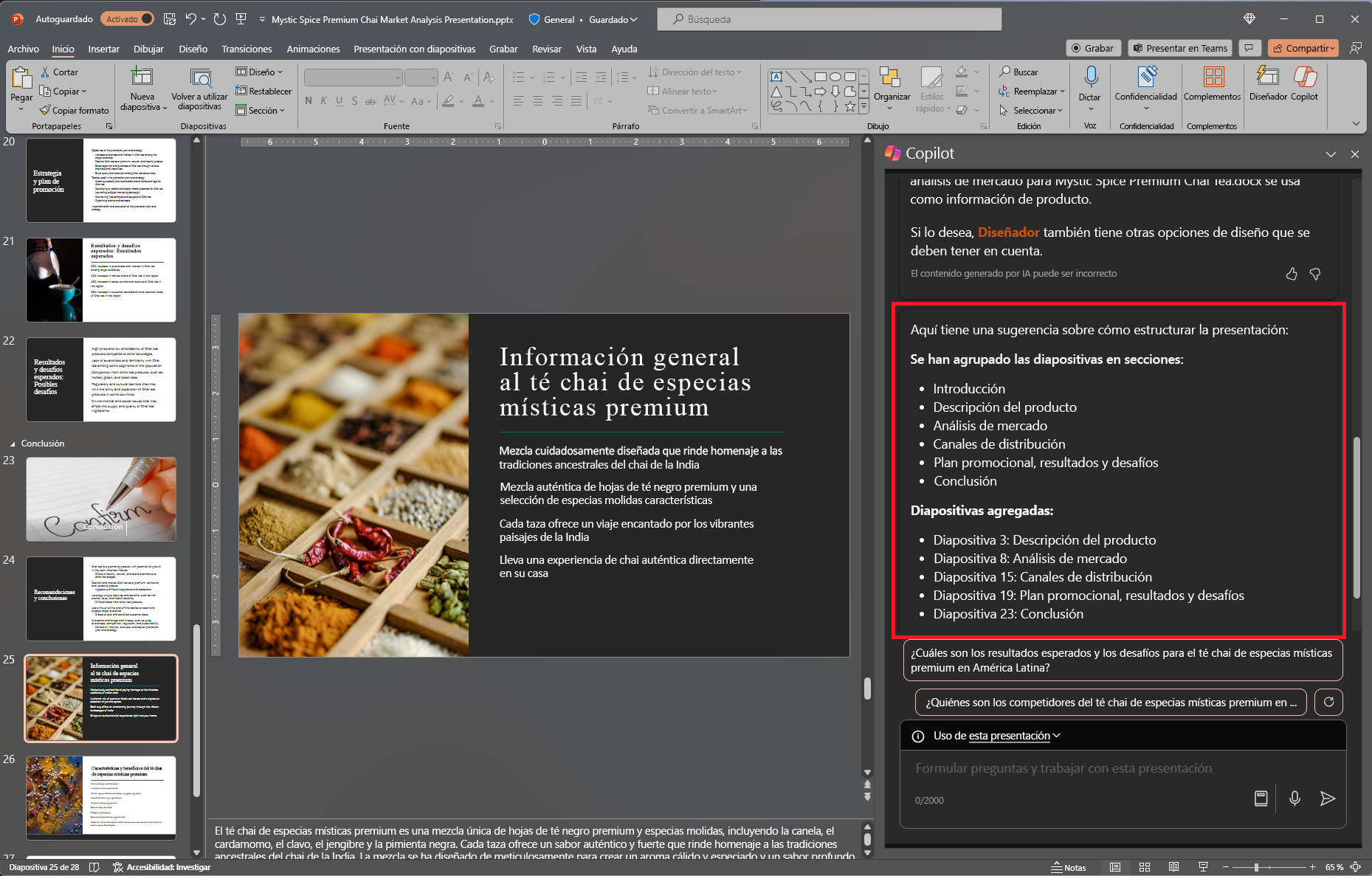Obtenga sugerencias de diseño y organización con Microsoft 365 Copilot en PowerPoint
Para empezar a chatear con Copilot en PowerPoint, puede abrir el panel Copilot seleccionando el icono de Copilot en la pestaña inicio de la cinta de opciones.
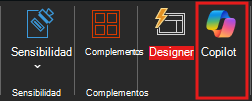
Mientras crea una presentación, es posible que no esté seguro de cómo organizar las diapositivas en secciones. Copilot en PowerPoint puede ayudarle. Puede pedir a Copilot que organice la presentación. Los organiza en secciones y, a continuación, agrega diapositivas de encabezado de sección.
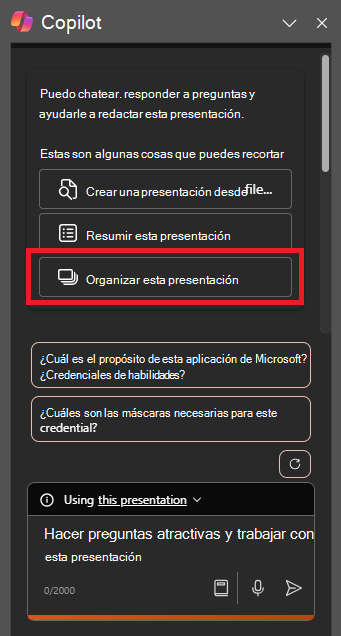
En la cinta de opciones, seleccione el botón Copilot.
El panel Copilot se abre en el lado derecho de la pantalla.
Escriba Organice esta presentación en el campo de aviso en la parte inferior del panel de Copilot.
Seleccione Enviar.
Si no le gusta lo que hace Copilot, simplemente puede seleccionar el botón Deshacer en la cinta de opciones para restaurar la presentación a su estado anterior.
Vamos a crear
Si aún no lo ha hecho, descargue los siguientes archivos y guárdelos en su carpeta de OneDrive para que aparezcan en la lista de MRU:
- Presentation.pptx de análisis de mercado de Premium Mystic Spice Chai
- Description.docx de productos de té Premium Mystic Spice Chai
Nota:
Iniciando solicitud:
Organizar esta presentación de PowerPoint.
En este sencillo mensaje, empezará con la básica de objetivo: organizar unade PowerPoint. Sin embargo, no hay información sobre por qué es necesario resumir la presentación o para qué se necesita el resumen.
| Elemento | Ejemplo |
|---|---|
| Indicación básica: Comience con una objetivos |
Organice esta presentación de PowerPoint. |
| Buen aviso: Agregar contexto |
Agregar contexto puede ayudar a Copilot a comprender la forma en que desea organizar la presentación y el motivo para hacerlo. "para una revisión de producto ejecutivo la próxima semana" |
| Mejor aviso: Especificar Orígenes |
Agregar Orígenes puede ayudar a Copilot a buscar en una ubicación específica, como especificaciones de producto o un catálogo. "Consulte el description.docx de productos de té /Premium Mystic Spice Chai para obtener información sobre el producto." |
| Mejor aviso: Establecer Expectativas claras |
Por último, agregar Expectativas puede ayudar a Copilot a comprender cómo estructurar la presentación y qué nivel de detalle incluir. "Organizar las diapositivas por producto e incluir información general, una lista de características y ventajas clave, comentarios de los clientes y una comparación con productos similares en el mercado." |
Nota:
Mensaje elaborado:
Organice esta presentación para una revisión de producto ejecutivo la semana que viene. Consulte la descripción.docx de productos de té /Premium Mystic Spice Chai para obtener información sobre el producto. Organice las diapositivas por producto e incluya información general, una lista de características y ventajas clave, comentarios de los clientes y una comparación con productos similares en el mercado.
En este mensaje, se proporcionan el objetivo ,el contexto, origeny expectativas, lo que proporciona a Copilot la dirección suficiente para generar una respuesta que satisfaga sus necesidades.
Explorar más
Pruebe el mensaje final que hemos diseñado, pero con su propia presentación de PowerPoint. Personalice el Contexto, orígenes, yExpectativas para obtener lo que necesita de la presentación, sin hacer nada más.
Importante
Esta característica está disponible para los clientes con una licencia de Copilot para Microsoft 365 o una licencia de Copilot Pro. Para obtener más información, vea Organizar esta presentación con Copilot en PowerPoint.